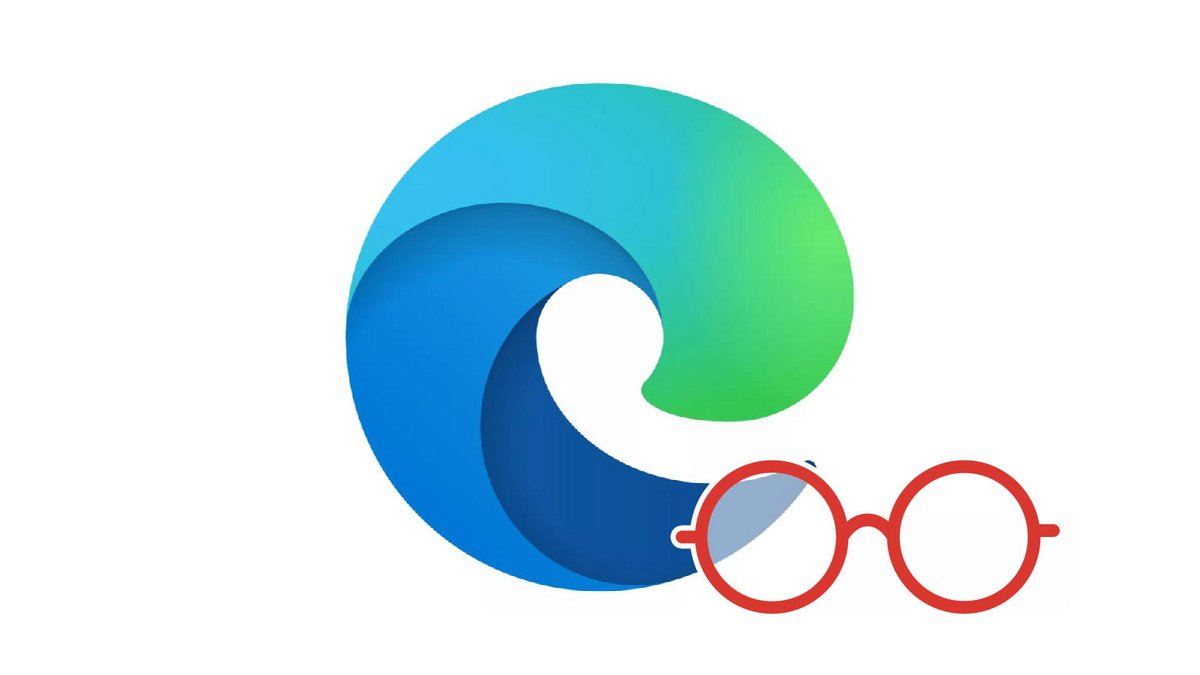
Edge intègre un mode permettant de transformer l'interface d'une page web pour n'en extraire que le texte et faciliter le confort de lecture. Un bouton, accessible dans la barre d'adresse du navigateur web, permet de transformer toutes les pages compatibles avec ce système.
Il est parfois compliqué de lire correctement un article sur une page web. La lecture est pourtant le fondement d'Internet mais les pages, au fil des années, se sont considérablement alourdies. La mise en page est toujours plus visuelle, spectaculaire avec moult animations et éléments graphiques, mais le corps de la page peut se retrouver noyé sous les images et les publicités.
C'est là que le mode lecteur entre en jeu. Il permet pour la plupart des pages web d'extraire le corps de la page et de la remettre en forme comme s'il s'agissait d'une simple page de texte rédigée via votre traitement de texte préféré. Ce mode permet également de changer le thème de couleur, pour une lecture plus simple la nuit par exemple, ou de grossir les polices utilisées, là encore pour augmenter le confort de lecture. En consultant notre rapide tutoriel ci-dessous, vous saurez rapidement comment optimiser votre navigation sur Edge !
Activer le mode lecture sur Edge
1. Rendez-vous sur une page web. Si la page est compatible, vous verrez une icône apparaître dans la barre d'adresse à droite en forme de livre.

2. Cliquez sur l'icône du mode lecture. (Notez que le site web que vous consultez doit être compatible avec le mode lecture pour que celui-ci s'affiche).
3. La page se recharge dans ce mode de lecture améliorée.
Retrouvez nos tutoriels pour vous aider à optimiser votre navigation sur Edge :
- Comment rendre muet un onglet sur Edge ?
- Comment ouvrir un onglet dans une nouvelle fenêtre sur Edge ?
- Comment ouvrir et fermer un onglet sur Edge ?
- Comment importer et exporter ses favoris sur Edge ?
- Comment afficher ses favoris sur Edge ?
- Comment ajouter un site aux favoris sur Edge ?
- Les raccourcis clavier indispensables sur Edge
- Comment activer et désactiver le mode plein écran d'Edge ?
- Intégration imminente de l'IA ChatGPT et DALL-E
- Compatibilité avec les extensions Chrome
- Espaces de travail appréciables en travail collaboratif
