
Désinstaller une application sur Mac peut être rebutant pour un utilisateur néophyte, différentes méthodes d’installation cohabitant sur la plateforme. CleanMyMac X permet de désinstaller toutes ses applications, quelle que soit leur source. Explications.
Pour désinstaller une application, sur Windows, on connaît le chemin : le panneau de configuration. Sur macOS, c’est à la fois plus simple et plus complexe. Ça peut être aussi facile que de cliquer sur une croix ou de jeter une icône à la corbeille. Néanmoins, selon les cas de figure et la source de l’application, les méthodes peuvent différer. Une application du Mac App Store ne se supprime pas de la même manière qu’une app utilisant un paquet d’installation, ou qu’un logiciel distribué sous la forme d’une image .DMG. Pour compliquer la tâche, on peut penser avoir désinstallé une application, alors que des résidus demeurent dans le système. Voyons cela de plus près.
macOS : un système, plusieurs façons d’installer des apps
Depuis la première version de Mac OS X en 2001, macOS a pas mal évolué, et avec lui la manière de gérer les applications. Vous avez peut être déjà entendu la phrase suivante : « pour installer une app sur Mac, c’est simple, il suffit de la télécharger et de la déplacer dans le dossier Applications ». Et c’est vrai, pour certaines d’entre elles, mais ça peut être plus compliqué, notamment dans le sens inverse.
Le « bundle » : anatomie d’une app macOS
Sur Mac, une application se présente sous la forme d’un « bundle ». Et il arrive encore souvent que ce soit tout ce qu’on obtienne dans son dossier Téléchargement : cet exécutable, que l’on peut lancer directement depuis n’importe quel emplacement, même si on recommande son déplacement dans le dossier Applications. Un autre cas de figure courant, d’ailleurs, est de télécharger une image disque au format .DMG qui contient le paquet. Généralement, cliquer sur celle-ci ouvre une fenêtre qui comprend l’icône de l’application, et un raccourci pour le glisser-déposer dans le fameux dossier frappé d’un « A ».
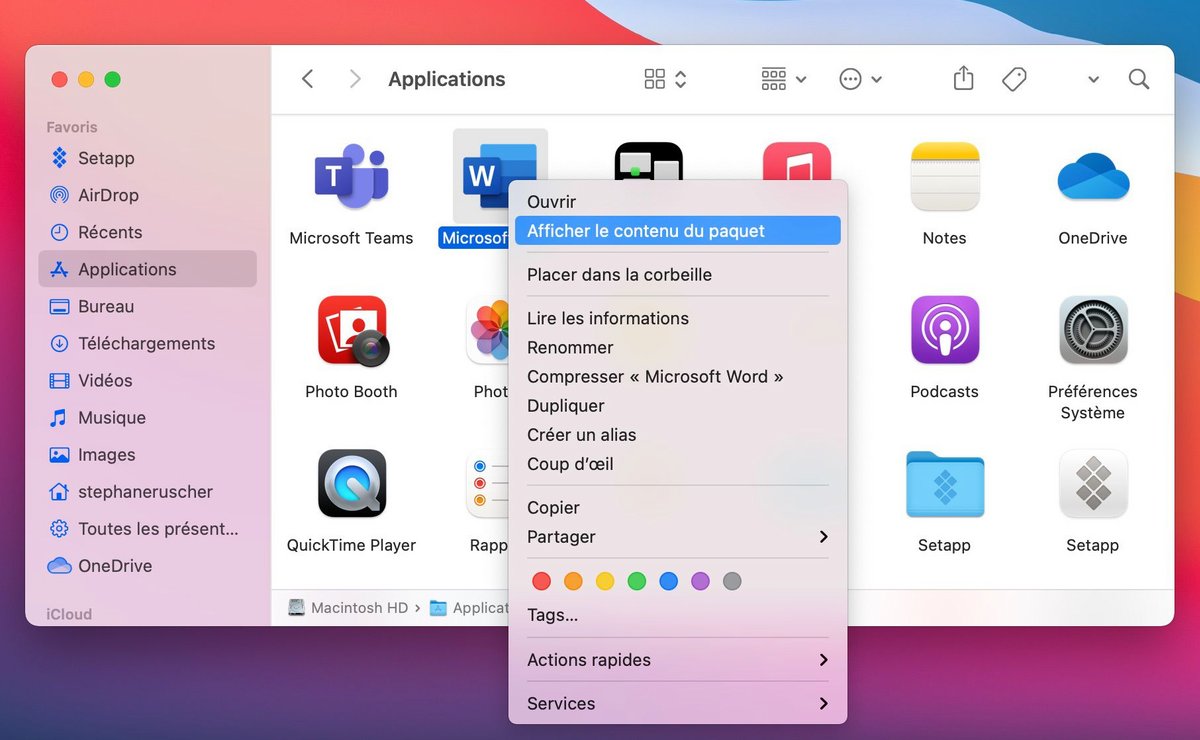
En réalité, cet exécutable n’est pas un simple fichier. Rendez-vous dans votre dossier applications, effectuez un clic droit et cliquez sur « Afficher le contenu du paquet ». Et que voyez-vous ? Des sous-dossiers qu’on peut rapidement explorer pour savoir vraiment de quoi est fait une application macOS :
- MacOS : contient l’exécutable proprement dit
- Ressources : les ressources nécessaires à l’application telles que des images, sons, des fichiers de localisation…
- Frameworks : les bibliothèques indispensables au fonctionnement de l’app
- Plugins : des extensions utilisées par l'application
On pourra enfin trouver des dossiers spécifiques pour les applications signées ou celles provenant du MacApp Store.
Dans le meilleur des cas, il vous suffit effectivement de supprimer ce paquet pour désinstaller votre application. En pratique, il se peut que l’application ait ajouté des données dans d’autres dossiers de votre Mac, notamment dans le dossier Bibliothèque > Application Support. Prenons l’exemple d’une app musicale comme Reason ou Logic : c’est là que l’application va installer ses banques de sons, qui sont souvent l’élément le plus volumineux de l’app. Si vous n’effacez que le bundle, elle prendra en fait presque toujours autant d’espace sur votre disque.
Les applications du Mac App Store
Introduit en 2011, le Mac App Store permet d’installer des applications aussi facilement que sur un iPhone ou un iPad : en se rendant dans le Store et en les téléchargeant. Au final, la structure obtenue est la même que celle décrite plus haut, mais le système les prend en charge d’une manière différente pour faciliter également leur suppression.
Le Mac App Store est arrivé en même temps qu’une série de fonctionnalités héritées d’iOS, dont le Launchpad, l’interface qui affiche toutes vos apps en grille comme sur un iPad. Et c’est depuis cette interface que vous pouvez supprimer une app, exactement de la même façon. Effectuez un appui long jusqu’à ce que toutes les applications « gigotent ». Celles qui proviennent du Mac App Store sont affublées d’une petite croix, et il suffit de la cliquer pour que l’app disparaisse. Il n’est pas nécessaire de faire du ménage derrière à priori.
Les applications distribuées sous la forme de paquet d’installation
Très courant sur Windows, les installateurs sont aussi présents sur Mac. Ils se présentent sous la forme d’un fichier .PKG, dont le visuel ressemble généralement à un carton ouvert, soit avec une icône générique, soit avec l’icône de l’application. Lorsque vous l’ouvrez, vous vous retrouvez face à une interface bien connue, avec choix de l’emplacement, bouton Suivant etc. Une application qui s’installe de la sorte ne nécessite pas forcément de « désinstallateur ». En revanche, il est plus que probable dans ce cas qu’elle ait ajouté quantité de données dans les dossiers mentionnés ci-dessus. Parfois, il arrive qu’un logiciel fournisse son propre désinstalleur : c’est le cas des apps Adobe Creative Cloud. Si vous utilisez Photoshop CC sur un Mac, dans le dossier Applications, vous n’aurez pas directement le bundle mais un dossier Photoshop qui contient ce dernier, ainsi qu’un exécutable « Désinstaller Photoshop ».
Les panneaux de préférence
Le dernier cas est celui des applications qui sont en fait des panneaux de préférences qui s’ajoutent aux Préférences Système. C’est simple : dans ces dernières, effectuez un clic droit pour supprimer le module.
Désinstaller des applications avec CleanMyMac X
Toutes ces méthodes sont efficaces, mais il y a de quoi dérouter un utilisateur qui débute sur Mac. CleanMyMac X propose un module spécifique destiné à faciliter la tâche et centraliser la désinstallation des applications en quelques clics, quelle que soit la source de ces dernières.
Étape 1 : visualisez toutes vos applications
Sur le panneau latéral de CleanMyMac X, localisez la section Applications et Désinstalleur. L’outil affiche deux colonnes. La première vous permet d’accéder à des catégories de filtrage, et la seconde affiche le détail de chacune d’entre elles.
Par défaut, la vue est réglée sur « Toutes les applications ». Mais vous pouvez également opter pour visualiser uniquement les applications non utilisées depuis 6 mois ou les résidus d’applications. Il est possible de filtrer les applications par leur source : Mac App Store, Setapp (pour les utilisateurs du service par abonnement) et Autres, qui réunit toutes les apps téléchargées depuis Internet. Enfin, s’il est renseigné, on peut classer les applications par éditeur.
Étape 2 : explorez le contenu à supprimer ou conserver
La liste des applications peut être classée par nom ou par taille. Ce dernier critère peut vous être utile si vous cherchez à vous débarrasser d’applications volumineuses. Pour chaque app, une petite flèche Afficher va ouvrir le détail de ce qui est désinstallé. Vous pouvez ainsi vous rendre compte qu’il est très rare que seul le contenu du paquet qui réside dans le dossier Applications soit supprimé. Le détail est lui aussi classé par catégories telles que Binaires (le « bundle » évoqué plus haut), Préférences ou Fichiers complémentaires.
Si vous cochez une application, tout son contenu sera supprimé. Il est néanmoins possible de ne cocher que certaines sections, par exemple si vous souhaitez juste supprimer une bibliothèque volumineuse, un historique, des préférences…
Si vous exécutez CleanMyMac X pour la première fois sur un Mac, il est possible que des applications mal désinstallées subsistent sur votre disque. La section Résidus permet de localiser ces restes, dont vous pouvez là encore consulter le détail si vous n’êtes pas sûr de ce qui s’y trouve.
Étape 3 : désinstallez à la chaine
CleanMyMac X permet de cocher plusieurs applications, autant que vous le souhaitez. Si c’est possible, vous pouvez également réinitialiser une application à son état original. Une fois votre sélection réalisée, cliquez sur le bouton Désinstaller pour supprimer l’ensemble, sans autre intervention de votre part. Un indicateur d’avancement vous informe de la progression, et un écran vous résume les tâches réalisées à la fin du processus.

