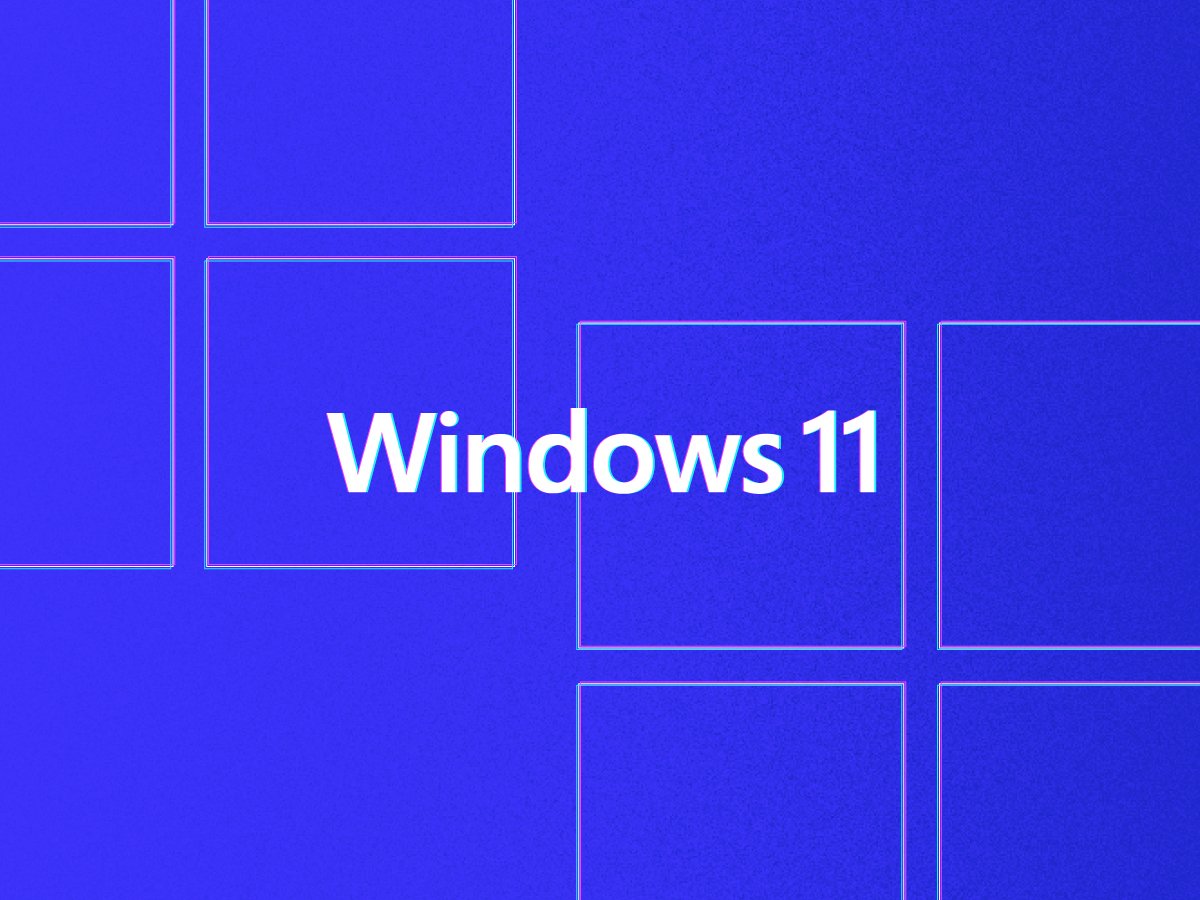
Par défaut sur Windows 11, l’accès au Panneau de configuration est un peu compliqué. Cette interface graphique très pratique est malheureusement cachée, au profit de l’application Paramètres. Voici donc trois méthodes pour rendre le Panneau de configuration plus accessible.
Pour celles et ceux qui préfèrent passer par le Panneau de configuration plutôt que par l’application Paramètres (ou même par le God Mode de Windows 11), nous vous expliquons comment y accéder plus facilement sur votre ordinateur Windows. Car il faut reconnaître qu’il est agaçant de devoir passer par la fonctionnalité de recherche pour atteindre cette interface graphique si pratique.
Rendre le Panneau de configuration plus accessible sur Windows 11
Véritable couteau suisse du paramétrage d'un ordinateur sous Windows 11, le Panneau de configuration et ses menus graphiques, composés d’images et de textes, permettent de visualiser et de modifier dans une seule fenêtre les paramètres basiques du système d’exploitation Windows 11.
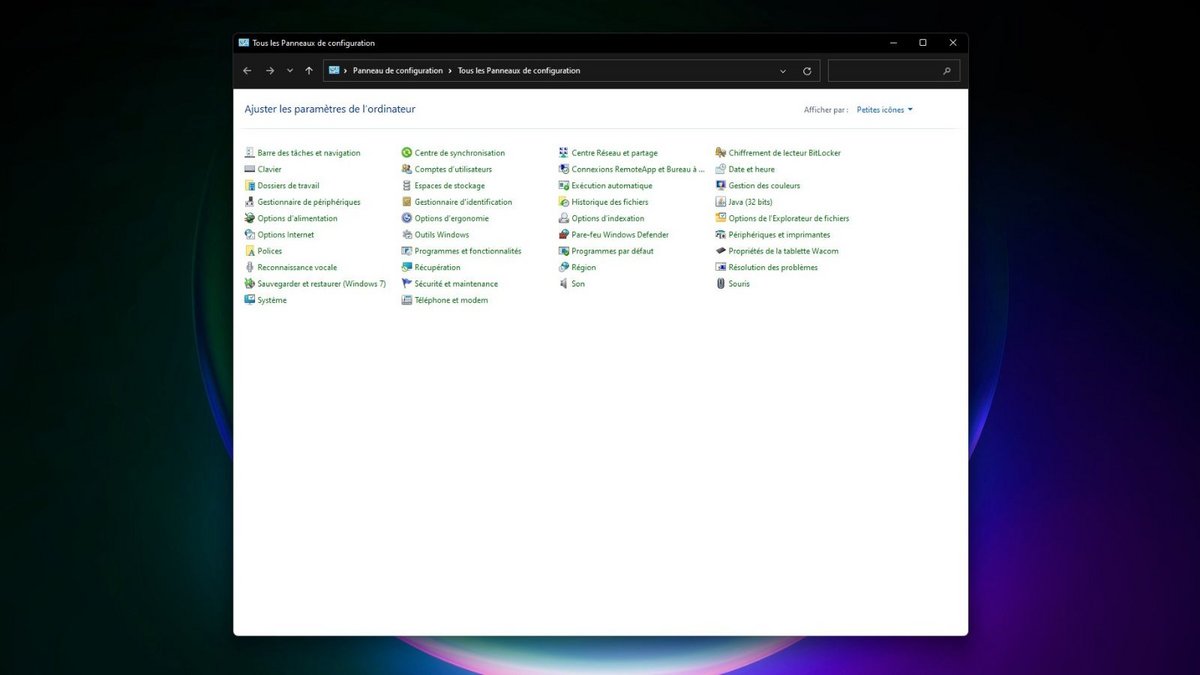
C’est également dans cette liste de paramètres de l'ordinateur que l’utilisateur peut désinstaller ses logiciels et applications, gérer son réseau informatique, modifier les réglages du son ou de sa souris, etc. Le Panneau de configuration est indispensable, et voici comment le rendre plus accessible sur Windows 11.
Épingler le Panneau de configuration…
… à la barre des tâches Windows 11
Pour pouvoir accéder à la fenêtre du Panneau de configuration en un seul clic, sans passer par la barre de recherche, vous pouvez épingler l'application à la barre des tâches de votre PC Windows 11.
Pour ce faire, il vous suffit de rechercher l’application via la barre de recherche Windows. Ensuite, faites un clic droit avec votre souris sur l’application et sélectionnez la dernière option, à savoir « Épingler à la barre des tâches ».
Un raccourci vers le Panneau de configuration s’attachera alors en bas de votre écran, dans la barre des tâches Windows 11, afin de pouvoir y accéder ultérieurement en un seul clic.
… au menu Démarrer
Si vous préférez épingler le Panneau de configuration au menu Démarrer plutôt qu’à la barre des tâches Windows 11, reproduisez la même opération que celle présentée précédemment, mais cliquez sur la seconde option proposée, à savoir « Épingler au menu Démarrer ».
Notez bien que, par rapport à un épinglage sur la barre des tâches, il vous faudra ici deux clics pour atteindre le Panneau de configuration depuis le menu Démarrer de Windows 11.
Créer un raccourci Panneau de configuration sur le Bureau Windows 11
Vous pouvez également créer un raccourci vers le Panneau de configuration depuis votre Bureau Windows 11. Pour cela, reprenez simplement les étapes présentées précédemment. Mais cette fois-ci, optez pour l’option « Ouvrir l’emplacement du fichier ». Vous atteindrez alors le répertoire Système Windows.
Ne faites surtout pas l’erreur de faire glisser le Panneau de configuration vers le Bureau Windows 11 ! À la place, faites un clic droit sur l’application Panneau de configuration et sélectionnez l’option « Copier en tant que chemin d’accès ». Ensuite, faites un clic droit sur le Bureau Windows 11 et sélectionnez les options Nouveau > Raccourci.
Une fenêtre de création de raccourci s’ouvre alors. Collez simplement le chemin dans le champ texte à votre disposition, sans oublier de supprimer les guillemets au début et à la fin de ce chemin d’accès.
Cliquez ensuite sur le bouton « Suivant », et voilà : un raccourci vers le Panneau de configuration est désormais disponible sur votre Bureau Windows 11. En un clic, vous aurez accès à tous les paramètres de votre système d'exploitation Windows 11. Pratique !
Pour aller plus loin : retrouvez tous nos tutoriels et astuces Windows et apprenez à tirer le meilleur parti de votre système d'exploitation Microsoft.

