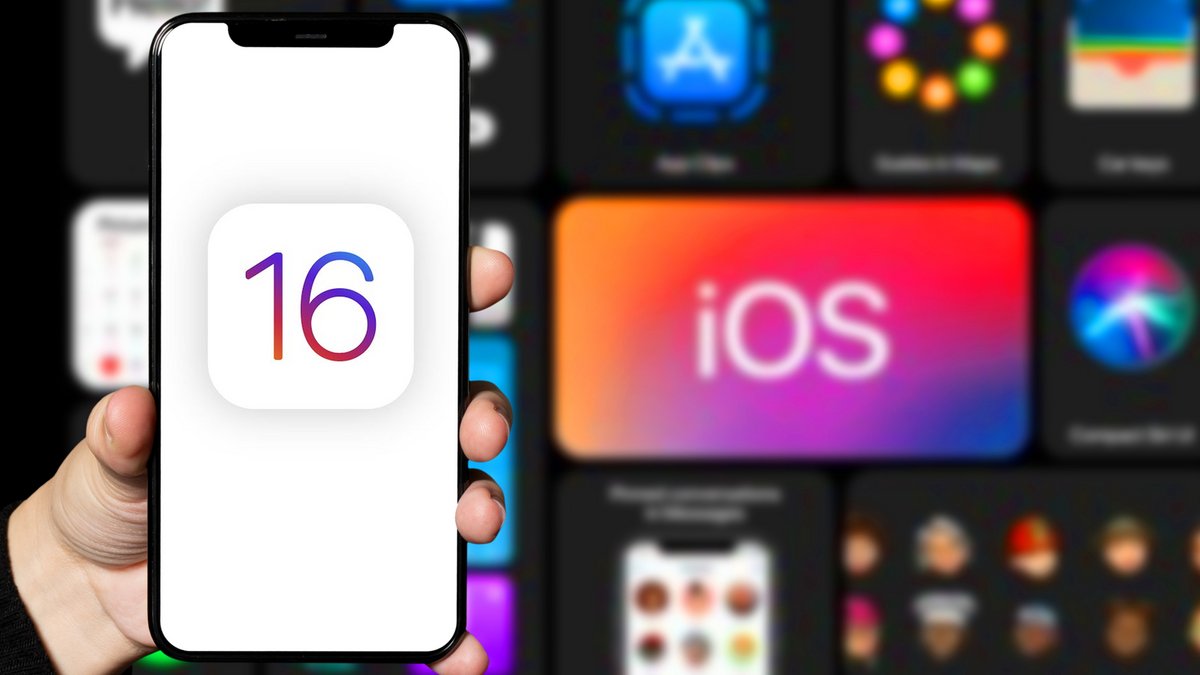
L’écran verrouillé constitue la grande nouveauté d’iOS 16. Avec la prochaine mise à jour majeure de son système d’exploitation, Apple propose en effet à ses fidèles utilisateurs d’oublier le design tristounet des précédentes versions pour obtenir un premier écran totalement personnalisable.
Pour ce faire, le constructeur a ajouté un système très complet afin de modifier en profondeur chaque partie de son écran verrouillé, mais aussi des systèmes d’automatisation pour obtenir un écran verrouillé différent à intervalle régulier.
Si vous avez déjà sauté le pas en installant la bêta publique d’iOS 16 ou si vous souhaitez en savoir plus avant la mise en ligne de la version finale, vous êtes au bon endroit. On vous explique ici et en détail les différentes options proposées par Apple pour obtenir l’écran verrouillé qui vous correspond le mieux.
Quels sont les éléments modifiables sur l’écran d’accueil d’iOS 16 ?
Avec iOS 16, vous pouvez modifier trois éléments distincts : le fond d’écran, la date et l’heure, et enfin ajouter des widgets dans la barre prévue à cet effet, une première pour l'iPhone.
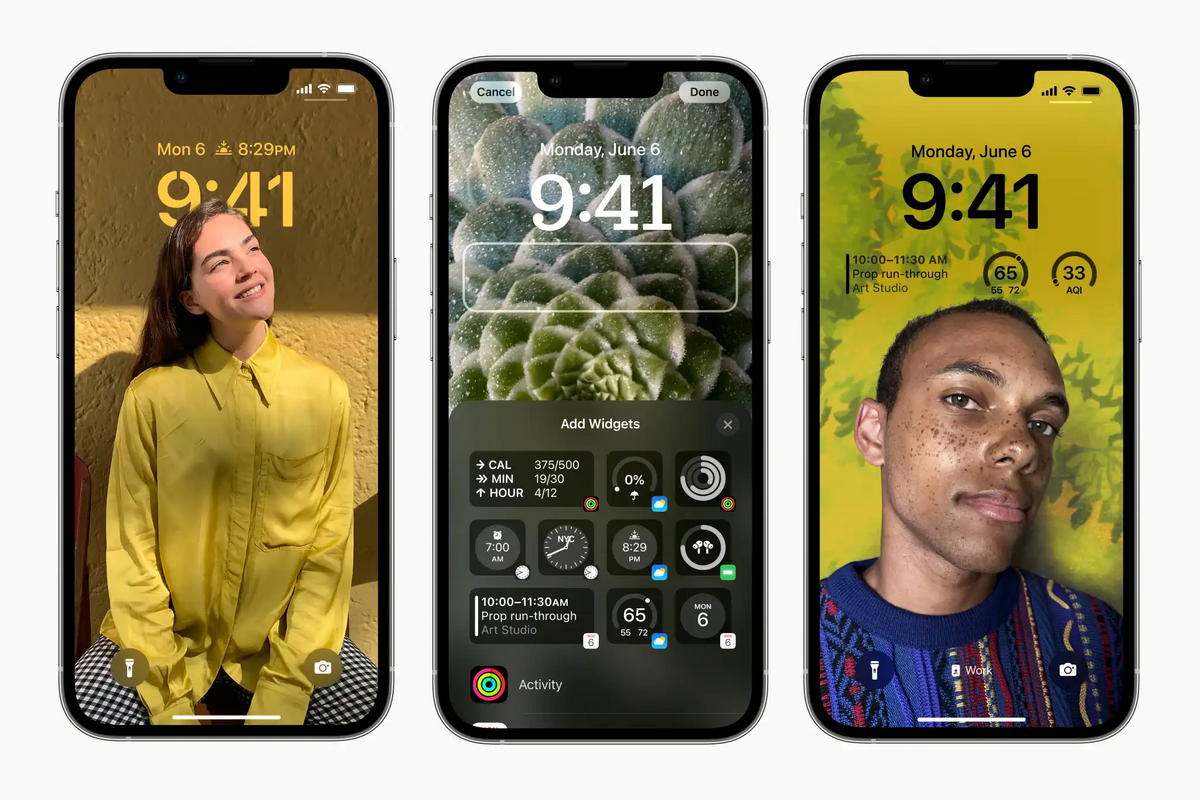
Apple ne propose d’ailleurs plus de collection de fonds d’écran avec iOS 16, mis à part un visuel officiel. Le mot d’ordre est d’utiliser les nouveaux styles de papiers peints proposés par la marque et surtout vos propres photos pour personnaliser au maximum votre téléphone.
Idem pour la date et l’heure qui héritent enfin de plusieurs typographies pour obtenir un look au plus près de vos goûts propres.
Comment accéder à l’outil de modification de l’écran verrouillé ?
Pas besoin de passer par les réglages du téléphone pour accéder à toutes les options de personnalisation de l’écran verrouillé. Avec iOS 16, Apple a tout simplement repris le système déjà à l’œuvre pour modifier les cadrans de l’Apple Watch.
Après vous être identifiés, avec Face ID ou via votre empreinte digitale et le capteur Touch ID, appuyez sur votre fond d’écran et laissez le doigt sur l’écran pour accéder au menu de personnalisation.
© Clubic.com
Vous accéderez ainsi à l’ensemble des écrans verrouillés que vous avez créés. Un bouton « Personnaliser » s’affiche en bas de chaque écran pour le modifier.
Pour en créer un nouveau, il vous suffit de cliquer sur le bouton « + » bleu, ou d’aller vers la toute droite de la liste d’écran afin de créer votre nouvel écran verrouillé.
Comment modifier son fond d’écran sur iOS 16 ?
Apple vous propose avec iO16 différents types de fonds d’écran, présentés sous la forme d’un menu qui regroupe les différentes options. La marque vous présente également quelques suggestions de fonds déjà préparés par ses soins, vous n’avez qu’à cliquer dessus pour les appliquer immédiatement à votre iPhone.
© Clubic.com
Ces fonds d’écran proposent également quelques widgets préappliqués qu’il est possible toutefois de modifier, selon vos préférences en matière d’information à l’écran.
Choisir une photo comme fond d'écran
Dans le menu, vous disposerez de cinq onglets en haut de page pour choisir une photo précise, filtrer en fonction des personnes identifiées dans l’application Photos de votre iPhone ou choisir des photos sélectionnées aléatoirement dans votre photothèque.
Il faut quelques heures pour qu’iOS 16 fasse le tri parmi les photos de vos contacts et vous en propose une sélection. Soyez patients, une fois le traitement terminé le système vous propose les meilleurs clichés à appliquer en tant que fond d’écran.
© Clubic.com
Vous remarquerez que, selon la photo que vous sélectionnez, l’heure peut glisser derrière le sujet à l’écran. L’effet est automatique, grâce au système d’analyse d’image mis en place par la marque. Attention toutefois, si vous décidez d’appliquer un widget, cet effet sera automatiquement désactivé.
Une fois votre photo sélectionnée, une fenêtre s’affichera pour vous proposer d’appliquer cette photo à votre écran d’accueil (celui avec les applications) et vous proposer différentes options.
© Clubic.com
Vous pouvez désormais obtenir un fond d’écran flouté tiré de la photo que vous avez sélectionnée ou opter pour un fond coloré dont la teinte est sélectionnée en fonction de votre photo.
© Clubic.com
Si vous choisissez d’utiliser les photos en mode aléatoire, vous pouvez également personnaliser le défilement des différents clichés. Une fois retourné sur votre écran verrouillé en mode personnalisation, appuyez sur le bouton en bas à droite avec les « … » pour obtenir une liste vous permettant de faire tourner les photos tous les jours, toutes les heures ou même à chaque activation de l’iPhone. Vous pourrez également signaler à iOS 16 qu’une photo n’est pas à votre goût et ne plus la recommander en cliquant sur « Ne pas recommander la photo ».
© Clubic.com
En cliquant à l’inverse sur le bouton en bas à gauche et représentant une photo, vous aurez la possibilité de choisir les types de photo sélectionnée par le système. iOS 16 est capable de faire la distinction entre des personnes, des paysages, des villes ou encore des animaux de compagnie grâce à sa technologie de reconnaissance d’image.
Une fois votre fond d’écran configuré, Apple vous offre encore de nouvelles options pour le modifier. Il suffit de glisser vers la gauche pour accéder à différents effets, de plus ou moins bon goût, et choisis automatiquement par iOS 16. Notez que ces effets peuvent également changer automatiquement le style de l’heure, mais nous y revenons dans un moment.
© Clubic.com
Choisir un fond d’écran emoji
Apple vous permet également de créer un fond d’écran en utilisant les emojis intégrés au système et ils sont si nombreux que les possibilités sont tout simplement illimitées.
Pour simplifier les choses, une fois que vous avez choisi le fond « Emoji » dans le panneau de sélection, vous aurez la possibilité d’ajouter entre un et six emojis au maximum parmi la galerie.
© Clubic.com
Une fois vos emojis sélectionnés, il suffit de faire glisser le fond d’écran vers la gauche pour faire défiler les différents templates conçus par Apple. On peut les afficher sous forme de ligne ou en spirale par exemple. La couleur de fond est bien évidemment modifiable en cliquant sur le bouton « … » en bas à droite de l’écran.
Choisir un fond d’écran Météo
Dans le panneau de sélection, cliquez sur l’icône Météo pour obtenir un fond d’écran qui affichera tout simplement le temps du lieu dans lequel vous vous trouvez ou d’une ville au choix.
© Clubic.com
L’avantage de cet écran verrouillé est qu’il évolue en fonction de l’heure de la journée et du changement de temps et affiche les très jolis effets animés disponibles depuis la refonte de l’application Météo dans iOS 15.
Choisir un fond parmi une Collection
Si vous ne trouvez pas tout de suite l’inspiration, Apple a également en stock quelques fonds déjà prêts à l’emploi.
© Clubic.com
Vous pourrez choisir entre le fond d’écran officiel d’iOS 16, un fond Pride, Unity ou encore des rayures arc-en-ciel en hommage au tout premier logo d’Apple.
Nul doute que cette section se remplira avec le temps et qu’Apple proposera de temps à autre quelques nouveaux visuels pour habiller votre iPhone.
Choisir un fond d’écran Astronomie
Si vos yeux sont régulièrement tournés vers les étoiles, les fonds d’écran Astronomie devraient vous intéresser.
iOS 16 vous propose de choisir parmi plusieurs types de fonds comme des vues de la Terre, de la Lune ou de notre Système solaire.
© Clubic.com
En passant de votre écran verrouillé à votre écran d’accueil, le fond s’animera légèrement pour vous donner un autre angle (et vous permettre de différencier plus facilement les deux écrans).
Si vous le souhaitez, vous pouvez également autoriser iOS 16 à utiliser votre localisation afin de centrer les vues de la Terre sur votre position actuelle.
Choisir une couleur pour fond d'écran
Dernière possibilité pour habiller votre écran verrouillé : choisir une couleur comme fond d’écran.
Pour ce faire, il vous faudra cliquer sur le bouton « Couleur » ou choisir dans la liste des écrans déjà préparés par Apple.
© Clubic.com
Choisissez ensuite une couleur en utilisant les différentes palettes à votre disposition mais aussi un effet en glissant vers la gauche pour découvrir les quelques effets de dégradé.
© Clubic.com
Comment modifier l’heure sur iOS 16 ?
Si vous utilisez votre iPhone en guise de montre, iOS 16 va vous permettre de personnaliser l’affichage de l’heure à travers quelques options de personnalisation.
Pour accéder à ces paramètres, il suffit là encore de vous authentifier avec Touch ID ou Face ID, puis de presser votre fond d’écran et de rester appuyé sur cette zone pour arriver dans l’outil de personnalisation. Cliquez ensuite sur l’heure pour obtenir les différentes options.
© Clubic.com
Apple vous propose aujourd’hui huit typographies différentes pour obtenir un tout nouveau look. Elles n’étaient que six lors du lancement de la première bêta, et il n’est pas dit que le constructeur ne propose pas d’autres options au fil du développement et après la sortie.
© Clubic.com
Les différentes typographies proposées vont des plus classiques avec empattement, aux plus modernes avec des chiffres en gras ou, au contraire, des effets de stries.
© Clubic.com
Selon le fond d’écran que vous utilisez, Apple vous proposera ou non des options pour modifier les couleurs juste au-dessous des différentes typos.
Pour garantir la lisibilité, iOS 16 vous propose différents coloris selon les couleurs de votre fond d’écran. Une réglette est également disponible en cliquant sur le premier cartouche tout à gauche de la liste.
© Clubic.com
Vous aurez ici le choix de choisir une couleur spécifique ou tout simplement d’utiliser la pipette pour récupérer une couleur de votre photo en fond d’écran pour préserver l’harmonie de votre écran de verrouillage.
Apple propose également d’afficher l’heure en arabe oriental et en devanagari pour les utilisateurs indiens.
© Clubic.com
Comment modifier la date sur iOS 16 ?
iOS 16 propose également de personnaliser l’affichage de la date, présente historiquement au-dessus de l'heure.
Pour ce faire, là encore vous devrez vous authentifier avec Touch ID ou Face ID, puis presser votre fond d’écran et rester appuyé sur cette zone pour arriver dans l’outil de personnalisation. Cliquez ensuite sur la date afin d’ouvrir un menu récapitulant les différentes options.
Les possibilités sont pour le moment moins nombreuses et vous permettent tout simplement d’ajouter une information à la date du jour.
© Clubic.com
Vous pourrez ainsi afficher à côté de la date la météo du jour, le prochain évènement dans votre calendrier, le prochain rappel ou encore le cours de bourse que vous suivez chaque matin.
Si vous possédez une Apple Watch, vous pouvez également afficher dans cette zone vos calories brûlées, les minutes d’exercice et les heures passées debout issues de vos cercles d’activité.
Attention, vous ne pourrez choisir qu’une seule catégorie d’information à afficher aux côtés de la date du jour. Pour le reste, il faudra en passer par les widgets.
Comment ajouter un widget sur l’écran verrouillé d’iOS 16 ?
C’est la grande nouveauté tant attendue d’iOS 16 : la possibilité d’ajouter des widgets sur l’écran verrouillé de son iPhone. Plus besoin d’ouvrir une application ou de passer par le menu des widgets accessible par un swipe vers la droite, ils sont désormais directement visibles dès le réveil du smartphone.
Pour ses widgets, Apple s’est inspirée des complications de l’Apple Watch afin de donner une information précise et immédiate à l’utilisateur, sans surcharger l’écran verrouillé.
Pour accéder aux différentes options, il vous suffit de presser le fond d’écran, de rester appuyé, puis de presser la zone réservée aux widgets, juste au-dessous de l'heure.
© Clubic.com
Vous aurez ici le choix entre plusieurs services, comme le niveau de batterie de vos appareils en Bluetooth tels l’Apple Watch ou les AirPods, mais également une météo plus détaillée, vos prochains évènements au calendrier. iOS 16 propose également l’accès aux dernières actualités ou à l’état d’activité de ses accessoires HomeKit.
Il sera possible d’ajouter jusqu’à quatre widgets au maximum sur la ligne prévue à cet effet. Apple ne permet pas par contre d’installer ces widgets où vous le souhaitez, et il ne sera pas possible de laisser cours au chaos sur votre écran verrouillé.
Pour l’heure, seules les applications Apple proposent un widget adapté mais le constructeur a déjà annoncé que les développeurs pourront créer leurs propres widgets adaptés à l’écran verrouillé et vous pourrez probablement en retrouver quelques-uns dès la sortie officielle prévue en septembre prochain.
C'est désormais à vous de jouer et de créer vos plus beaux écrans verrouillés en utilisant tous ces outils. N'hésitez d'ailleurs pas à partager avec nous vos plus belles créations dans les commentaires !
