
Vous venez d’acquérir un smartphone de la marque Samsung, et vous vous demandez comment configurer votre nouveau téléphone, ou encore comment réinitialiser ce dernier ? Afin de vous aider à bien démarrer avec votre téléphone, nous avons réuni dans cette FAQ, la plupart des questions que les nouveaux propriétaires de smartphones Samsung peuvent se poser. Si vous n’avez pas trouvé toutes les réponses à vos interrogations, n’hésitez pas à nous contacter afin de nous le faire savoir.
Comment ajouter une carte SIM dans un smartphone Samsung ?
Comme sur tout autre smartphone, ajouter une carte SIM dans un téléphone Samsung est on ne peut plus simple. Pour ce faire, il vous suffit d’utiliser l’épingle d’éjection fournie pour ouvrir l’emplacement à carte SIM, puis d’insérer votre carte SIM dans le slot prévu à cet effet. Sur les modèles récents, la fente se trouve généralement en haut du smartphone. Vous pouvez également insérer une carte microSD si vous souhaitez étendre le stockage de votre appareil, ou avoir accès aux données sauvegardées sur cette dernière.
Comment configurer un smartphone Samsung ?
La configuration d’un nouveau smartphone Samsung s’opère en plusieurs étapes. Avant d’allumer votre téléphone pour la toute première fois, veillez à le charger à 100 %.
- Allumez votre appareil en maintenant enfoncé la touche Marche/Arrêt de l’appareil, jusqu’à ce que le logo Samsung apparaisse.
- Une fois ce dernier allumé, vous pourrez sélectionner la langue souhaitée, et connecter votre smartphone à un réseau Wi-Fi.
- Si vous souhaitez récupérer les données de votre ancien téléphone, téléchargez l’application Smart Switch sur vos deux appareils. Sur les smartphones Galaxy récents, Smart Switch est disponible depuis le menu Paramètres > Comptes et sauvegarde > Copie données depuis ancien appareil. Connectez les deux appareils au même réseau Wi-Fi et assurez-vous qu’ils soient proches l’un de l’autre. Vous pouvez également utiliser un câble USB, via un adaptateur OTG, pour ce faire. Ouvrez ensuite l’application sur votre nouvel appareil et suivez les indications, puis sélectionnez les données que vous souhaitez transférer.
Si vous avez acheté un smartphone Galaxy d’occasion, assurez-vous que l’ancien propriétaire ait bien supprimé son compte Google de l’appareil. Si ce n’est pas le cas, il ne sera pas possible de configurer votre téléphone, étant donné que les identifiants de compte du précédent utilisateur seront requis. En effet, les smartphones Galaxy sont protégés par le système Google Device Protect, qui bloque toute tentative de réinitialisation, en cas de vol ou de perte.
Comment déverrouiller un smartphone Samsung et ajouter un mot de passe ?
Par défaut, votre téléphone peut être déverrouillé d’un simple geste, à moins que vous n’ayez ajouté un mode de déverrouillage spécifique au moment de sa configuration initiale. Cependant et pour des raisons de sécurité évidentes, il est fortement conseillé de définir une méthode de déverrouillage. Pour ce faire, il convient de se rendre dans le menu Paramètres de votre smartphone Samsung, puis de sélectionner Écran de verrouillage et Mode de déverrouillage. Si vous disposez d’un ancien modèle, vous trouverez les paramètres relatifs au verrouillage de l’écran via les menus Paramètres > Écran de verrouillage/Sécurité > Mode de déverrouillage.
Plusieurs options s’offrent à vous pour déverrouiller votre smartphone Samsung. Vous pouvez dans un premier temps configurer un mot de passe ou un code PIN. Pour ce faire, sélectionnez Mot de passe, définissez votre code secret et appuyez sur Continuer. Il vous sera demandé de saisir le code à nouveau, puis de confirmer. En fonction du modèle dont vous disposez, il est également possible de définir
un mode de déverrouillage biométrique, par empreinte digitale, iris, ou encore reconnaissance faciale. Vous pouvez par ailleurs choisir d’utiliser un schéma de déverrouillage.
Comment faire une capture d'écran et un enregistrement d’écran avec mon smartphone Samsung ?
Plusieurs méthodes peuvent vous permettre de réaliser une capture d’écran sur votre smartphone Samsung. Dans un premier temps, vous pouvez maintenir enfoncés la touche Marche/arrêt et le bouton d’accueil de votre téléphone. De la même manière, vous pouvez également utiliser la touche de volume « - », en lieu et place du bouton d’accueil, pour faire une capture d’écran sur votre smartphone. Enfin, une troisième solution consiste à paramétrer la fonction balayage d’écran pour déclencher une capture d’écran. Pour ce faire, rendez-vous dans le menu Paramètres > Fonctions avancées > Mouvements et gestes, et activez l’option Balayer pour capturer. Lorsque cette fonctionnalité est activée, il vous suffit de faire glisser votre doigt sur l’écran, de gauche à droite ou de droite à gauche, pour faire une capture d’écran.
Si vous souhaitez enregistrer votre écran, vous pouvez activer l’Enregistreur d’écran, en accédant au panneau des paramètres. Une notification vous demande ensuite de choisir entre plusieurs options de capture de son, avant que l’enregistrement ne commence. Sélectionnez « Aucun son », « Sons des médias » ou « Sons des médias et micro » en fonction de vos préférences. L’enregistrement débute à la fin du compte à rebours. Une barre d’outils vous permet de réaliser plusieurs actions pendant que votre téléphone enregistre ce qu’il se passe à l’écran. Vous pouvez effectivement activer la caméra à selfies pour vous filmer, écrire, dessiner ou encore arrêter l’enregistrement. Il faut cependant savoir que la fonctionnalité Enregistreur d’écran n’est pas disponible sur tous les smartphones Galaxy.
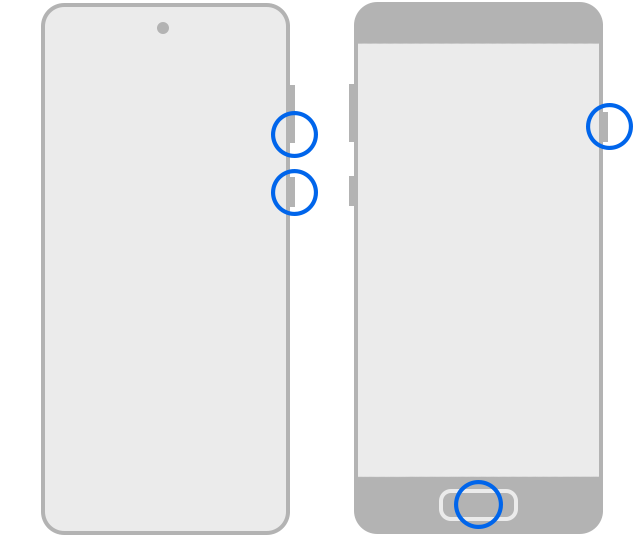
Comment faire un partage de connexion sur un téléphone Samsung ?
Vous êtes à court de réseau sur votre ordinateur ou un autre appareil ? Vous pouvez dans ce cas faire un partage de connexion depuis votre smartphone Samsung. Avant toute chose, une carte SIM doit être présente dans votre téléphone et vous devez disposer d’un forfait qui comprend une enveloppe Internet.
Pour définir votre téléphone en tant que point d’accès mobile, rendez-vous dans les Paramètres, et sélectionnez Connexions > Point d’accès mobile et modem. Une fois dans le menu correspondant, activez le Point d’accès mobile en faisant glisser le curseur vers la droite. Cliquez ensuite sur Point d’accès mobile pour modifier le mot de passe de connexion, si celui attribué par défaut ne vous convient pas.
Une fois le point d’accès mobile activé, cherchez les réseaux Wi-Fi disponibles depuis l’appareil qui nécessite d’une connexion Internet, et sélectionnez le réseau partagé par votre smartphone Samsung. Renseignez le mot de passe, appuyez sur Connexion et le tour est joué.
Vous pouvez également activer le partage de connexion depuis le panneau de raccourci de votre téléphone Samsung. Appuyez pour ce faire sur le bouton Pt accès mobile.
Comment réinitialiser un smartphone Galaxy ?
Si vous souhaitez réinitialiser votre smartphone Samsung pour retrouver ses paramètres d’usine, vous pouvez suivre les étapes que nous vous détaillons ci-dessous. Avant de commencer, sachez que toutes vos données seront intégralement effacées, et il ne sera pas possible de les récupérer. Alors, pensez bien à les sauvegarder.
- Rendez-vous dans les Paramètres de votre téléphone, puis sélectionnez Gestion globale.
- Appuyez sur Réinitialisation et touchez l’option Réinitialiser toutes les données.
- Descendez tout en bas et appuyez sur le bouton Réinitialiser.
- Entrez votre code de déverrouillage, puis confirmez votre choix en appuyant sur Supprimer tout.
Vous pouvez utiliser une autre méthode de réinitialisation, en utilisant les touches de votre smartphone Samsung. Pour ce faire, vous devez veiller à ce que votre appareil soit éteint et connecté à un ordinateur via un câble USB. Une fois ceci fait, suivez les étapes suivantes :
- Appuyez simultanément et de manière prolongée sur la touche de volume « + » et le bouton Marche/Arrêt, jusqu’à ce que le logo Samsung apparaisse.
- L’écran des paramètres d’Android s’affiche ensuite sur votre smartphone. Les informations sont présentées en anglais.
- Utilisez le bouton de volume « – » pour descendre jusqu’à l’option Wipe
date/factory reset, et sélectionnez-la en appuyant sur le bouton Marche/Arrêt. - Appuyez de nouveau sur le même bouton pour lancer la réinitialisation via l’option Factory data reset.
- Une fois cette dernière effectuée, sélectionnez la proposition Reboot system now pour redémarrer votre smartphone.
Comment connecter une imprimante en Wi-Fi avec un smartphone Samsung ?
Vous pouvez connecter votre smartphone Samsung à votre imprimante, à condition que cette dernière prenne en charge les réseaux Wi-Fi. Vos deux appareils doivent par ailleurs être connectés sur le même réseau sans-fil. Une fois ceci fait, vous devez télécharger l’application de la marque de votre imprimante sur votre téléphone. Vous pouvez télécharger cette dernière via le Play Store ou en suivant ces étapes :
- Rendez-vous dans le menu Paramètres de votre téléphone et appuyez sur le menu Connexions.
- Sélectionnez l’option Plus de paramètres de connexion et appuyez sur Impression.
- Activez Service d’impression par défaut en poussant le curseur vers la droite, puis appuyez sur Téléchargement d’un plug-in. Sélectionnez l’application qui correspond à la marque de votre imprimante, et validez votre choix en appuyant sur Installer.
- Une fois le plug-in installé, votre smartphone sera en mesure de reconnaître votre imprimante.
Comment utiliser mon imprimante depuis un smartphone samsung ?
Une fois que votre imprimante est reconnue par votre smartphone (cf. point précédent), vous pouvez très simplement imprimer un document, une image ou une page web. Bien évidemment, votre imprimante doit être allumée et connectée au même réseau Wi-Fi que celui de votre smartphone. Voici la marche à suivre pour imprimer/scanner une image ou un document.
- Ouvrez l’application relative à votre imprimante et sélectionnez cette dernière.
- Choisissez le type de document que vous souhaitez imprimer. Vous pouvez également choisir l’option Scan.
- Sélectionnez le document ou la photo et appuyez sur le bouton Imprimer ou Scanner.
Vous pouvez également accéder à l’option d’impression depuis l’application Galerie, pour imprimer vos photos.
Pour imprimer une page d’un site internet, ouvrez l’application Samsung Internet. Une fois que vous êtes sur la page web que vous souhaitez imprimer, touchez les trois barres horizontales en bas à droite de l’écran. Appuyez ensuite sur Imprimer/PDF ou sur Partager, puis sélectionnez l’imprimante et validez l’impression.
Si vous utilisez Google Chrome, la démarche est sensiblement la même. Sélectionnez les trois points verticaux sur la page que vous souhaitez imprimer, et appuyez sur Partager, puis sur Imprimer. Choisissez enfin votre imprimante, avant de sélectionner de nouveau l’option Imprimer.
Vous pouvez également imprimer un mail en vous rendant sur l’application Gmail, en sélectionnant les trois points verticaux sur votre mail, et en appuyant sur Imprimer. Il vous suffira ensuite de sélectionner votre imprimante, puis d’appuyer sur Imprimer.
Comment scanner un document depuis un smartphone samsung ?
Il est possible d’installer une application de scanner via le Play Store, afin de pouvoir scanner facilement un document depuis votre smartphone Samsung.
Vous pouvez par exemple utiliser l’application gratuite CamScanner, qui permet de scanner des documents, de les stocker et de les partager facilement avec vos contacts. Il vous suffit pour ce faire de télécharger l’application et de suivre ces quelques étapes :
- Ouvrez l’application et appuyez sur l’icône en forme d’appareil photo. Une fois ceci-fait, la caméra s’ouvre et plusieurs options de scan s’offrent à vous.
- Privilégiez le mode « Simple », sélectionné par défaut, pour scanner un document.
- Réalisez ensuite la photo du document en question. CamScanner va alors adapter automatiquement la zone à numériser.
- Appuyez ensuite sur l’option « Continuer », symbolisée par une flèche.
- Après que CamScanner ait recadré votre document, vous pourrez choisir parmi différents paramètres pour optimiser le rendu de votre scan. Une fois votre sélection faite, appuyez sur l’icône de validation en bas à droite.
Votre document est ensuite stocké sur l’application. Vous pouvez le partager facilement au format PDF, Word ou JPG.
Par ailleurs, il est également envisageable de scanner un document en utilisant Google Drive. Pour ce faire, vous devez avoir préalablement téléchargé l’application en question sur votre smartphone. Une fois que Google Drive est installé sur votre téléphone Galaxy, vous pouvez suivre les quelques étapes que nous vous exposons ci-dessous :
- Ouvrez l’application Google Drive.
- Appuyez sur le bouton « + » en bas à droite.
- Sélectionnez la proposition « Numériser ».
- Il vous suffit ensuite de prendre une photo du document que vous souhaitez numériser.
- L’application va alors se charger de détourer automatiquement l’image. La barre d’outils vous laisse la possibilité de recadrer à votre convenance la zone de numérisation, de reprendre une photo, ou de scanner un autre document.
- Lorsque vous êtes satisfait du rendu, appuyez sur « Enregistrer » pour passer à la suite.
- Nommez ensuite votre document et choisissez son emplacement, avant d’appuyez une dernière fois sur « Enregistrer ».
Pour plus de confort, une dernière méthode consiste à placer un raccourci de numérisation Drive sur l’écran d’accueil de votre smartphone Samsung. Pour ce faire, nous vous invitons à reproduire la démarche suivante :
- Choisissez ensuite le dossier dans lequel vous souhaitez enregistrer les futurs documents que vous scannerez. Vous pouvez également créer un nouveau dossier en appuyant sur l’icône correspondant en haut à droite.
- Faites ensuite glisser l’icône sur votre écran d’accueil. À cette étape, il se peut que vous soyez invité à sélectionner un compte.
- Une fois ce dernier sélectionné, appuyez de manière prolongée sur l’icône « Drive - Numérisation », symbolisé par un appareil photo.
- Appuyez sur « Widgets » et cherchez le widget « Drive ».
- Appuyez de manière prolongée sur l’écran d’accueil de votre téléphone Android.
- Appuyez ensuite sur « Sélectionner ». Le nom du dossier apparaîtra alors sur l’icône de raccourci présent sur votre écran d’accueil. Il vous suffira d’appuyer sur ce dernier pour scanner rapidement un document.
Comment retirer/changer le mot de passe sur un smartphone Samsung (PIN inclus) ?
Pour retirer ou changer le mot de passe de déverrouillage de votre smartphone Samsung, rendez-vous dans les Paramètres et accédez au menu Sécurité. Sélectionnez ensuite l’option Verrouillage d’écran. À partir de là, vous pourrez désactiver le mot de passe ou le modifier. Pour ce faire, vous devrez renseigner votre mot de passe actuel, avant d’entrer le nouveau code d’authentification, ou de le supprimer complètement.
Si vous souhaitez modifier le code PIN de votre carte SIM, rendez-vous dans Paramètres, puis sélectionnez Données biométriques et sécurité. Une fois sur ce menu, appuyez sur Autres paramètres de sécurité > Définir verrouillage SIM > Modifier PIN de la SIM. Il vous sera demandé de renseigner votre code PIN actuel, avant de pouvoir le modifier.
Comment télécharger une application sur un smartphone Samsung ?
Il vous suffit de vous rendre sur le Google Play Store pour télécharger une nouvelle application sur votre téléphone Samsung. Une fois que vous êtes sur le catalogue, sélectionnez une application suggérée ou cherchez celle que vous souhaitez ajouter en renseignant son nom dans la barre de recherche. Vous pouvez ensuite appuyer sur Installer pour lancer le téléchargement de l’application. Cette dernière rejoindra les autres applications présentes sur l’écran d’accueil de votre smartphone.
Comment créer un compte Samsung sur smartphone
Nous vous invitons à suivre ces quelques étapes pour créer un compte Samsung depuis votre smartphone :
- Rendez-vous dans le menu Paramètres de votre téléphone, et sélectionnez Comptes et sauvegarde.
- Choisissez Gestion des comptes, puis appuyez sur Ajouter compte.
- Sélectionnez Compte Samsung, puis appuyez sur Créer un compte.
- Après avoir pris connaissance des Conditions générales, appuyez sur Accepter, puis renseignez les informations qui seront associées à votre compte Samsung : adresse mail, mot de passe, nom, prénom, date de naissance. Validez le tout en appuyant sur Créer. Il ne vous restera ensuite plus qu’à vérifier votre compte en accédant au lien reçu sur l’adresse mail renseignée.
Comment flasher un code barre avec un smartphone Samsung ?
En fonction de l’ancienneté de votre téléphone Galaxy, deux options s’offrent à vous pour scanner un QR code via ce dernier. Si vous
disposez d’un modèle suffisamment récent, vous pourrez utiliser l’assistant Bixby pour lire les QR code. Pour ce faire, il vous suffit d’ouvrir l’appareil photo de votre smartphone Samsung, de cliquer sur l’option Bixby Vision, qui se trouve en haut à gauche de votre écran, et de faire pointer l’appareil sur le QR code que vous souhaitez ouvrir. Le lien du code barre vous sera ensuite communiqué, et vous n’aurez plus qu’à le toucher pour y accéder.
La deuxième solution peut être utile à connaître si votre téléphone n’est pas équipé de l’assistant intelligent Bixby. Cette dernière consiste simplement à utiliser une application dédiée. Rendez-vous sur le Play Store pour télécharger le lecteur de QR code de votre choix.
L’application sollicitera votre caméra et vous permettra de flasher les QR codes. Vous pouvez également utiliser l’application Google Lens pour ce faire.
Comment lire une clé USB sur un smartphone Samsung ?
Il est possible de lire le contenu d’une clé USB depuis votre smartphone Samsung, et de transférer les fichiers de votre choix. Pour ce faire, il est nécessaire de disposer d’un adaptateur et d’une clé USB compatibles avec la norme USB OTG. Si vous possédez une clé USB 2.0 ou plus ancienne, vous devrez vérifier sa compatibilité. Les normes plus récentes sont systématiquement compatibles. Une fois ceci fait, vous devez formater votre clé USB en FAT32. Branchez ensuite la clé, via l’adaptateur, sur le port de charge de votre téléphone Samsung. Si tout fonctionne bien, une boîte de dialogue s’affichera sur l’écran de votre smartphone et vous permettra de visualiser le contenu de votre clé.
Comment synchroniser ma tablette et mon smartphone Samsung ?
Il est possible de synchroniser sa tablette et son téléphone Samsung en téléchargeant l’application Samsung Flow sur chacun des appareils. Ouvrez ensuite l’application sur les deux appareils, et sélectionnez le smartphone à connecter, depuis la tablette. Si votre téléphone et votre tablette sont connectés au même réseau Wi-Fi, sélectionnez le mode de connexion par Wi-Fi. Sinon, vous pouvez toujours sélectionner Bluetooth. Vous recevrez ensuite une notification avec un code d’accès sur les deux appareils. Il vous suffira d’appuyer sur OK sur chacun des équipements afin de valider la connexion.
Une fois vos appareils synchronisés, vous pourrez partager votre écran de téléphone sur votre tablette, mais aussi transférer toutes sortes de fichiers rapidement.
Comment ouvrir un smartphone Samsung ?
Les téléphones Galaxy sont faciles à ouvrir et à réparer. La vidéo contenue dans cet article montre à quel point démonter son
téléphone Galaxy est un jeu d’enfant. Vous devrez tout de même vous munir de quelques outils pour parvenir à détacher la façade arrière du reste du smartphone. Veillez aussi à retirer le tiroir à carte SIM avant de procéder à l’ouverture de votre téléphone Samsung.
Nous vous conseillons tout de même de confier la réparation de votre smartphone à un expert, si vous ne souhaitez pas prendre le risque d’endommager votre téléphone.
Comment bloquer un numéro sur un mobile Samsung ?
Vous pouvez bloquer un numéro indésirable via l’application Contacts de votre smartphone Samsung. Pour ce faire, sélectionnez le contact que vous souhaitez bloquer, puis appuyez sur l’option Plus et sur la proposition Bloquer le contact, avant de confirmer votre choix.
Si le numéro que vous souhaitez bloquer n’est pas dans vos contacts, vous pouvez passer par l’application Téléphone. Une fois sur l’appli en question, sélectionnez Plus > Paramètres > Bloquer des numéros. Dans la section « Ajouter n° de téléphone », renseignez le numéro de téléphone concerné et appuyez sur +.
Il est également possible de bloquer un numéro de téléphone en ouvrant l’application Téléphone, et en sélectionnant Récents. Parmi les derniers appels reçus, sélectionnez le numéro que vous souhaitez bloquer, appuyez sur Détails, puis choisissez Bloquer le numéro, et confirmez.
Comment envoyer un MMS avec un smartphone Samsung ?
Pour envoyer un MMS, ouvrez l’application Messages et rendez-vous sur l’une de vos conversations, ou démarrez-en une nouvelle. Appuyez sur l’icône situé à gauche de la zone de saisie, sélectionnez la photo que vous souhaitez partager à votre contact, et appuyez sur la touche d’envoi.
Vous pouvez également procéder d’une autre manière en vous rendant sur l’application Galerie, en sélectionnant la photo que vous souhaitez envoyer et en appuyant sur l’icône Partager. Sélectionnez ensuite Messages pour envoyer un MMS au contact de votre choix.
Comment nettoyer un téléphone Samsung ?
Commencez par éteindre votre téléphone Galaxy pour éviter toutes fausses manipulations. Veillez également à retirer la coque de protection de votre smartphone et à débrancher tous les câbles et accessoires éventuels. Nous vous conseillons ensuite d’utiliser un chiffon doux, de préférence en microfibres, pour frotter la surface de votre téléphone.
Pour nettoyer les surfaces métalliques, en verre, ou en céramique de votre téléphone, humidifiez éventuellement le coin de votre chiffon avec un peu d’eau distillée, d’alcool (à plus de 70 % ou isopropylique), ou de désinfectant à base d’acide hypochloreux (entre 50 et 80 ppm). Faites attention à ne surtout pas verser de liquide directement sur votre téléphone, ni à utiliser de l’air comprimé. Frottez délicatement la face avant et arrière du smartphone sans appliquer trop de pression.
Comment transférer des photos entre mon PC et mon smartphone Samsung ?
Nous allons vous présenter les deux solutions possibles pour transférer des photos entre votre PC et votre téléphone Samsung. La première méthode requiert un câble USB.
Voici les étapes à suivre :
- Connectez votre téléphone à votre ordinateur à l’aide du câble USB-C fourni avec votre appareil (le câble de votre chargeur). Le câble doit être compatible avec les protocoles de connexion MTP ou PTP.
- Confirmez la connexion entre les deux appareils depuis votre PC, en sélectionnant Autoriser.
- Balayez ensuite l’écran de votre téléphone vers le bas, pour accéder à la barre de notifications, et sélectionnez "Appuyez pour accéder à d’autres options USB". Confirmez ensuite le transfert de fichiers ou d’images.
- Votre téléphone devrait maintenant être visible sur votre ordinateur, dans le menu des Périphériques. Sélectionnez l’icône de votre appareil pour accéder aux fichiers qu’il contient. Les photos de votre appareil sont localisées dans le fichier DCIM. Si vous utilisez une carte microSD, vous pouvez également accéder aux photos contenues sur cette dernière en cliquant sur l’icône associée.
- Sélectionnez les photos que vous souhaitez copier sur votre ordinateur et effectuez le transfert.
Il est également possible de transférer les photos de votre smartphone vers votre ordinateur en utilisant le Bluetooth. Voici comment procéder :
- Rendez-vous dans le menu des Paramètres de votre smartphone et appuyez sur Connexions.
- Sélectionnez Bluetooth et activez la fonctionnalité, si cela n’est pas déjà fait.
- Activez également le Bluetooth sur votre ordinateur et rendez-vous dans le menu Bluetooth et appareils > Ajouter un appareil, si votre téléphone n’est pas automatiquement reconnu par votre PC.
- Sélectionnez Appareils, puis Envoyer ou recevoir des fichiers via Bluetooth, et cliquez enfin sur la proposition Recevoir des fichiers.
- Retournez sur votre téléphone et ouvrez l’application Galerie. Sélectionnez-la ou les photos que vous souhaitez transférer et restez appuyé dessus.
- Touchez ensuite l’icône Partager, puis Bluetooth. Sélectionnez votre ordinateur dans la liste proposée et le transfert commencera automatiquement.
- Choisissez enfin le dossier vers lequel vous souhaitez sauvegarder vos photos, puis cliquez sur OK et Terminer.
