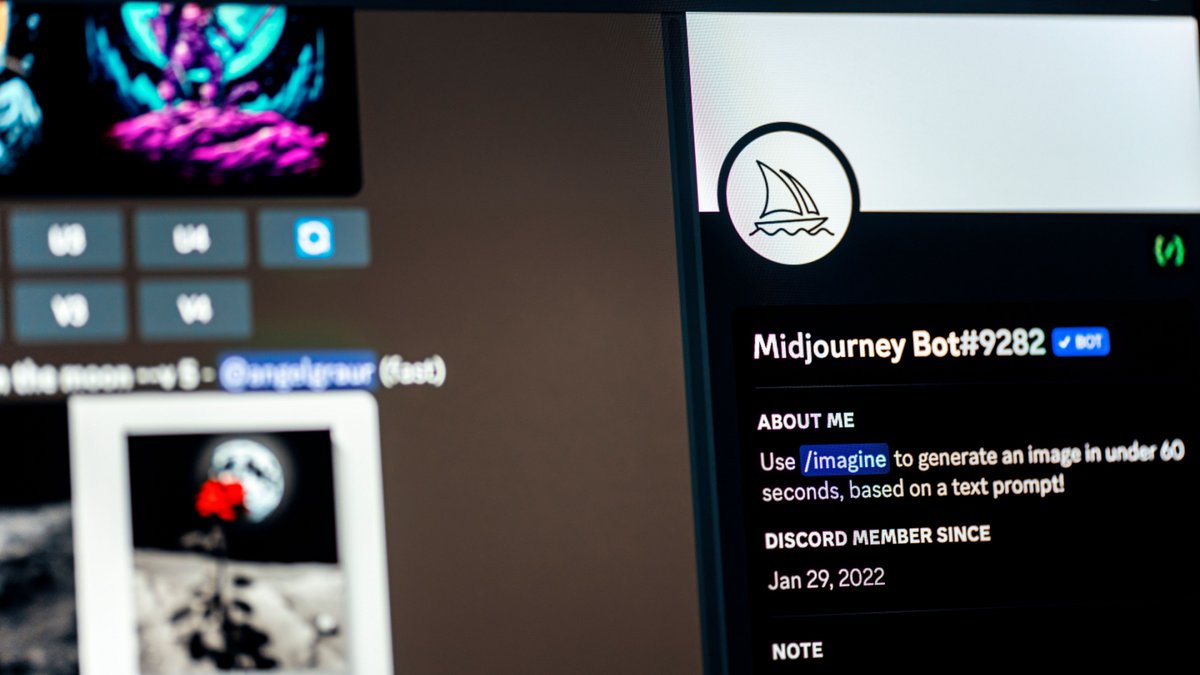
Moins d’un an après le lancement de sa version bêta, Midjourney s’impose comme l’un des leaders de la génération de visuels grâce à une intelligence artificielle. Après avoir d’abord proposé une offre gratuite de 25 images, Midjourney réserve aujourd’hui l’utilisation de son outil aux comptes payants.
Pour pouvoir faire ses premiers pas sur Midjourney, il est nécessaire de créer un compte sur le site, mais également de disposer d’un compte Discord, puisque l’IA ne peut être mise en œuvre que par ce biais. C’est une fois connecté sur le serveur Discord de Midjourney que vous pouvez commencer par régler les paramètres de votre compte.
Comment paramétrer son compte Midjourney ?
1. Accédez au panneau des réglages
Sur le serveur Midjourney, des salons #newbies-xx sont accessibles aux nouveaux arrivants.
Cliquez sur un de ces salons pour le rejoindre.
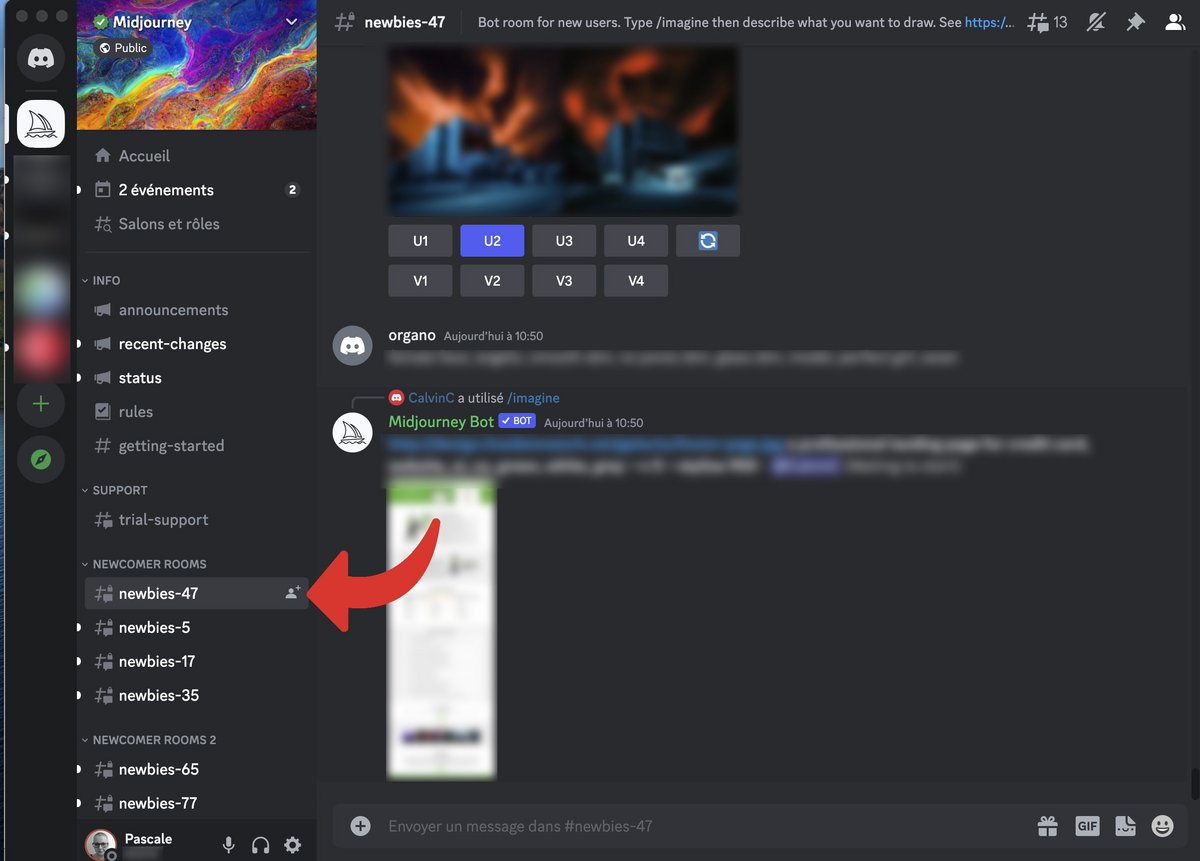
Dans le champ de saisie "Envoyer un message dans #newbies-xx" en bas de l’écran, tapez l’invite /settings et choisissez /settings dans le menu déroulant. Vous pouvez également lancer cette commande dans un message privé destiné au robot Midjourney lui-même.
Le robot affiche alors les commandes de paramétrage.
Les réglages sont appliqués pour toutes les générations d’images à venir. Pour employer un réglage ponctuellement, vous pouvez utiliser les paramètres en fin de prompt. Ces paramètres sont alors précédés d’un double tiret et écrasent les réglages faits avec /settings.
2. Choisissez la version de Midjourney utilisée
De la version 1 à la version 5, vous pouvez choisir celle à utiliser pour générer vos images.
Cliquez sur l’un des boutons de version.
Si la dernière version est la plus aboutie, vous pourriez préférer le rendu d’une version antérieure, entre MJ Version 1 et MJ version 4.
Exemples de résultats en fonction des versions :
Si vous souhaitez utiliser ce réglage ponctuellement dans un prompt, ajoutez --version x ou --v x à la fin de votre ligne de commande (avec x=numéro de version).
Les autres choix de version sont :
Niji Version 4 et Niji Version 5 : issues d’une collaboration entre Midjourney et Spellbrush, elles permettent de produire des images de style "anime".
Pour une utilisation ponctuelle du mode Niji, ajoutez le paramètre --niji à la fin de votre prompt.
"MJ Test" et "MJ Test photo" : nouveaux modèles mis à disposition à l’essai pour obtenir le retour des utilisateurs.
Pour utiliser ce paramétrage dans un prompt sans modifier les réglages généraux, ajoutez --test ou --testp à la fin de votre commande.
3. Choisissez la qualité des images rendues
Par défaut, la qualité des images est "Base quality", ce qui correspond à une valeur de 1.
Pour avoir une qualité moitié moins bonne, choisissez "Half quality". Pour utiliser cette qualité ponctuellement, ajoutez --q .5 à votre prompt.
Créer un visuel en qualité "High" utilise 2 crédits ou 2 fois plus de temps, à déduire des crédits ou du temps disponibles dans votre abonnement.
Si vous réglez la génération de toutes vos images futures sur "High quality" ou "Half quality" et désirez ponctuellement revenir à une qualité de base sur un prompt, saisissez le paramètre --q 1 en fin de ligne de commande.
4. Réglez le paramètre de stylisation
Pour obtenir des images plus ou moins stylisées, cliquez sur l’un des boutons "Style low", "Style med", "Style high", "Style very high".
Par défaut, le style utilisé est "med". Pour s’en servir occasionnellement dans un prompt, il faut saisir --s ou --stylize, suivi de la valeur désirée :
0 (non disponible dans les settings) ;
50 (low) ;
100 (medium, style par défaut) ;
250 (high) ;
750 (very high) ;
1000 (non disponible dans les settings).
5. Choisissez un mode de génération
Par défaut, les images sont générées dans un salon public sur Discord, puis sont exposées sur Midjourney.com. Pour ne pas être visibles sur Discord, elles peuvent être créées depuis un message privé ou un serveur Discord privé. Elles seront alors quand même affichées sur le site.
Pour que les images soient invisibles sur la galerie Midjourney en ligne, choisissez le bouton "Stealth mode" dans les réglages.
Vous pouvez également utiliser la commande /stealth ponctuellement.
6. Sélectionnez la vitesse de génération des images
Par défaut, la durée moyenne de création d’une image est d’une minute. Certains paramètres peuvent accélérer ou ralentir ce processus.
Les abonnements Midjourney incluent un crédit de temps en "Fast Mode", mais les offres Standard et Pro peuvent générer un nombre illimité d’images en "Relax mode". La commande est dans ce cas placée en file d’attente et la livraison de l’image peut prendre jusqu’à 10 minutes.
NB : les utilisateurs occasionnels de la fonction Relax sont prioritaires sur ceux qui y ont recours souvent. Cette priorité se réinitialise à chaque renouvellement mensuel de l’abonnement.
Si vous disposez d’un compte Standard ou Pro, cliquez sur "Relax Mode" pour bénéficier de la génération illimitée d’images.
Il est possible également de passer de l’un à l’autre des modes en tapant /relax ou /fast dans le champ de saisie.
Les réglages sont maintenant en place mais, comme nous l’avons vu, vous pouvez ponctuellement les écraser, le temps d’un prompt, en utilisant les paramètres de façon isolée. La liste de tous les paramètres se trouve sur le site de Midjourney. Vous remarquerez peut-être, dans le panneau des settings, des boutons qui ne sont pas présentés dans ce tutoriel. En effet, le menu de paramétrage contient également des modes expérimentaux qui peuvent être modifiés ou supprimés à tout moment par l’éditeur.
- Droits commerciaux inclus dans tous les forfaits payants
- Pertinence dans la compréhension des prompts
- Tarifs accessibles
