
Le Steam Deck doit sa grande popularité à sa compatibilité avec de nombreux jeux, mais aussi à sa grande customisation. Il est possible d'en faire ce que l'on souhaite, et pour peu que l'on manque d'une manette pour PC, cette console portable peut gérer l'intérim en effectuant quelques manipulations que l'on aborde dans ce tutoriel.
Outre son incroyable compatibilité avec l'immense majorité des jeux accessibles sur Steam, le Steam Deck bénéficie d'une grande popularité auprès des amateurs de consoles portables grâce à son potentiel de modulation et de customisation. Cela en fait un outil capable de faire à peu près tout ce que l'on peut en espérer.
Certes, la console de Valve tourne sous Linux, ce qui n'en fait pas l'objet le plus accessible pour le bricolage, mais en cherchant un peu, et c'est là la magie d'Internet, la console peut, avec un peu d'aide, effectuer tout un tas de tâches qui auraient été difficiles à imaginer la concernant. Parmi elles, saviez-vous que le Steam Deck peut être employé comme une manette pour PC ?
Utiliser son Steam Deck comme une manette pour PC en passant par le Remote Play
Avant toute chose, il est important de préciser que le Remote Play est sans aucun doute la méthode la plus simple pour transformer votre Steam Deck en manette pour PC, mais de par sa nature, cette opération nécessite une bonne connexion internet.
Il s'agit en essence d'une méthode similaire à celle du Steam Link, sauf qu'elle requiert moins de manipulations de la part de l'utilisateur, et s'avère donc plus pratique à mettre en place pour le commun des mortels, d'autant que l'UI du Steam Deck l'intègre désormais parfaitement.
1. Connecter le PC et le Steam Deck sur le même réseau
Puisque l'on passe ici par le Remote Play, il est important de bien faire attention à ce que les deux appareils soient connectés au même réseau. Le PC peut passer par un câble Ethernet pour une meilleure connexion, et le Steam Deck sera quant à lui connecté en Wi-Fi.
Notons d'ailleurs qu'en utilisant un Dock pour le Steam Deck, il est possible de le connecter en Ethernet également, ce qui rendra l'expérience de streaming presque parfaite. Ensuite, il sera nécessaire de télécharger le jeu auquel vous souhaitez jouer sur votre PC par Steam (il n'est pas nécessaire de le télécharger sur votre console portable).
2. Accéder aux paramètres du Remote Play sur PC
Pour accéder aux paramètres du Remote Play, il suffit de cliquer sur le bouton Steam, situé en haut à gauche de la fenêtre de l'application, puis d'accéder aux Paramètres. Dans la nouvelle fenêtre, cliquez ensuite sur « Remote Play ».
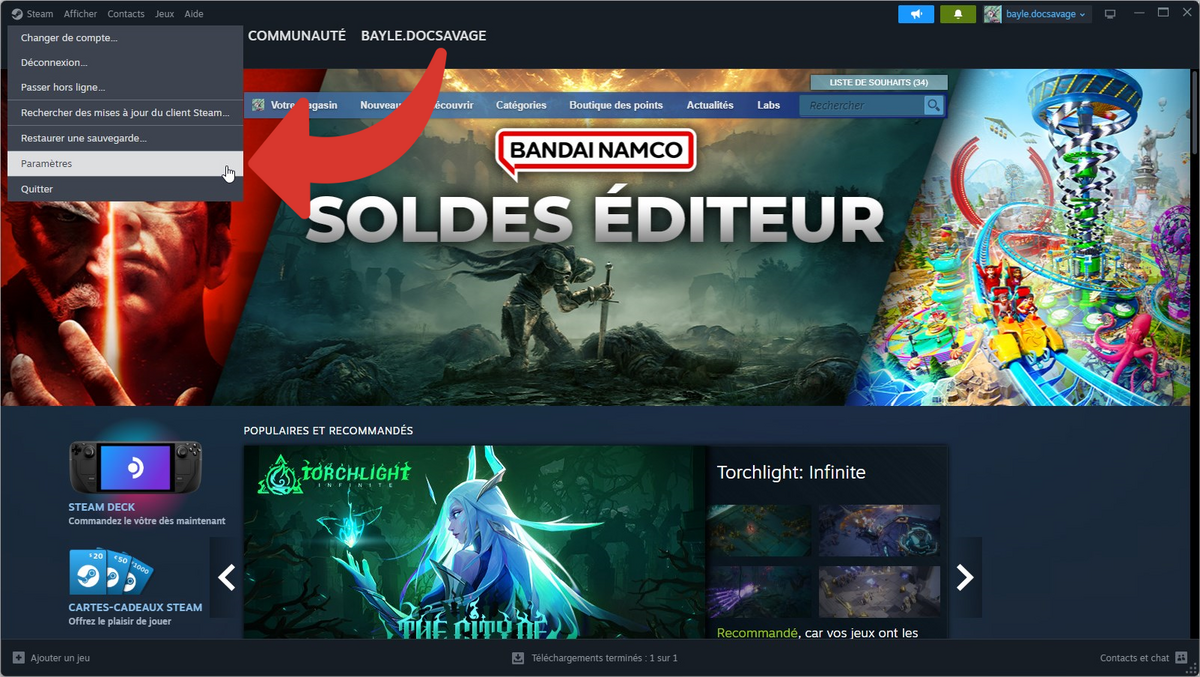
3. Appliquer les paramètres suivants
Avant toute chose, vérifiez que le Remote Play est bien activé. Ensuite, cliquez sur « Activer les options avancées de l'hôte », ce qui vous donnera accès à de nombreuses nouvelles options. Dans ces dernières, vérifiez bien que l'option « Diffuser l'audio sur l'hôte » est activée.
L'idée est de supprimer toute forme de média apparaissant sur le Steam Deck, puisque vous n'allez pas utiliser l'écran de ce dernier pour jouer, dans le but de réduire au maximum la latence potentielle entre l'input de la manette et l'action sur l'écran.
4. Lancer le jeu
Accédez maintenant à votre Steam Deck. Sur ce dernier, choisissez le jeu auquel vous souhaitez jouer (en vérifiant bien qu'il est déjà installé sur votre PC), puis choisissez le bouton « Stream », affiché au lieu de « Jouer ». Cela vous permettra de directement lancer le jeu sur votre PC sans avoir à passer par votre écran de Steam Deck, tout en contrôlant l'action de votre PC grâce à votre console portable.
Avantages et inconvénients de cette méthode
Si la méthode du Remote Play est assurément la plus simple à instaurer, avec les outils déjà mis en place par Valve, elle possède par ailleurs un inconvénient de taille : elle nécessite une bonne connexion internet.
Par ailleurs, il peut arriver qu'un certain temps de latence entre une action effectuée sur le Steam Deck et son apparition à l'écran obstrue la fluidité du jeu. Autrement dit, c'est une bonne méthode pour dépanner, mais pas nécessairement la plus optimale dans un cadre régulier.
- Profiter de sa bibliothèque Steam partout
- Des performances excellentes
- Une autonomie très correcte
