
Le partage de contenu n'a jamais été aussi simple que depuis l'arrivée de la fonctionnalité "Partagé avec vous" sur les appareils Apple. Les utilisateurs iOS, iPadOS et macOS profitent en effet, d'une solution de partage en quelques clics, et conservent le contenu partagé à portée de main pour le retrouver en un rien de temps.
Plutôt que de rechercher les contenus partagés dans une conversation, les utilisateurs Apple n'ont qu'à consulter la rubrique "Partagé avec vous" dans les applications concernées (Photos, Safari, Notes, etc.). Découvrez comment utiliser la fonctionnalité "Partagé avec vous" sur votre iPhone, iPad ou Mac.
Comment utiliser "Partagé avec vous" sur iOS et iPadOS ?
1. Autoriser la fonctionnalité sur votre appareil
La fonctionnalité "Partagé avec vous" peut être utilisée de la même manière sur iOS et sur iPadOS.
Pour commencer, il vous faut vérifier que la fonctionnalité "Partagé avec vous" est bien active sur votre appareil. Pour cela, deux réglages doivent être vérifiés.
D'abord, commencez par ouvrir l'application Messages, puis touchez la conversation liée au contact qui a partagé du contenu avec vous. Cliquez sur sa fiche d'informations, puis activez le bouton "Afficher dans Partagé avec vous". S'il n'est pas activé, les fichiers partagés par ce contact n'apparaîtront pas dans vos applications Apple.
Ensuite, rendez-vous dans les réglages de votre appareil, puis sélectionnez l'application Messages et cliquez sur "Partagé avec vous". Ensuite, vous devez d'abord choisir d'activer ou désactiver l'apparition automatique des fichiers partagés dans vos applications. Vous pouvez également choisir d'activer ou désactiver ce partage pour chacune des applications compatibles avec cette fonctionnalité : Fichiers, Safari, Notes, Rappels, etc.
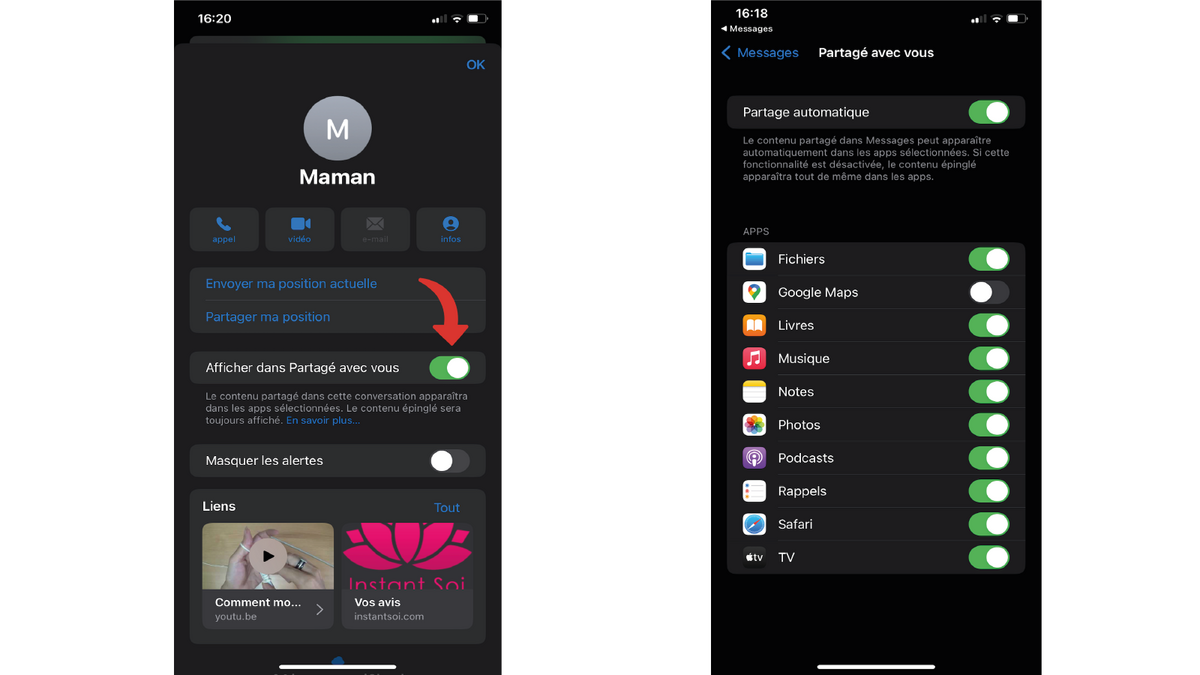
2. Trouver le contenu partagé
Une fois la fonctionnalité activée, les fichiers partagés peuvent apparaître dans vos applications. Pour les trouver, rendez-vous dans l'application concernée : Photos, Musique, TV, Safari, Podcasts, Livres, Google Maps, etc. Si chaque app dispose évidemment de sa propre interface, vous devriez vous y retrouver facilement en vous fiant à ces étapes.
Par exemple, pour trouver un lien partagé sur Safari, commencez par ouvrir un nouvel onglet de navigateur. Faites défiler la page d'accueil jusqu'à trouver la section "Partagé avec vous".
Pour trouver une photo ou une vidéo partagée avec vous, ouvrez votre application Photos. Sélectionnez la rubrique "Pour vous" en bas de l'écran de votre iPhone ou iPad, puis défilez jusqu'à voir apparaître la section "Partagé avec vous".
Les fichiers partagés par un contact disposant d'un appareil Apple apparaissent également dans la conversation : effectuez une recherche textuelle pour le retrouver ou consultez la fiche de contact (les fichiers sont regroupés en bas de la fiche).
3. Répondre au contenu partagé
Après avoir consulté le fichier partagé avec vous sur l'application compatible avec la fonctionnalité, vous pouvez répondre à votre contact. Pour cela, touchez le nom de votre contact figurant aux alentours du contenu partagé, puis cliquez sur "message".
Par exemple, pour répondre à une note partagée avec vous, cliquez sur l'icône de contact dans le coin supérieur droit de votre écran, puis sélectionnez la bulle de message.
4. Epingler du contenu partagé dans la conversation
En plus de retrouver vos fichiers partagés dans les applications prenant en charge la fonctionnalité "Partagé avec vous", vous pouvez les épingler dans Messages.
Pour cela, ouvrez la discussion concernée, puis maintenez votre doigt appuyé sur le fichier qui vous intéresse. Cliquez sur "Épingler" : le fichier apparaît alors dans la section "Épingles" lorsque vous cliquez sur le nom de votre contact. Il apparaît également dans une section "Épingles" quand vous touchez la barre de recherche dans Messages.
Comment utiliser « Partagé avec vous » sur macOS ?
1. Autoriser la fonctionnalité sur votre Mac
Comme sur un iPhone ou un iPad, il est nécessaire d'activer la fonctionnalité "Partagé avec vous".
Ouvrez l'application Messages, puis sélectionnez la conversation avec le contact qui vous a partagé du contenu. Cliquez sur l'icône "Informations" en haut à droite de votre écran, puis cochez "Afficher dans Partagé avec vous".
De plus, pour vérifier les réglages avancés de la fonctionnalité, placez votre curseur sur "Messages" dans la barre des menus lorsque l'application est ouverte. Sélectionnez "Réglages" ou effectuez le raccourci clavier Command + virgule. Dans la fenêtre qui apparaît, cliquez alors sur la rubrique "Partagé avec vous", puis choisissez les applications pour lesquelles la fonctionnalité est active.
2. Trouver des fichiers partagés avec vous
Sur votre Mac, les fichiers qui ont été partagés avec vous apparaissent dans les applications correspondantes : Finder, Notes, Keynote, Photos, Pages ou encore Safari.
Comme sur iPhone et iPad, il vous suffit de chercher la section "Partagées" sur l'interface de l'application. Par exemple, dans Notes, les notes partagées apparaissent dans le coin supérieur gauche de votre écran, dans la barre latérale. Dans Finder, les fichiers partagés sont rangés dans le dossier "Partagé", classé dans la rubrique "iCloud".
Tous les fichiers partagés (photos, liens, documents, musiques, etc.) apparaissent également au sein des informations de contact, dans la conversation Message.
3. Répondre au contenu partagé sur Mac
Là encore, de la même manière que sur un iPhone ou un iPad, il est possible de répondre à la personne qui vous a partagé le contenu directement depuis l'interface de l'application associée. Il vous suffit de trouver le nom de votre contact associé à une icône, puis de cliquer sur "message".
La fonctionnalité "Partagé avec vous" pour iOS, iPadOS et macOS est donc relativement simple à apprivoiser. En suivant ces différentes étapes et astuces de paramètres, vous devriez partager et retrouver n'importe quel contenu en quelques secondes.
- Chat dans différentes langues, dont le français
- Générer, traduire et obtenir un résumé de texte
- Générer, optimiser et corriger du code
Pour aller plus loin : retrouvez tous nos tutoriels et astuces iOS / iPhone et apprenez à tirer le meilleur parti du système d'exploitation mobile d'Apple.
