
Vous cherchez la clé d’activation de Windows ? Que ce soit pour réinstaller votre système, transférer la licence sur un nouvel ordinateur, contacter le support ou par simple curiosité, vous pouvez trouver la clé de licence Windows 11. La clé peut se trouver sur l’étiquette de votre matériel, dans une facture ou encore par e-mail ou accessible directement depuis Windows. Et ce qui nous intéresse ici.
Dans cet article, nous allons vous montrer comment afficher la clé de licence de Windows 11 ou, à défaut, le type de licence. Nous commencerons par une simple ligne de commande dans l’Invite de commandes, puis nous consulterons l’Éditeur du Registre et pour finir nous utiliserons un logiciel tiers.
Les différentes licences Windows
Avant de vous expliquer comment trouver la clé de licence de Windows 11, parlons rapidement des différentes licences. Selon le type de licence, la clé peut ne pas s’afficher au même endroit dans Windows.
Microsoft propose quatre types de licences, avec chacune une spécificité dont voici les grandes lignes :
- OEM (Original Equipment Manufacturer) : la clé est préinstallée sur le PC, elle est liée à la carte-mère et n’est pas généralement transférable ;
- Retail : la clé est transférable sur un autre ordinateur en la réutilisant, mais ne peut activer Windows que sur un seul PC à la fois ;
- Numérique : la clé est associée à votre compte Microsoft, il suffit de se connecter avec ce même compte dans les Paramètres pour activer Windows ;
- Volume : ce sont des licences destinées aux entreprises pour activer plusieurs ordinateurs avec une seule et même clé. Le nombre d’activations varie selon le contrat de licence souscrit.
Récupérer la clé de licence Windows 11 avec l’Invite de commandes
L’invite de commandes permet de retrouver la clé si c'est une licence OEM. Une commande PowerShell existe également, mais n’apporte rien de plus.
1. Ouvrez l’Invite de commandes en mode administrateur
Ouvrez le menu Windows et cherchez ”Invite de commandes”.
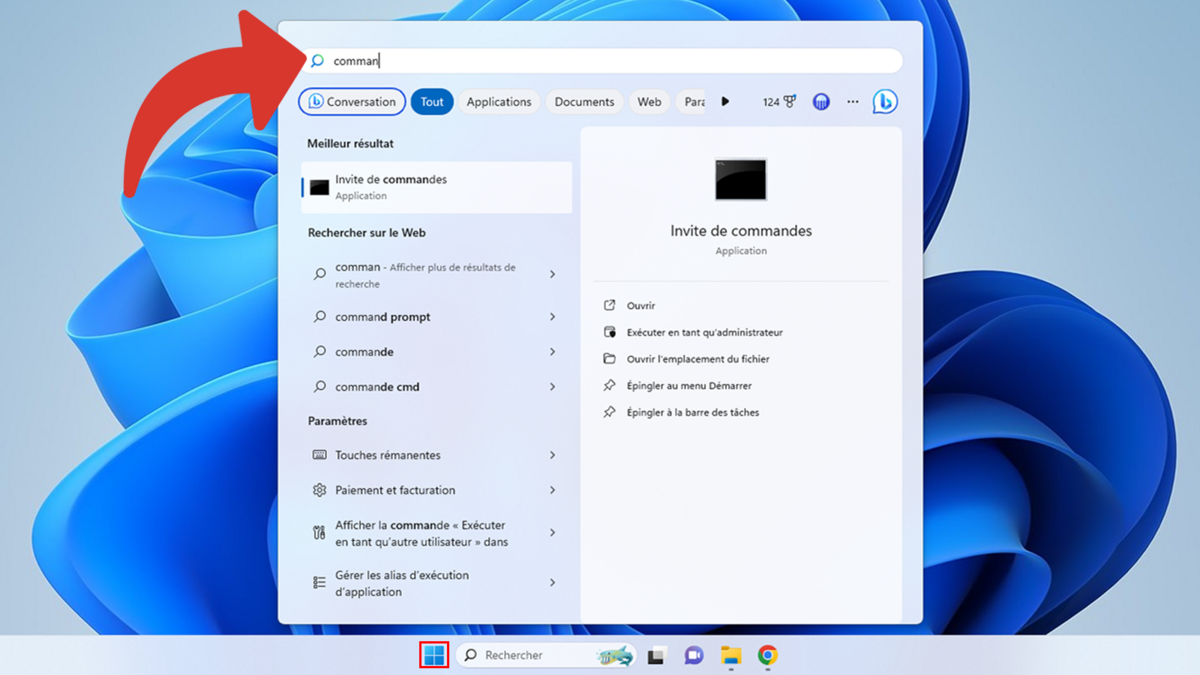
Sans cliquer, survolez ”Invite de commandes” et, à droite, cliquez sur “Exécuter en tant qu’administrateur”.
2. Entrez la ligne de commande
Saisissez exactement la ligne de commande suivante. Pour éviter toute erreur, vous pouvez la copier et la coller dans l’Invite de commandes :
wmic path softwareLicensingService get OA3xOriginalProductKey
Appuyez sur la touche “Entrée⏎”. Sous “OA3xOriginalProductKey” se trouve la clé de votre licence Windows.
Si aucune clé n’apparait, il y a de forte chance que vous ne disposiez pas d’une licence de type OEM.
Afficher la clé de licence Windows 11 avec l’Éditeur du Registre
L’Éditeur du Registre est capable d’afficher la clé de n’importe quel type de licence. Cependant, elle peut être chiffrée ou partiellement masquée. Cela peut tout de même vous aider à la retrouver ailleurs, dans vos e-mails ou encore dans vos notes.
1. Ouvrez l’Éditeur du Registre
Ouvrez la commande “Exécuter” avec le raccourci clavier win❖ + R.
Saisissez ou copiez-collez cette commande et cliquez sur “OK” :
regedit
2. Trouvez l’emplacement de la clé
Copiez le chemin ci-après et collez-le dans le champ texte tout au-dessus de cette fenêtre, sous le menu. Vous êtes libre d’utiliser l’arborescence sur la gauche pour retrouver ce même chemin, si vous le préférez :
Ordinateur\HKEY_LOCAL_MACHINE\SOFTWARE\Microsoft\Windows NT\CurrentVersion\SoftwareProtectionPlatform
Dans la partie, gauche de l’Éditeur du Registre, repérez “BackupProductKeyDefault”. La clé s’affiche dans la colonne “Données”.
Double-cliquez sur “BackupProductKeyDefault”.
Dans le champ “Données de la valeur”, vous pouvez copier la clé plus facilement.
Fermez avec "Annulez" pour éviter d’enregistrer tout changement involontaire.
Retrouver la clé de licence Windows 11 avec KeyFinder
KeyFinder fait partie de ces utilitaires à télécharger aussi simples qu’efficaces.
1. Téléchargez KeyFinder
Téléchargez “KeyFinder”.
2. Lancez KeyFinder
Lancez “KeyFinder”.
Si vous avez une liste dans la partie gauche, veillez à sélectionner Windows. Retrouvez votre clé sur la ligne “CD Key”.
Le type de licence est affiché dans la phrase "Installed from".
Pour aller plus loin : retrouvez tous nos tutoriels et astuces Windows et apprenez à tirer le meilleur parti de votre système d'exploitation Microsoft.
