
La barre des tâches de Windows 11, élément central de l’interface utilisateur, rassemble vos applications préférées, les applications ouvertes, le menu Démarrer et d’autres informations pratiques. Par défaut, elle est positionnée en bas de l’écran.
Contrairement à Windows 10, où le déplacement de la barre des tâches était plus accessible, Windows 11 rend cette tâche plus complexe. Les Paramètres permettent de choisir l’alignement des icônes dans la barre des tâches qui, elle, reste fixée en bas. Vous allez devoir ruser.
Dans cet article, nous vous montrerons comment déplacer la barre des tâches en haut de l’écran sous Windows 11. D’abord, nous modifierons l’Éditeur du Registre. Ensuite nous utiliserons Taskbar11, un outil portatif qui ne nécessite aucune installation.
Bon à savoir : l’utilisation de l’Éditeur du Registre permet de choisir de positionner la barre des tâches en haut, en bas, à gauche ou à droite. Cependant, les positions à gauche et à droite ne sont pas supportées et la barre des tâches devient inutilisable, sans aucune icône.
Déplacer la barre des tâches en haut dans Windows 11 avec l’Éditeur du Registre
Attention : l’Éditeur du Registre permet de nombreuses modifications à condition de savoir ce que l’on fait. Suivez bien chaque étape avec minutie pour éviter tout problème.
1. Ouvrez l’Éditeur du Registre
Faites apparaître la commande Exécuter en appuyant sur la combinaison de touche win❖ + R. Saisissez ”regedit” et validez en cliquant sur “OK”.
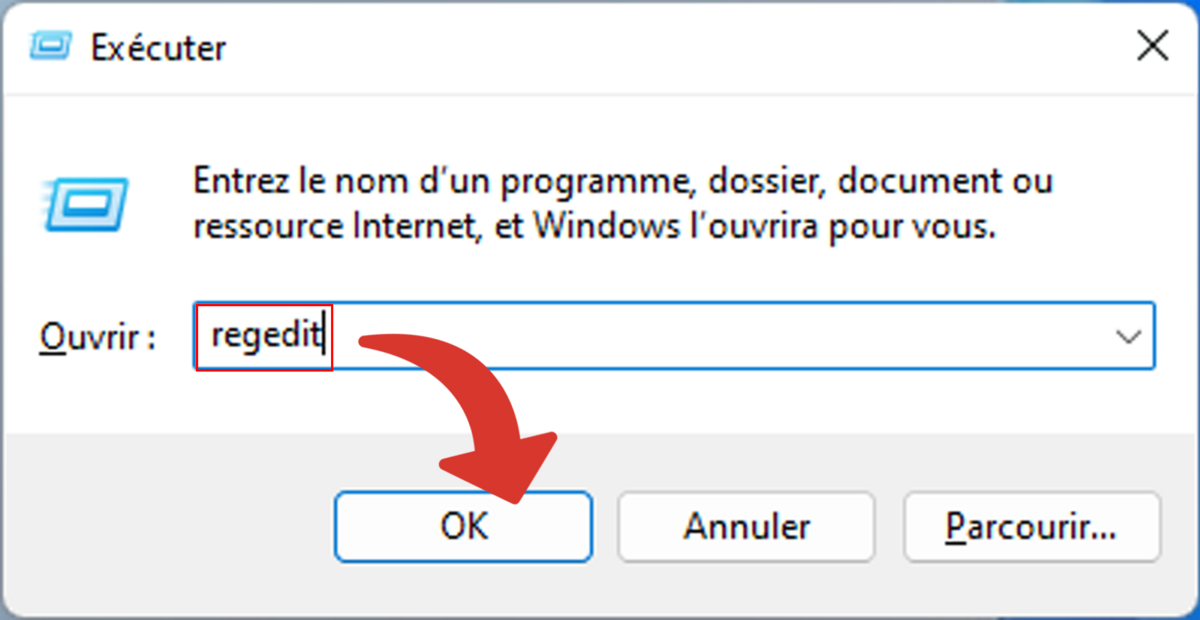
Confirmez l’ouverture de l’Éditeur du Registre en choisissant “Oui” pour lui donner l’autorisation de modifier votre appareil.
2. Déroulez l’arborescence
Vous êtes maintenant dans la fenêtre de l’Éditeur du Registre.
Déroulez les clés, représentées comme des dossiers sur la gauche en suivant l’arborescence ci-dessous. Sinon, copiez le chemin et collez-le dans la barre d’adresse tout en haut, puis validez avec la touche Entrée⏎.
HKEY_CURRENT_USER\Software\Microsoft\Windows\CurrentVersion\Explorer\StuckRects3
3. Ouvrez la valeur Settings
Dans la partie de droite, double-cliquez sur la valeur nommée “Settings”.
4. Modifiez la donnée
C'est là que les choses sérieuses commencent. L’objectif est de remplacer une donnée bien spécifique.
Repérez la colonne “FE”. Sur la deuxième ligne de la colonne “FE”, vous voyez “03”.
Cliquez à droite de “03” pour y placer votre curseur.
Appuyez une seule fois sur la touche “Effacer←”. “03” va être effacé et tous les autres chiffres vont se décaler. Faites attention à ne pas confondre avec la touche ”Suppr⌦”.
Écrivez “01”.
Note : “03” permet de placer la barre des tâches de Windows 11 en bas, “01” va la positionner en haut. Il existe aussi “01” pour qu’elle soit à gauche et “02” à droite, mais sans icône et donc inutile.
Validez ce changement en cliquant sur “OK”.
5. Redémarrez l’Explorateur Windows avec le Gestionnaire des tâches
Pour que les modifications soient effectives, vous devez redémarrer l’Explorateur Windows. Nous allons le faire en utilisant le Gestionnaire des tâches, mais il existe aussi une ligne de commande.
Faites un clic droit sur le logo Windows du “menu Démarrer” et choisissez “Gestionnaire des tâches”.
Cliquez sur “Plus de détails” pour afficher le Gestionnaire des tâches complètement si ce n’est pas déjà le cas. Cela permettra de voir toutes les applications et tous les processus en cours d’exécution ainsi que des onglets avec bon nombre d’informations.
Restez dans le premier onglet qui se nomme “Processus”.
Cherchez et cliquez “Explorateur Windows” qui peut se trouver dans la catégorie “Applications” ou “Processus Windows”. N’hésitez pas à appuyer sur la touche du clavier “E” pour le trouver plus rapidement.
Une fois ”Explorateur Windows” sélectionné, cliquez sur Redémarrer, en bas à droite de la fenêtre.
6. Patientez quelques instants
Patientez quelques instants le temps que l’Explorateur Windows redémarre. Pendant un court instant, vous ne verrez plus la barre des tâches, le temps qu’elle change de position comme demandé.
Déplacer la barre des tâches en haut dans Windows 11 avec Taskbar11
Si l’Éditeur du Registre vous inquiète, vous pouvez vous tourner vers des outils qui vous facilitent la vie. Taskbar11 a l’avantage d’être portatif, de ne pas avoir besoin d’être installé, il permet de rapidement déplacer la barre des tâches en haut dans Windows 11.
1. Téléchargez Taskbar11
Commencez par télécharger "Taskbar11".
- Repositionnement de la barre des tâches en haut de l'écran
- Redimensionnement des icônes
- Une seule interface pour gérer les paramètres Taskbar11 et Windows
2. Lancez Taskbar11
Retrouvez Taskbar11 précédemment téléchargé. Par défaut, il sera dans le dossier “Téléchargements”. Double-cliquez sur “taskbar11-XX.exe”.
ⓘ XX varie selon la version.
3. Choisissez la position “Top”
Cliquez sur le premier menu déroulant, sous “Taskbar Position”, là où “Bottom” est affiché.
Choisissez “Top”.
ⓘ “bottom” signifie “bas” et “top” veut dire “haut”.
4. Validez avec “Save”
Cliquez sur “Save”, tout en bas de la fenêtre. Vous devrez surement faire défiler vers le bas.
5. Patientez un court instant
Le bouton “Save” va redémarrer l’Explorateur Windows pour prendre en compte le changement de position de la barre de tâches de Windows 11. Pendant un bref moment, la barre des tâches va disparaître avec de réapparaître en haut avec les icônes.
Vous savez désormais déplacer la barre de tâches. Préférez-vous en haut ou bas ? Et si vous le souhaitez, vous pouvez même cacher la barre des tâches de Windows 11.
Pour aller plus loin : retrouvez tous nos tutoriels et astuces Windows et apprenez à tirer le meilleur parti de votre système d'exploitation Microsoft.
