
Un PC Windows c'est bien, un PC Windows activé, c'est mieux ! Windows à l’avantage de pouvoir être utilisé sans clé, sans l’avoir activé. Cependant, certaines fonctionnalités sont réduites, voire inaccessibles. L’activation de Windows 11 améliore votre expérience utilisateur en débloquant la totalité des fonctionnalités et du support complet de Microsoft.
Dans ce guide rapide, nous vous expliquons comment activer Windows 11 avec une clé licence si vous ne l’avez pas saisi lors de l’installation initiale de Windows. Cette clé, vous l’aurez préalablement achetée et elle peut se trouver dans un e-mail ou encore sur une facture si elle n’est liée ni à votre compte Microsoft ni à votre matériel.
Activer Windows
1. Ouvrez les Paramètres du Système
De nombreux réglages se font dans les Paramètres et l’activation de Windows ne fait pas exception.
Ouvrez les “Paramètres” depuis la “Recherche” ou avec le raccourci clavier win❖ + I. Allez dans le menu “Système”, sur la partie gauche de l’écran.
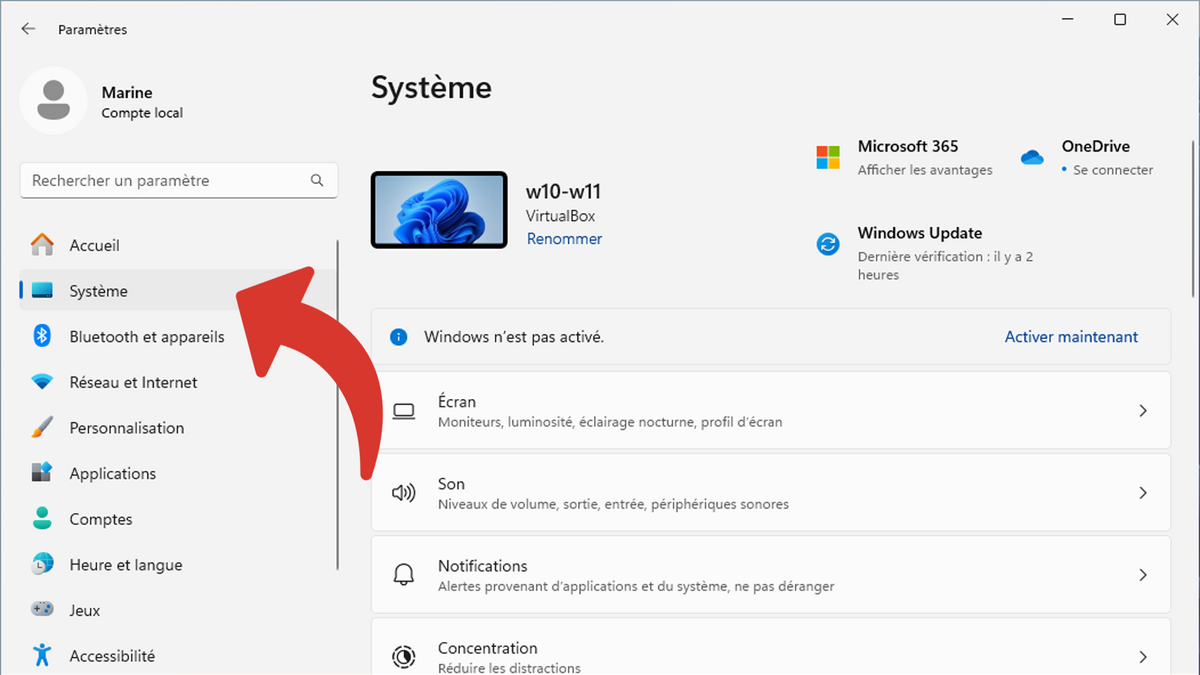
2. Cliquez sur Activation
Maintenant que vous êtes dans les Paramètres du Système, descendez un peu et cliquez sur “Activation”.
3. Cliquez sur Modifier
Vous voyez tout en haut la version de votre système. Dans l’”État d’activation”, vous devez lire “Inactif” ainsi qu’un message en rouge indiquant que Windows n’a pas pu être activé.
Une ligne en dessous, cliquez sur “Modifier”, en face de “Modifier la clé de produit (Product Key)”.
4. Saisissez la clé du produit
Dans le champ “Clé de produit”, saisissez la clé, la licence Windows.
Ensuite, validez avec “Suivant”.
Si vous vous demandez si vous devez saisir les tirets, la réponse est : peu importe. Vraiment. Ils se mettront automatiquement et si vous les saisissez, Windows n’en mettra pas de deuxième.
5. Cliquez sur Activer
Dernière étape, confirmez votre volonté d’activer Windows 11 avec cette clé en cliquant sur “Activer”.
6. Vérifiez
Cette étape n’a rien d’obligatoire, mais après avoir activé Windows, vous revenez automatiquement sur la fenêtre précédente. Vous constatez que “État d’activation” est passé d’”Inactif” à “Actif”.
Et c'est tout ! Vous avez réussi à activer Windows 11 ! Avec ces quelques étapes, vous pouvez utiliser Windows au maximum de ses capacités. Une fois activé, vous pouvez toujours afficher la clé de licence de Windows, pour un transfert de licence par exemple.
Pour aller plus loin : retrouvez tous nos tutoriels et astuces Windows et apprenez à tirer le meilleur parti de votre système d'exploitation Microsoft.
