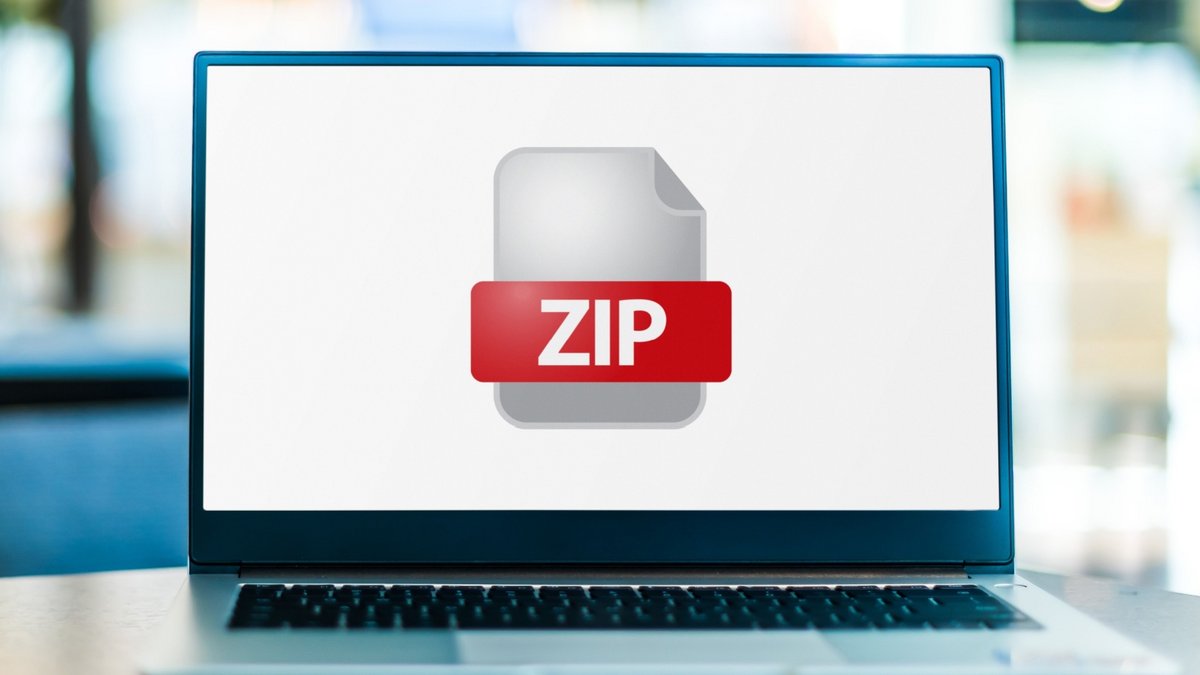
Décompresser un par un de nombreux fichiers compressés peut rapidement devenir une tâche fastidieuse.
Dans cet article, nous allons vous montrer 4 méthodes pour extraire plusieurs fichiers ZIP, une seule fois, sous Windows 11. Nous allons utiliser les applications WinRAR, 7-Zip, Peazip et le menu contextuel (le clic droit) avec les applications compatibles.
Extraire plusieurs fichiers ZIP en même temps avec l’app WinRAR
1. Téléchargez et installez WinRAR
Afin de décompresser plusieurs archives en une seule fois avec WinRAR, commencez par télécharger et installer l’outil WinRAR.
2. Sélectionnez les fichiers ZIP
Les différents fichiers ZIP doivent se trouver dans un même dossier.
Lancez l’application WinRAR et parcourez vos documents jusqu’à ouvrir le dossier comprenant vos archives. Ensuite, sélectionnez ces fichiers ZIP.
3. Dézippez ces archives
Cliquez sur l’icône “Extraire vers”, c'est la deuxième grande icône, comme pour décompresser une seule archive.
Définissez le dossier de destination de tous les fichiers ZIP. Utilisez le cadre à droite pour naviguer dans les dossiers.
Cliquez sur “OK”.
Vous pouvez y accéder également avec le clic droit puis “Extraire dans le dossier spécifié”. L’autre choix est “Extraire sans confirmation, mais vous ne choisissez pas l’emplacement. Les fichiers seront extraits directement dans le même dossier que les fichiers ZIP.
Extraire plusieurs fichiers ZIP en même temps avec l’app 7-Zip
1. Téléchargez et installez 7-Zip
7-Zip est une alternative populaire à WinRAR. Commencez par la télécharger et l’installer.
2. Sélectionnez les archives
Trouvez le dossier où sont enregistrés les fichiers au format ZIP et sélectionnez-les.
3. Décompressez les fichiers ZIP
Cliquez sur la deuxième icône “Extraire”.
En laissant les réglages par défaut, chaque fichier ZIP sera extrait dans son propre dossier. Si c'est votre choix, choisissez le dossier de destination et laissez cocher *\.
Pour que tout soit regroupé en un seul dossier, décochez *\ et créez un nouveau dossier. Pour changer le dossier de destination, cliquez sur les “…” afin de parcourir vos documents.
Validez avec “OK”.
Extraire plusieurs fichiers ZIP à la fois avec l’app PeaZip
1. Téléchargez et installez PeaZip
Téléchargez et installez cet autre outil de décompression PeaZip.
2. Trouvez et sélectionnez les fichiers compressés
Naviguez dans vos documents pour retrouver le dossier comprenant plusieurs archives. Sélectionnez ces fichiers ZIP.
3. Décompressez les archives
Cliquez sur “Extract”, il s’agit de la troisième icône.
Cliquez sur les “…” sur la ligne du champ nommé “Output” afin de choisir l’emplacement de destination des fichiers extraits si celui par défaut ne vous convient pas.
Cochez “Extract in new folder” pour que chaque fichier ZIP dispose de son propre dossier. Pour qu’ils soient regroupés en un seul dossier, laissez cette même case décochée.
Validez avec “OK”.
Extraire plusieurs fichiers ZIP en une seule fois avec le menu contextuel
Le clic droit de Windows 11 permet d’accéder à de nombreuses fonctionnalités. Cependant, pour l’extraction de plusieurs fichiers ZIP en une seule fois, même avec le menu contextuel, vous aurez besoin d’une application telle que WinRAR, 7-Zip ou encore PeaZip.
1. Sélectionnez les fichiers ZIP
Ouvrez l’Explorateur de fichiers Windows, retrouvez le dossier qui contient les archives et sélectionnez-les.
2. Effectuez un clic droit
Sur ces fichiers ZIP, sélectionnez-les et effectuez un clic droit pour afficher le menu contextuel moderne de Windows 11.
3. Décompressez vos fichiers
Si l’outil de décompression que vous avez installé n’apparait pas dans ces options, cliquez sur “Afficher plus d’options” pour afficher l’ancien menu contextuel.
Passez votre souris sur le nom de l’application (dans le nouveau ou l’ancien menu contextuel) pour voir afficher différentes options d’extractions possibles. Cliquez sur l’une d’elles pour lancer l’extraction ou ouvrir une fenêtre de réglages semblable à celles qui apparaissent lorsque vous utilisez l’application.
Sans aucune application, Windows ne peut extraire qu’un fichier à la fois. Avec des applications comme WinRAR, vous avez la possibilité d’extraire plusieurs fichiers ZIP à la fois sous Windows 11. Libre à vous de choisir celle que vous voulez. WinRAR permet également de réparer une archive, de les fusionner ou encore de les diviser.
30 décembre 2024 à 09h47
Pour aller plus loin : retrouvez tous nos tutoriels et astuces Windows et apprenez à tirer le meilleur parti de votre système d'exploitation Microsoft.

