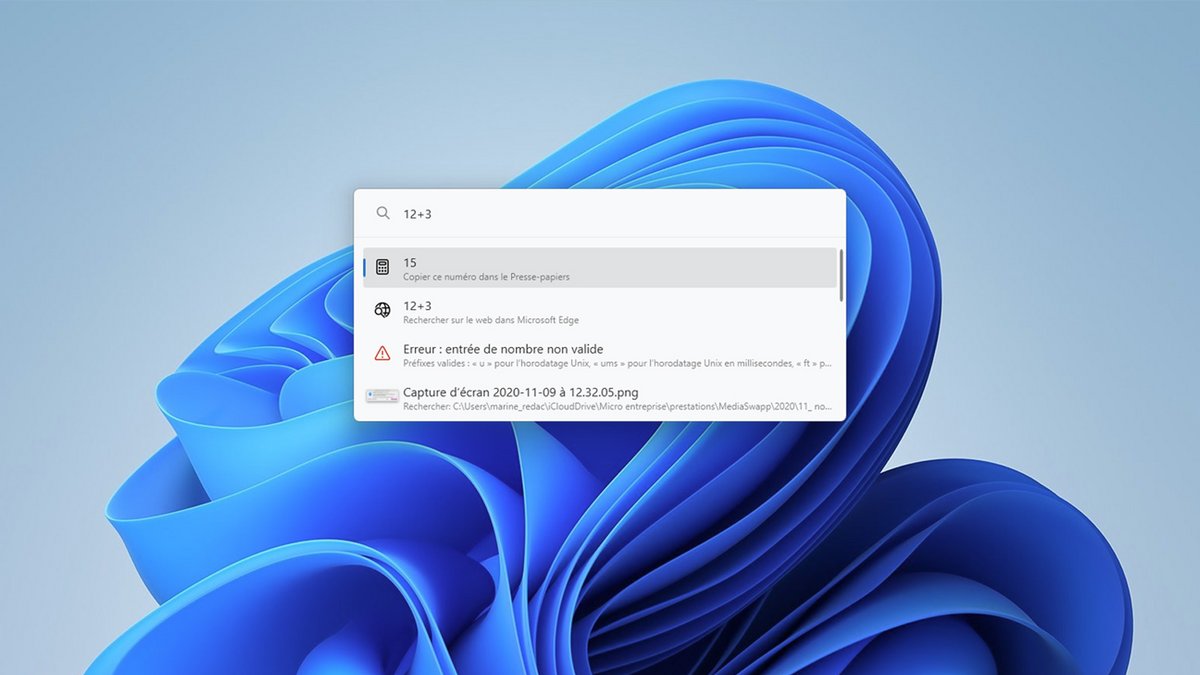
La Recherche Windows est relativement limitée et pas toujours efficace. Certains diront à raison que la recherche Spotlight de macOS est bien meilleure. Une barre de recherche bien meilleure, cela vous tente ?
Dans cet article, on vous montre comment configurer PowerToys Run, une fonctionnalité de Microsoft PowerToys, pour intégrer la recherche Spotlight (voire plus puissante) à Windows.
Configurer PowerToys Run pour intégrer la recherche Spotlight à Windows
1. Téléchargez et installez Microsoft PowerToys
Pour configurer PowerToys, vous devez commencer par télécharger et installer "Microsoft PowerToys".

- Gratuit.
- De nombreux petits outils dans un package léger.
- Utile au grand public comme aux power users.
2. Ouvrez Microsoft PowerToys
Ouvrez "Microsoft PowerToys" à partir d’un raccourci que vous avez peut-être défini ou de la Recherche Windows.
3. Activez PowerToys Run
Normalement, PowerToys Run est activé par défaut, mais autant le vérifier.
Faites défiler vers le bas le menu de gauche et allez à "PowerToys Run".
En face d’"Activer PowerToys Run", vérifier que le commutateur est sur "Activé".
4. Choisissez un raccourci
Par défaut, le raccourci clavier pour appeler cette barre de recherche c'est alt⌥+esp␣.
Pour le changer, cliquez sur le crayon sur la ligne "Raccourci d’activation", à côté du raccourci clavier.
Appuyez sur les touches du clavier qui définiront le nouveau raccourci clavier pour appeler PowerToys Run, la recherche Spotlight sur Windows, et validez en cliquant sur "Enregistrer".
5. Configurez Microsoft PowerToys au démarrage
Si vous souhaitez utiliser en tout temps la recherche type Spotlight, PowerToys Run, vous apprécierez que Microsoft PowerToys s’allume automatiquement au démarrage.
Là aussi, le réglage est normalement activé par défaut, vous pouvez le vérifier.
Regardez la barre latérale et remontez tout en haut. Cliquez sur "Général".
Descendez un peu la partie principale de la fenêtre jusqu’à la section Apparence et comportement. Activez "Exécuter au démarrage".
Au démarrage, il s’exécutera en arrière-plan et sera visible dans la barre des tâches. Si ce n’est pas le cas, désactivez Exécuter au démarrage, redémarrez votre PC et activez-le de nouveau.
Personnaliser PowerToys Run pour intégrer la recherche Spotlight à Windows
PowerToys Run est déjà pleinement fonctionnel, mais vous pouvez y ajouter quelques réglages selon votre utilisation.
1. Configurez les résultats
Dans Microsoft PowerToys, revenez dans "PowerToys Run", dans le menu de gauche.
Dans la section "Recherche et résultats", effectuez les réglages de votre choix comme la réactivité, le nombre de résultats affichés avant le défilement, l’optimisation, les miniatures, etc.
La partie suivante concerne la position et l’apparence de la barre de recherche.
2. Consultez les plugins installés
PowerToys Run fonctionne beaucoup avec les plugins et il y en a déjà un bon nombre déjà qui sont installés.
Sous la section Position et apparence, il y a les plugins. Activez et désactivez ceux de votre choix.
En cliquant sur la flèche de l’un d’eux, vous déroulez plus d’options et savoir comment appeler uniquement ce plugin dans la recherche. En cochant "Intégrer dans le résultat général", même si vous n’utilisez pas la commande qui lui est spécifique, elle apparaitra dans la recherche, au milieu des autres résultats.
Ajouter de nouveaux plugins à PowerToys Run
Des plugins tiers existent pour rendre PowerToys encore plus performant.
1. Téléchargez le plugin
Rendez-vous sur le GitHub des plugins de PowerToys.
Consultez les plugins existants et cliquez sur celui qui vous intéresse. Ici, nous prendrons pour exemple Clipboard Manager.
À droite, cliquez sur "Releases".
Sélectionnez le zip qui correspond à votre PC (pour la majorité, cela correspond à x64).
2. Fermez Microsoft PowerToys
Avant d’installer le plugin, vous devez fermer Microsoft PowerToys.
Fermez la fenêtre Microsoft PowerToys. Ensuite, ouvrez la barre des tâches en cliquant sur la flèche.
Faites un clic droit sur l’icône de Microsoft PowerToys, puis "Quitter".
3. Installez le plugin
L’installation peut varier d’un plugin à un autre, la procédure est expliquée sur la page GitHub du plugin. En règle générale, le plugin doit être placé dans un dossier spécifique. Voici comment procéder :
Ouvrez le dossier "Téléchargements", où se trouve le plugin téléchargé. Faites un clic droit, puis "Extraire tout".
Note : sur Windows 10, vous devrez recourir à une application telle que WinRAR.
Cliquez sur "Parcourir".
Cliquez sur la barre de chemin, en haut de la fenêtre. Effacez tout pour le remplacer par ce chemin :
%LOCALAPPDATA %\Microsoft\PowerToys\PowerToys Run\Plugins
Validez en cliquant sur la flèche à droite de cette barre d’adresse (ou avec la touche Entrée⏎ de votre clavier).
Confirmez en cliquant sur "Sélectionner un dossier", en bas.
Vous pouvez décocher "Afficher les dossiers extraits une fois l’opération terminée".
Lancez l’extraction en cliquant sur "Extraire".
4. Activez et configurez le plugin
Normalement, le nouveau plugin est activé par défaut dès la prochaine ouverture de Microsoft PowerToys. Vous pouvez le vérifier et y apporter une éventuelle configuration.
Ouvrez "Microsoft PowerToys" et allez dans le menu "PowerToys Run".
Descendez tout en bas pour trouver le nom du nouveau plugin. Activez-le et cliquez sur la flèche pour accéder à d’éventuelles options.
Vous savez maintenant comment configurer PowerToys Run pour intégrer la recherche Spotlight de macOS à Windows et la rendre même plus performante.
Pour aller plus loin : retrouvez tous nos tutoriels et astuces Windows et apprenez à tirer le meilleur parti de votre système d'exploitation Microsoft.
