
À l’instar de l’Apple Vision Pro qui peut se contrôler, quasiment, uniquement avec les yeux, votre iPhone se voit également doté de cette fonctionnalité : Suivi du regard. C'est une fonctionnalité idéale si vous avez des problèmes de motricités ou les mains occupées. À ce stade, cela semble tout de même plus performant sur l’Apple Vision Pro.
Lisez cet article et nous vous expliquerons comment contrôler votre iPhone avec les yeux dans iOS 18 grâce au suivi du regard.
Contrôler l'iPhone avec les yeux dans iOS 18
1. Rendez-vous dans les réglages d’accessibilité
Ouvrez l’application “Réglages”.
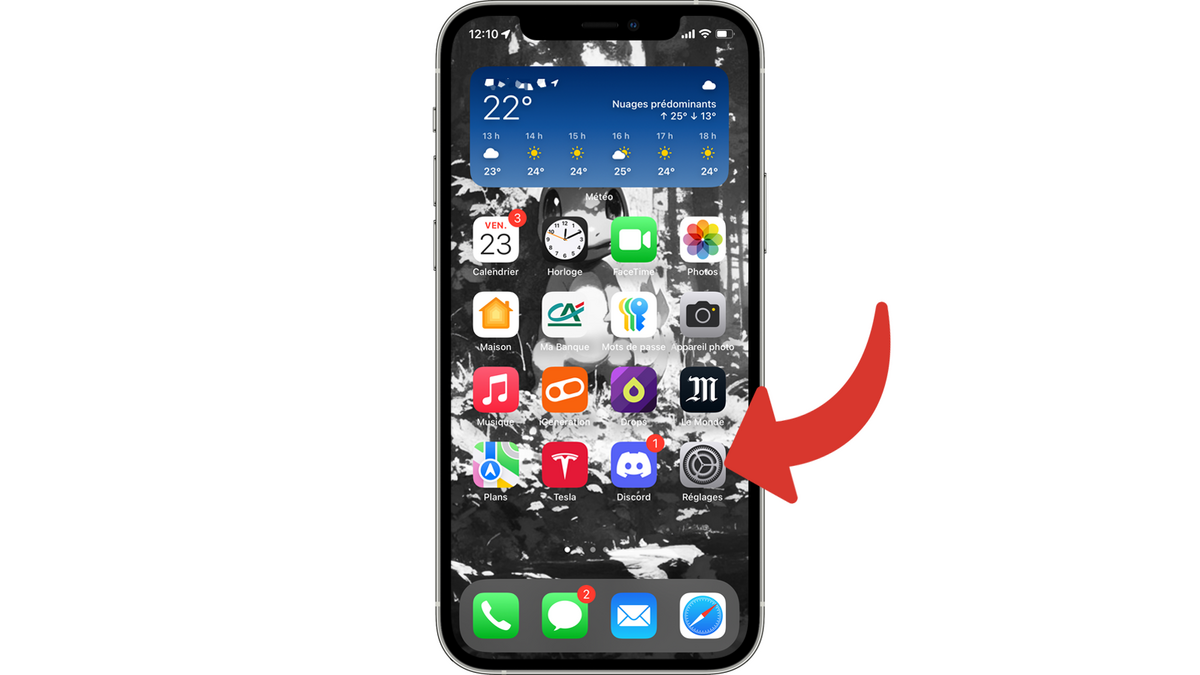
Touchez “Accessibilité”.
2. Activez le Suivi du regard
Touchez “Suivi du regard”.
Idéalement, l’iPhone doit être posé entre 30 cm et 50 cm de vous et rien ne doit obstruer vos yeux.
Activez “Suivi du regard”.
Un compte à rebours de 5 secondes démarre.
Après ce décompte, ne lâchez pas l’écran des yeux et suivez les points de différentes couleurs afin de calibrer l’iPhone. Cela ne dure que quelques instants, mais essayez vraiment de rester concentré et de ne regarder que ce point. Sinon, vous pouvez être amené à recommencer ou risquer de mal contrôler votre iPhone.
3. Personnalisez le contrôle par les yeux
Les autres réglages sur ce même écran sont à configurer selon vos préférences.
Utilisez le curseur de “Lissage” pour que le mouvement du curseur soit plus ou plus lisse. Cela influera sur sa réactivité.
En activant “Déplacer vers l’élément” le curseur sera comme attiré vers l’élément “actionnable” le plus proche de votre regard pour plus de rapidité.
Avec “Zoomer sur les touches du clavier” vous améliorez la précision d’utilisation de clavier.
Activez “Masquer automatiquement” pour masquer le curseur.
Choisissez au bout de combien de secondes le curseur s’affiche lorsque vous regardez dans une même direction.
Avec le curseur en dessous, choisissez la visibilité, l’opacité du curseur lorsqu’il est masqué.
Le “Contrôle d’attente” permet de changer l’action qui s’effectue avec votre regard, comme la possibilité de faire défiler, en utilisant AssistiveTouch.
Le curseur suit votre regard. En restant quelques instants au même endroit, cela équivaut à un clic ou un touché. Ceci peut être modifié avec le Contrôle d’attente et AssistiveTouch. Si c’est une fonctionnalité que vous souhaitez utiliser ponctuellement, pensez à utiliser les raccourcis d’accessibilité et à l’ajouter dans le Centre de contrôle.
Pour aller plus loin : retrouvez tous nos tutoriels et astuces iOS / iPhone et apprenez à tirer le meilleur parti du système d'exploitation mobile d'Apple.
