Pour certains, l'environnement fermé d'Apple n'apporte que peu de souplesse en comparaison à Android. Mais, peu à peu, l'OS mobile s'ouvre, pas seulement grâce aux efforts de l'Union européenne, mais aussi directement avec certains outils fournis par Apple.
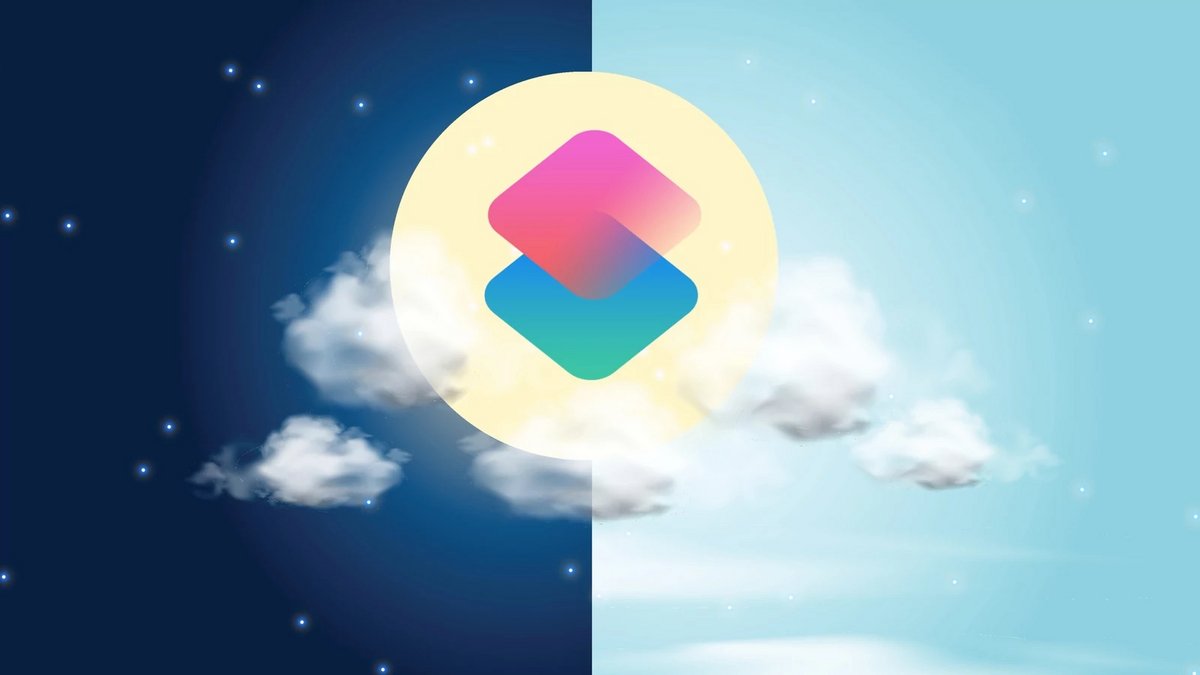
Si vous êtes adeptes du mode sombre, il y a peut-être tout de même des applications que vous souhaiteriez voir en fond clair. Les emails, par exemple, ne sont pas forcément toujours très bien gérés selon le code HTML du message. Depuis plusieurs années, l'application Apple Plans gagne en précision, mais sur un fond sombre, elle n'est pas toujours très lisible. Problème : il n'est pas possible de choisir un mode d'affichage pour chacune de ces applications au sein de leurs paramètres respectifs.
Peut-être aussi détestez-vous voir l'accéléromètre s'activer dès que votre smartphone est penché. Dans ce cas, vous verrouillez l'affichage au sein du centre de contrôle. En revanche, si vous utilisez régulièrement une application de cartographie ou souhaitez visionner vos photos en plein écran... il faut systématiquement déverrouiller l'affichage... Au contraire, certains aiment avoir la rotation activée, mais préfèreraient qu'elle ne le soit pas lorsqu'ils sont allongés à lire un ebook sur leur écran.
Et si vous pouviez obtenir des paramètres sur-mesure ? C'est ce qu'il est possible de faire au travers de l'application Raccourcis.
Un mode sombre ou clair personnalisé pour chaque application
1 - Ouvrez l'application Raccourcis.
Rendez-vous dans l'application Raccourcis, puis en bas, dans la section Automatisation. Cliquez ensuite en haut à droite sur l'icône "+".
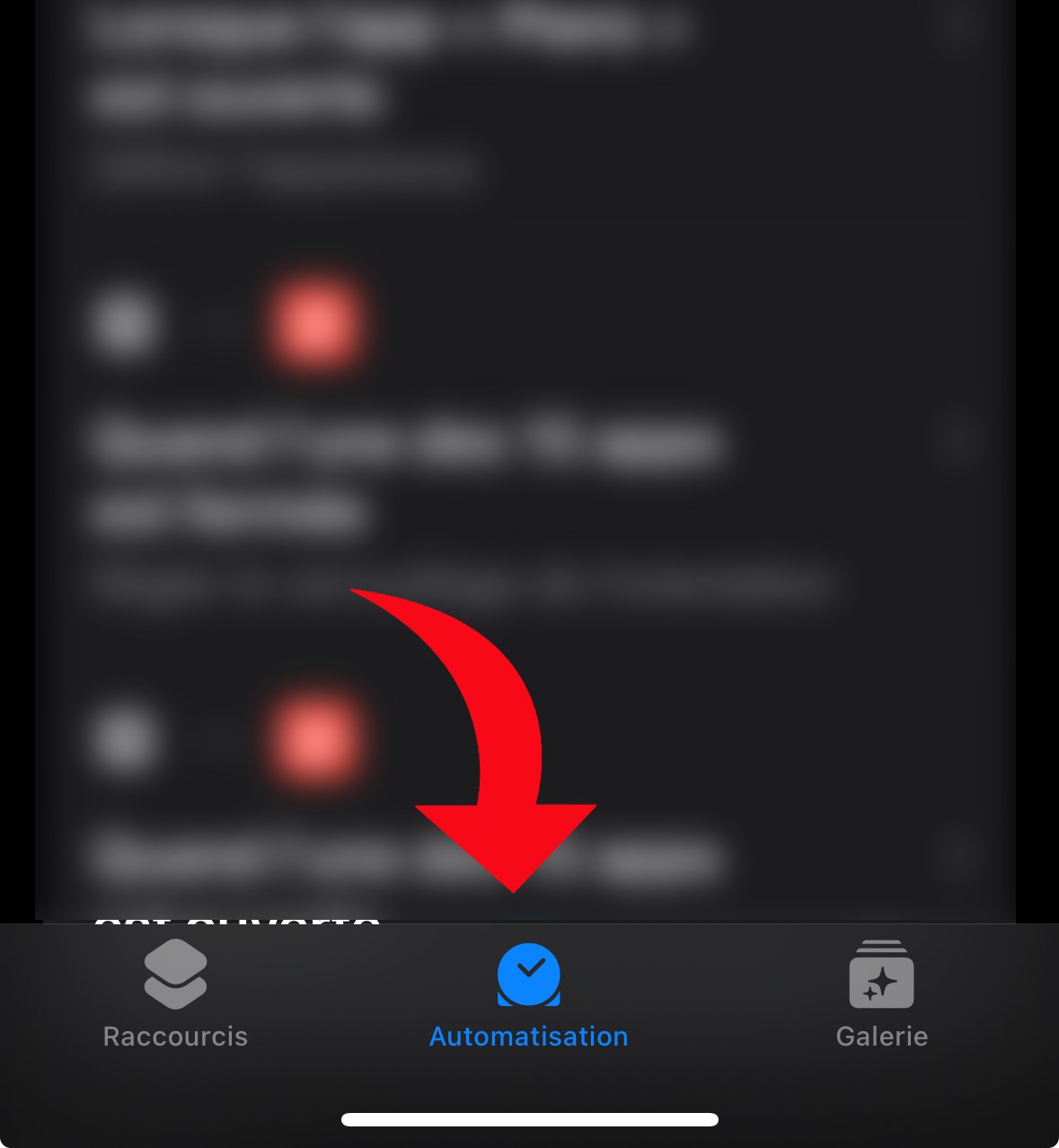
2 - Choisissez une automatisation de type App
Faites défiler l'écran jusqu'à la section Apps, puis sélectionnez cette option.
3 - Choisissez vos applications à configurer à leur ouverture
Il est temps de déterminer les applications qui auront un comportement différent des paramètres d'iOS.
Dans notre exemple, nous sélectionnons une application - Plans - qui doit avoir un affichage clair même si le système est en mode sombre par défaut.
Une fois fait, choisissez d'exécuter cette action de manière automatique. Elle sera ainsi réalisée en tâche de fond.
Choisissez vos applications à configurer à leur ouverture
4 - Déterminez l'automatisation pour ces applications
Cliquez sur Suivant en haut à droite, puis sélectionnez Nouvelle automatisation.
Dans le champ de recherche, tapez "apparence" pour retrouver l'action baptisée Définir l'apparence.
Déterminez l'automatisation pour ces applications
5 - Définissez votre choix pour l'action
Sélectionnez le paramètre qui vous convient puis cliquez sur OK en haut à droite
6 - Définissez une action à la fermeture de l'application.
L'action est réalisée lorsque l'application est ouverte. Autrement dit, si votre iPhone est configuré en mode sombre, lorsque l'application Plans est ouverte, le mode clair sera automatiquement activé. Il est toutefois nécessaire d'effectuer une nouvelle automatisation pour repasser en mode sombre lorsque Plans n'est plus au premier... plan.
Il est donc nécessaire de refaire les étapes 2, 3, 4, et 5 en choisissant une automatisation similaire de type App, mais cette fois, lorsque cette dernière est fermée.
Définissez une action à la fermeture de l'application.
Une rotation de l'écran à la demande pour chaque application
L'application Raccourcis permet de configurer des actions similaires pour activer ou non la rotation de l'écran selon l'application en cours de consultation.
1 - Ouvrez l'application Raccourcis
Rendez-vous dans l'application Raccourcis, puis en bas, dans la section Automatisation.
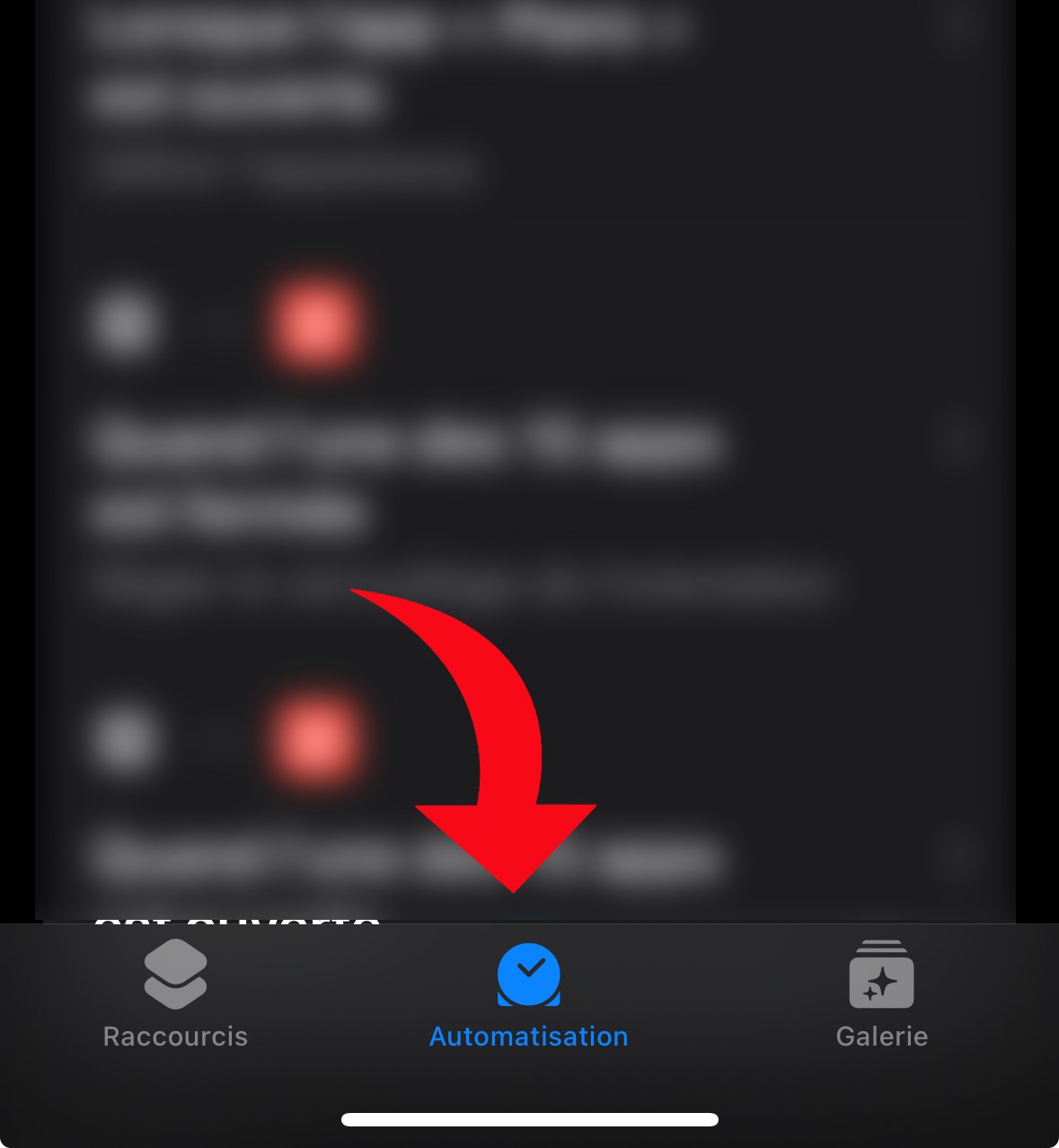
Ouvrez l'application Raccourcis
2 - Choisissez une automatisation de type Apps
Faites défiler l'écran jusqu'à la section Apps, puis sélectionnez cette option.
Choisissez une automatisation de type Apps
3 - Choisissez vos applications à configurer à leur ouverture
Il est temps, là aussi, de déterminer les applications qui auront un comportement différent des paramètres d'iOS.
Dans notre exemple, nous sélectionnons une application - Géovélo - qui active la rotation de l'écran même si cette dernière est désactivée par défaut.
À l'instar de notre précédent exemple, choisissez d'exécuter cette action de manière automatique. Elle sera ainsi réalisée de manière transparente.
Choisissez vos applications à configurer à leur ouverture
4 - Déterminez l'automatisation pour ces applications
Cliquez sur Suivant en haut à droite, puis sélectionnez Nouvelle automatisation.
Dans le champ de recherche, tapez cette fois "verrouillage" pour retrouver l'action baptisée Régler le verrouillage de l'orientation.
Déterminez l'automatisation pour ces applications
5 - Définissez votre choix pour l'action
Sélectionnez le paramètre qui vous convient puis cliquez sur OK en haut à droite
6 - Définissez une action à la fermeture de l'application.
Dans ce second exemple aussi, la rotation de l'écran verrouillée par défaut dans les paramètres d'iOS sera donc désactivée lorsque l'application Geovélo est ouverte. Il devient donc directement possible de passer l'iPhone en mode paysage lorsque vous suivez un itinéraire.
Il est nécessaire de reprendre les étapes 2, 3, 4, et 5 en choisissant une automatisation similaire de type App, mais cette fois, lorsque Géovélo est fermée pour désactiver à nouveau la rotation de l'écran.
Définissez une action à la fermeture de l'application.
Bon, effectivement, on avoue que le processus est un peu fastidieux pour le contrôle de ces deux éléments, mais il est possible de sélectionner plusieurs applications d'une traite à chaque fois action pour l'ouverture, comme pour la fermeture. Au moins, Raccourcis permet de déterminer un comportement sur-mesure de l'iPhone et à l'usage, cela fonctionne plutôt bien.
Pour aller plus loin : retrouvez tous nos tutoriels et astuces iOS / iPhone et apprenez à tirer le meilleur parti du système d'exploitation mobile d'Apple.
