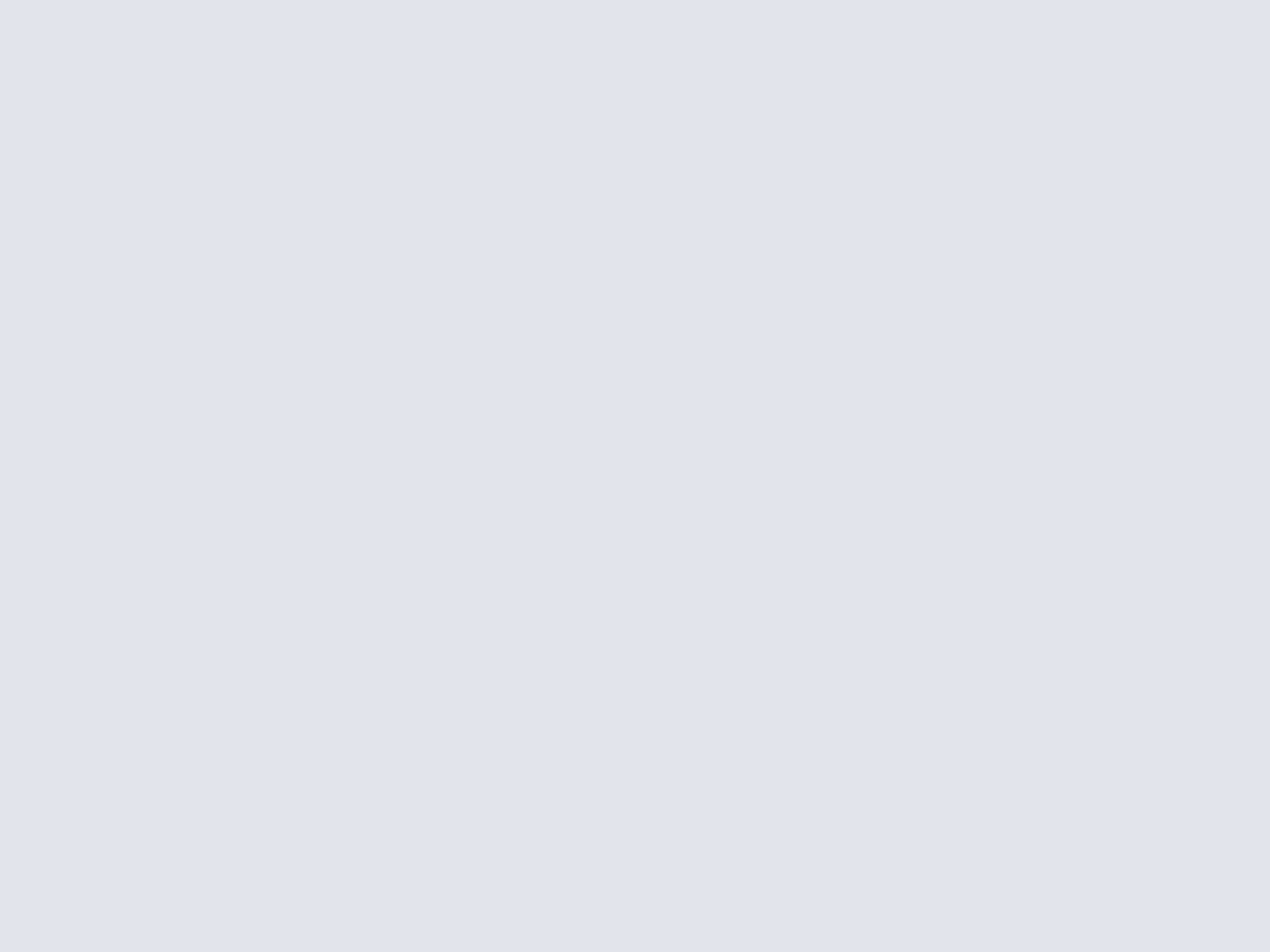Premiers pas avec Windows Phone 8
Lors du premier démarrage de votre smartphone Windows Phone 8, vous devez renseigner la langue et le fuseau horaire. Le système vous invite à associer ou créer gratuitement un compte Microsoft (Hotmail, Live, Xbox, SkyDrive, etc.). Une étape qui n'est pas obligatoire, mais qui se révèle toutefois indispensable pour pouvoir profiter de tout le potentiel de la plate-forme.Appuyez sur le bouton « Se connecter » et saisissez vos identifiants : le système synchronisera désormais automatiquement vos données (messages, contacts, documents ...) en ligne sur votre téléphone et votre PC. Dans l'écran suivant, le système vous propose également de sauvegarder les applications, les paramètres, les SMS, et les photos réalisées avec le terminal via le service de stockage en ligne inclus SkyDrive. En cas de panne ou de perte du terminal, cette option vous permet d'avoir une sauvegarde complète de vos contenus sur le cloud.
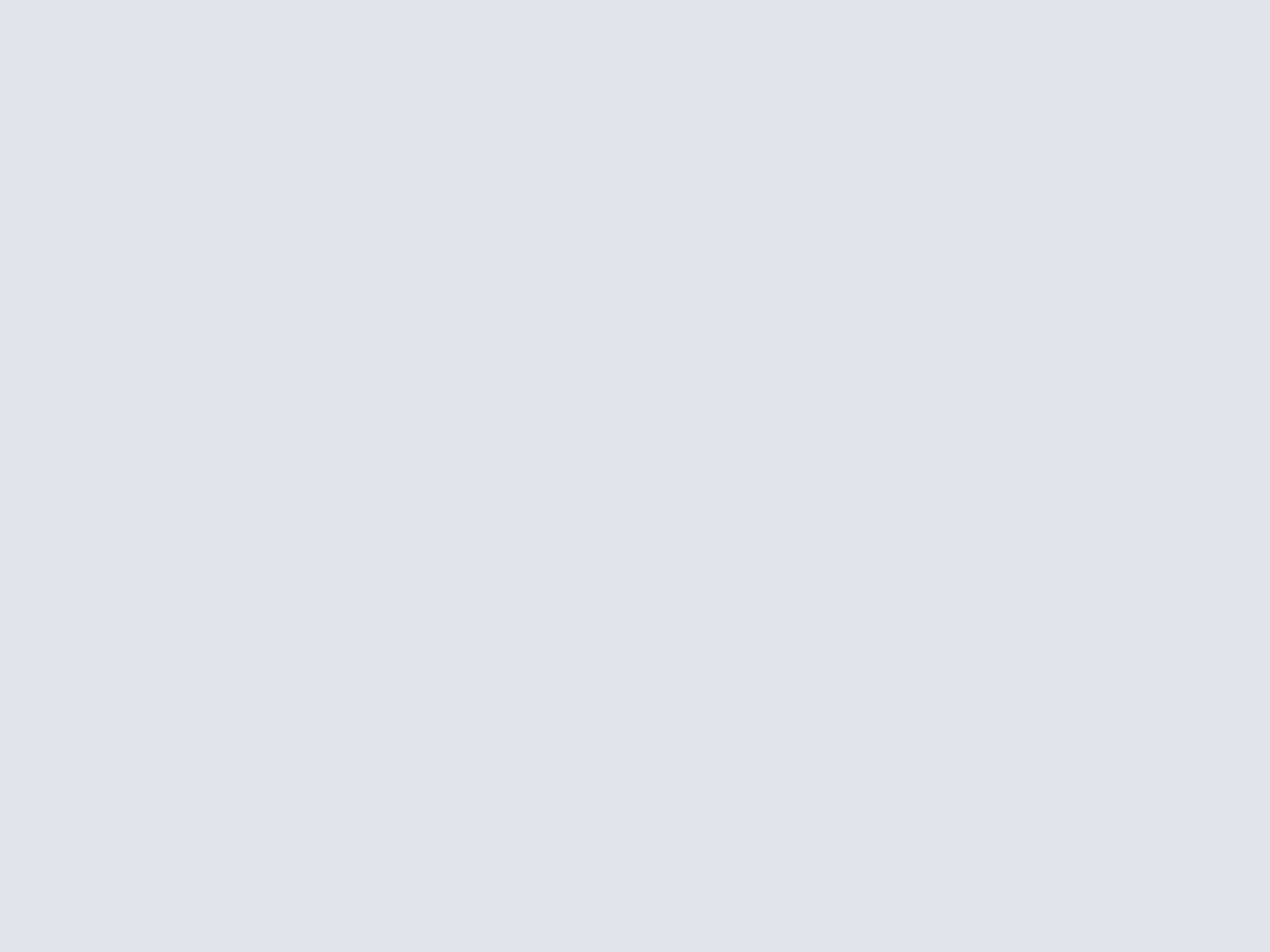
Installer les mises à jour
Lors de la première configuration de votre terminal, il est préférable d'être connecté à un réseau Wi-Fi, notamment pour sauvegarder les contenus du terminal, et pour pouvoir effectuer éventuellement les mises à jour demandées. Pour vous connecter à un réseau sans fil, ouvrez les « Paramètres » et appuyez sur « Wi-Fi » et saisissez le mot de passe. Une fois connecté, appuyez sur « Mise à jour du téléphone » et « Vérifier la disponibilité des mises à jour » dans le menu des « Paramètres ». Si des correctifs sont disponibles, appuyer sur « Installer ».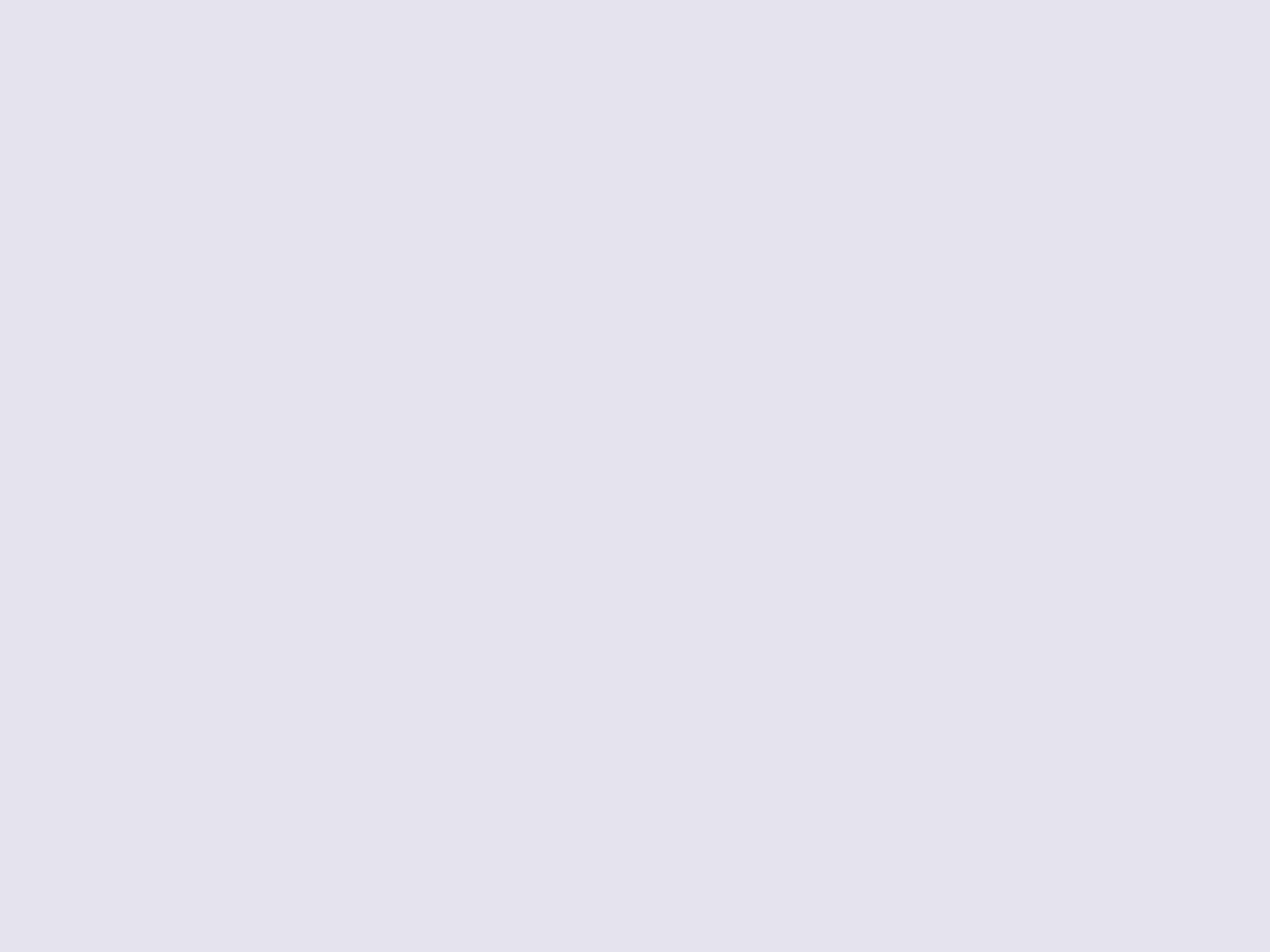
Maitriser l'interface de Windows Phone 8
Après ces quelques étapes, vous pouvez commencer à vous familiariser avec l'interface atypique de Windows Phone 8. Radicalement différente d'Android ou iOS, l'interface d'accueil se compose de tuiles dynamiques permettant de voir des informations en un coup d'œil. Certaines applications comme « Messages » ou « Téléphone » indiquent en temps réel le nombre d'emails et d'appels reçus, par exemple. L'écran d'accueil est le centre de contrôle de l'appareil d'où vous effectuez toutes les tâches.En le faisant glisser sur la gauche vous accédez à une liste d'applications pré-installées sur le terminal, ainsi qu'aux paramètres et de nombreux éléments tels que l'appareil photo, l'alarme, la calculatrice, etc. Pour utiliser ces programmes, il faut les « épingler » un à un sur l'écran d'accueil. Appuyez sur l'un d'entre eux jusqu'à ce qu'un menu apparaisse puis sur « épingler sur l'écran d'accueil » (la tuile est ajoutée par défaut en bas de l'écran). Vous pouvez ensuite réorganiser les tuiles comme vous le souhaitez en appuyant longuement dessus et en les glissant à l'endroit voulu. A noter qu'un appui long sur une tuile permet également d'accéder à un menu pour les redimensionner, ou encore les supprimer.
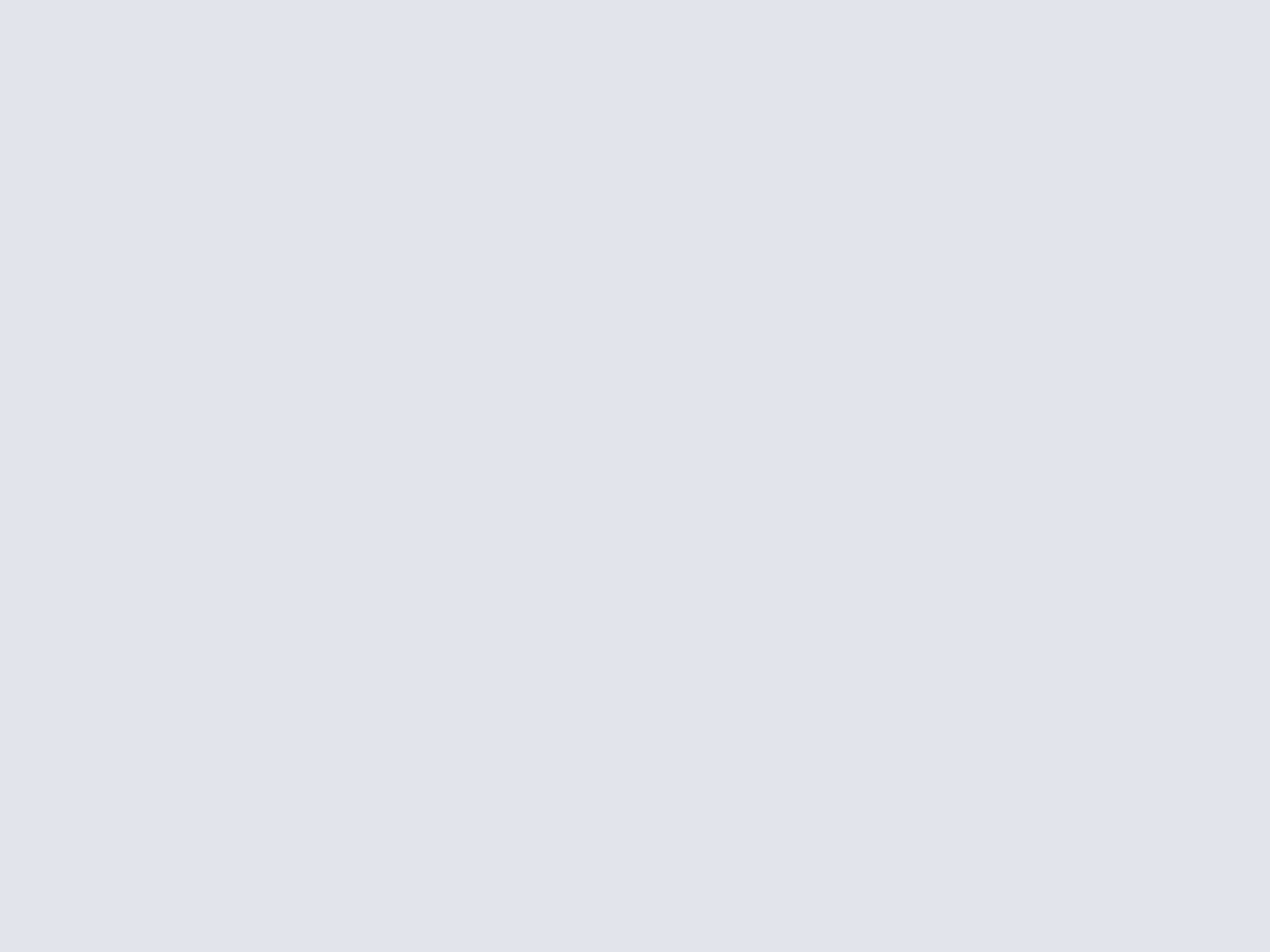
Installer des applications
La boutique d'applications en ligne Windows Store compte à présent plus de125 000 titres. Pour en télécharger, appuyez sur la tuile du Windows Store, puis sur puis « Applications » et faites votre choix parmi les recommandations, les nouveautés, ou via les catégories : Loisirs, Actualités et Météo, Éducation, etc.Il est également possible de faire une recherche en appuyant sur l'icône de la petite loupe en bas de l'écran et en saisissant le nom de l'application souhaitée. Appuyer sur « Installer » pour lancer le téléchargement. Contrairement à ses concurrents, Microsoft offre la possibilité d'essayer les applications payantes durant une période variable avant de l'acheter. Idéal pour éviter les déceptions... L'enregistrement d'une carte bancaire est nécessaire pour acheter des applications.
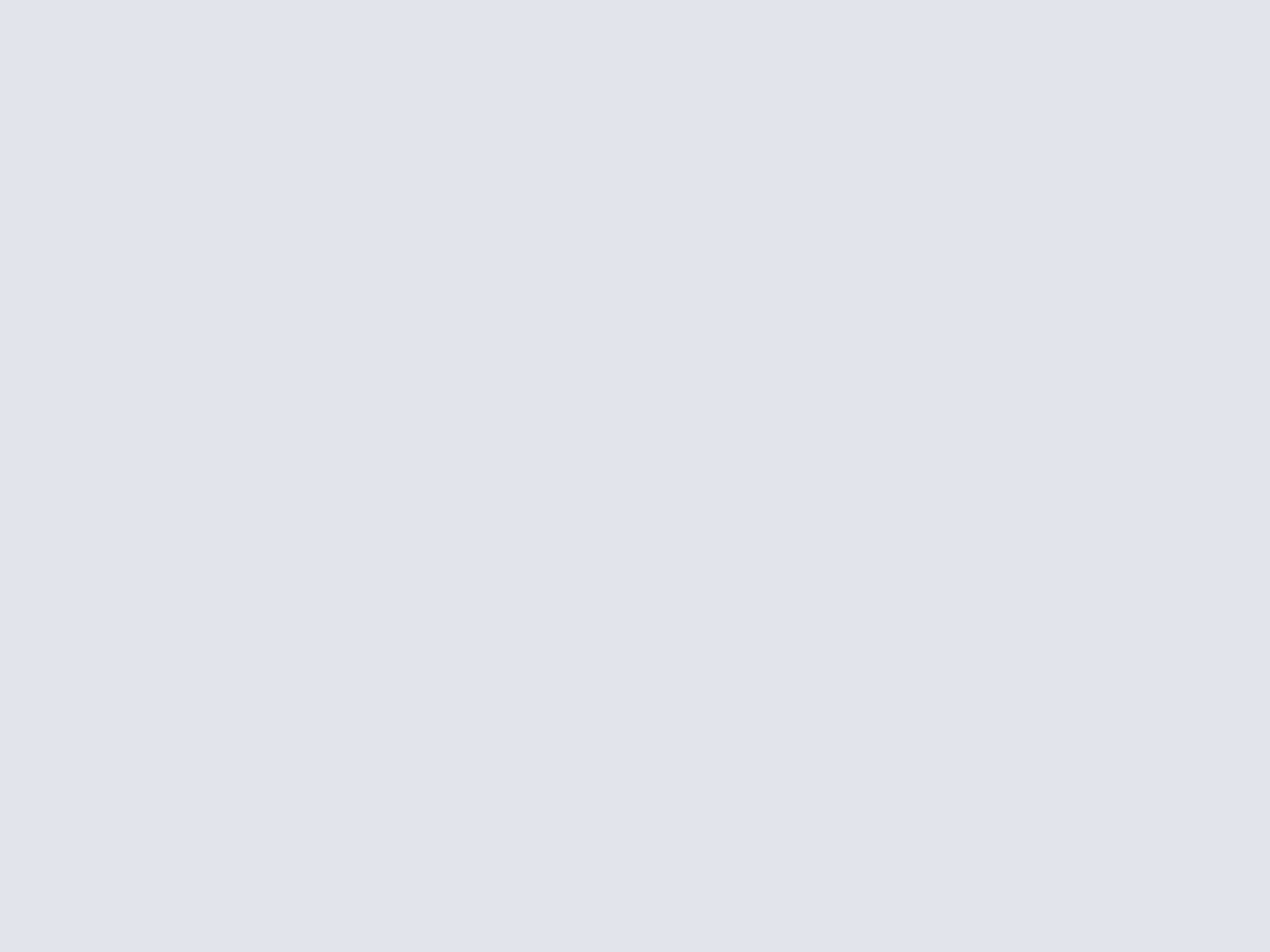
Synchronisation avec un ordinateur
Pour transférer du contenu de votre ordinateur à votre smartphone ou vice versa, téléchargez l'application Windows Phone pour PC. Celle-ci permet de synchroniser de la musique, des vidéos, des photos, des podcasts, etc. à partir d'une bibliothèque Windows, ou même d'iTunes.