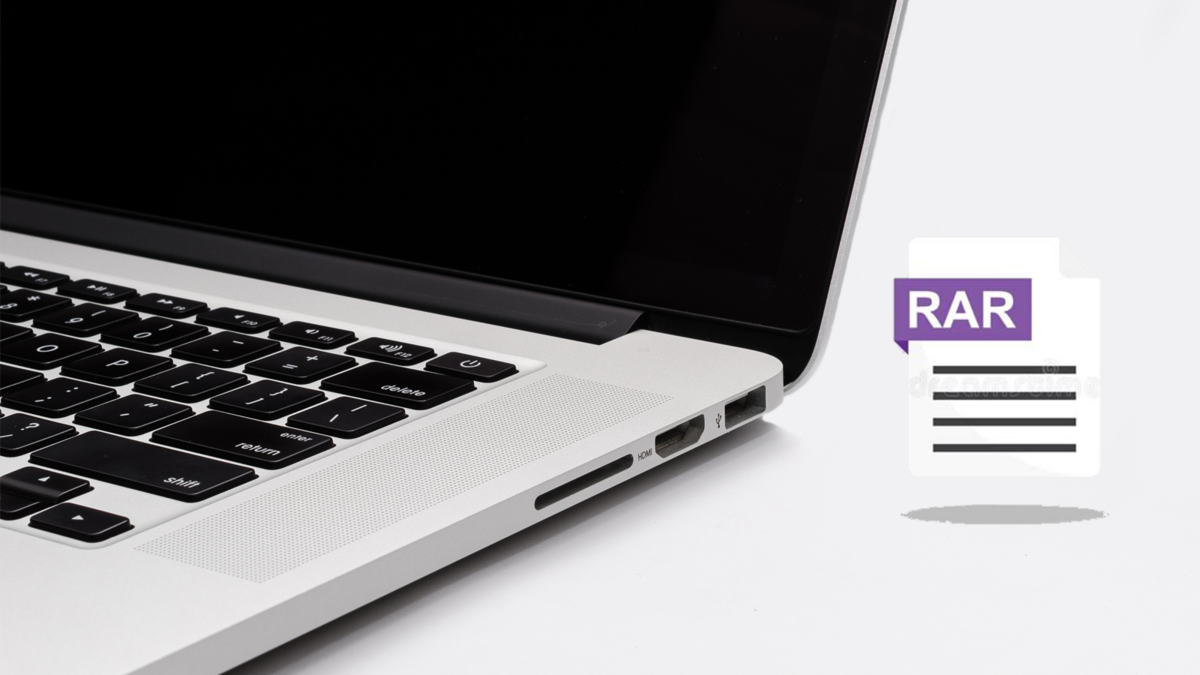
Vous venez de télécharger un fichier .RAR et vous ne savez pas comment l’ouvrir ? N'oubliez pas, macOS peut nativement décompresser des archives, mais uniquement au format ZIP. Heureusement, comme pour Windows, il existe des outils pour pouvoir décompresser une archive .RAR sur votre Mac.
Dans ce tutoriel, nous vous guiderons pour que vous sachiez comment décompresser une archive .RAR sur votre Mac. Deux solutions vous seront proposées. On commencera par RAR, le même éditeur que le célèbre WinRAR sur Windows, avec une voire deux lignes de commande. La seconde solution se nomme Keka et vous n’aurez pas besoin du Terminal. Vous devez préalablement avoir installé RAR ou Keka sur votre Mac.

Décompresser une archive .RAR sur Mac avec RAR
1. Ouvrez le Terminal
Vous devez commencer par ouvrir le "Terminal". Pour cela, ouvrez-le "Finder" et allez dans "Applications" puis "Utilitaires".
Vous allez pouvoir décompresser votre archive en choisissant ou non son emplacement.
2.a. Décompressez une archive .RAR, sans choisir le dossier de destination
En deux lignes de commande, vous pouvez décompresser un fichier RAR.
Tout d’abord, entrez dans le dossier où se trouve le fichier à décompresser. Pour cela, entrez cette commande en remplaçant "Nom_Utilisateur" par votre nom utilisateur et "Emplacement_archive_RAR" par le chemin où est le fichier à décompresser :
cd /Users/Nom_Utilisateur/Emplacement_archive_RAR/
Dans cet exemple, cela donne cette ligne :
cd /Users/marine_redac/Downloads/
Important : même si votre système est en français, vous devez laisser les noms système du Mac, en anglais, comme "Users" pour "Utilisateurs" ou encore "Downloads" pour le dossier "Téléchargements".
Appuyez sur la touche "Entrée⏎" pour valider la commande.
Ensuite, décompressez votre fichier avec cette commande, en remplaçant "Archive_RAR" par le nom du fichier :
unrar x Archive_RAR.rar
Dans cette capture d’écran, on retrouve donc cette commande :
unrar x supplement.rar
Validez avec "Entrée⏎".
Vous retrouverez les fichiers de l’archive décompressée dans un nouveau dossier du même nom, qui lui-même est dans le même dossier que l’archive.
Ici, l’archive s’appelle "supplement.rar". Une fois le fichier .RAR décompressé, un dossier du nom de "supplément" s’est créé dans le dossier Downloads (Téléchargements).
2.b. Décompressez une archive .RAR, avec le choix du dossier de destination
En une seule ligne de commande, vous pouvez décompresser une archive .RAR avec l'outil RAR et choisir son dossier de destination. Ainsi, il peut être complètement différent de l’endroit où est l’archive compressée.
Pour cela, vous allez utiliser la commande "unrar x" suivie du chemin d’accès complet à l’archive .RAR (Emplacement_archive_RAR/archive_RAR), suivi du chemin de destination (Destination_Archive_Decompressee/) :
unrar x /Users/marine_redac/Emplacement_archive_RAR/archive_RAR /Users/marine_redac/Destination_Archive_Decompressee/
Ainsi, dans cet exemple, vous pouvez voir cette commande :
unrar x /Users/marine_redac/Downloads/supplement.rar /Users/marine_redac/Documents/
Utilisez la touche "Entrée⏎" pour valider.
3. Autorisez unrar la première fois
Si c’est la première fois que vous utilisez la commande "unrar", vous devrez peut-être l’autoriser pour l’utiliser.
Cliquez sur OK sur la fenêtre qui apparait "Impossible d’ouvrir « unrar » […]".
Cliquez sur la pomme dans la barre des menus puis "Réglages Système".
Allez dans le menu "Confidentialité et sécurité".
Dans la partie "Sécurité", cliquez sur "Autoriser quand même" sous la phrase : "L’utilisation de « unrar » est bloquée, car l'application provient d'un développeur non identifié".
Saisissez le mot de passe de votre session et cliquez sur Modifier les réglages.
Vous pouvez retourner dans le Terminal et valider la commande "unrar" avec la touche "Entrée⏎".
- Compression avec cryptage et mot de passe possible
- Décompression de plus de 10 formats d’archives
- Sécurité des archives
Décompresser une archive .RAR sur Mac avec Keka
1. Ouvrez Keka
Ouvrez l’app Keka qui se trouve dans le dossier Applications. Comme toute application téléchargée hors de l’App Store, vous devrez cliquer sur "Ouvrir" quand une fenêtre vous demande si vous voulez vraiment l’ouvrir.
2. Décompressez une archive .RAR
Dans le Finder, sur le fichier au format RAR, effectuez un clic droit, "Ouvrir avec" puis "Keka".
Selon les réglages de Keka, vous serez peut-être amené à choisir l’emplacement où les fichiers seront extraits et à valider avec "Extraire".
- L'intégration au Finder de macOS.
- Léger et facile à utiliser.
- Prend en charge une variété de formats de compression.
Nous venons de voir comment décompresser une archive .RAR sur Mac avec RAR et Keka. Pendant que RAR permet de décompresser rapidement avec une ligne de commande, Keka offre une interface plus accessible. Avec les réglages de Keka, vous pouvez choisir l’emplacement par défaut des fichiers décompressés et autoriser l’accès aux disques interne et externe.
