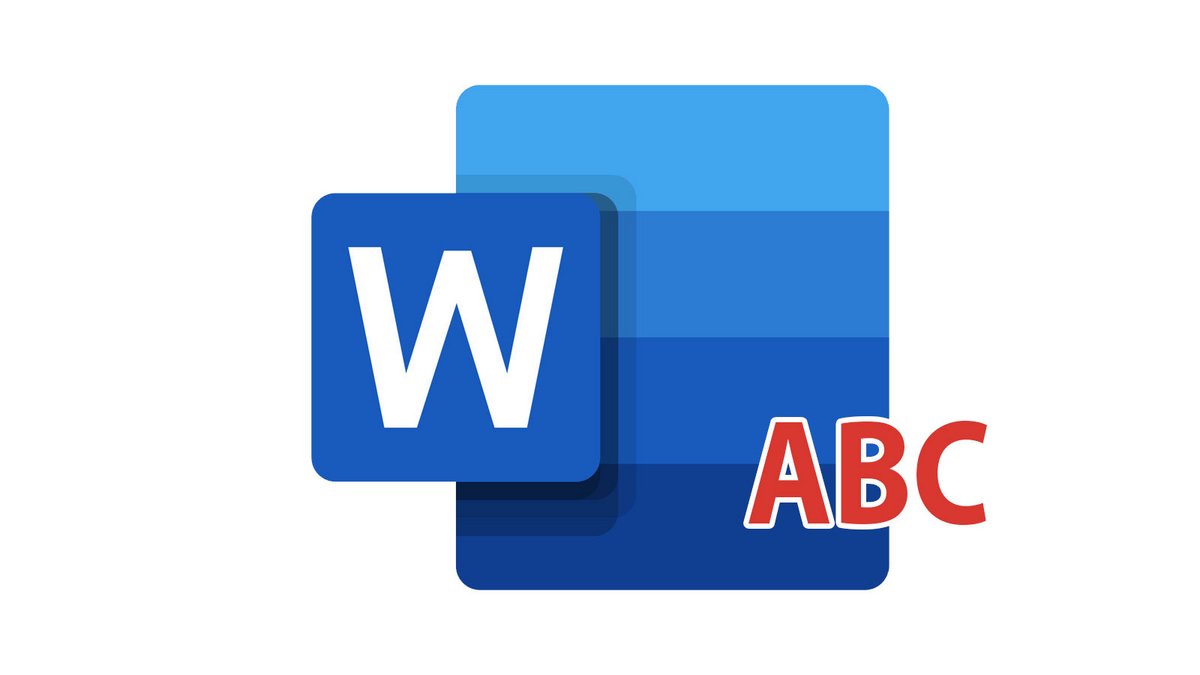
Le traitement de texte de Microsoft propose plusieurs options de mise en page originales pour personnaliser ses documents. Elles sont notamment utiles pour décorer une page de garde ou un document promotionnel... Parmi ces options, Word permet d'écrire du texte courbé grâce au mythique format WordArt.
Ce tutoriel vous explique toutes les étapes pour écrire du texte courbé en insérant une zone de texte WordArt et en appliquant l'option ondulée.
Écrire du texte courbé sur Word avec WordArt
1. Sélectionnez la portion de texte à laquelle vous souhaitez appliquer l'option courbée.

2. Cliquez sur le bouton Insertion en haut de l'écran.
3. Cliquez sur WordArt. Note : sur les versions plus récentes de Word, cliquez sur l'onglet Insertion > WordArt.
4. Sélectionnez un style de WordArt. Note : vous pouvez sélectionner un style sobre et le personnaliser avec les options d'édition de texte de Word.
5. Dans l'onglet Format, cliquez sur Effets.
6. Sélectionnez l'option Transformer.
7. Choisissez la forme qui guidera la courbe de votre texte.
8. Une fois l'effet appliqué, vous pouvez personnaliser la courbe en cliquant longuement sur cette borne et en déplaçant le curseur.
Le texte courbé dispose de nombreuses options de personnalisation. Cela dit, il s'intègre difficilement avec les autres éléments graphiques, comme les images. Si vous souhaitez obtenir un texte courbé exactement comme vous l'avez imaginé, il est parfois nécessaire de passer par un logiciel tiers d'édition graphique (comme GIMP ou Photoshop) avant d'insérer le résultat dans Word sous forme d'image.
- Intégration fluide avec d'autres applications Microsoft Office.
- Fonctionnalités avancées de mise en forme et de révision.
- Disponibilité sur plusieurs plateformes, y compris Windows, Mac et Android.
