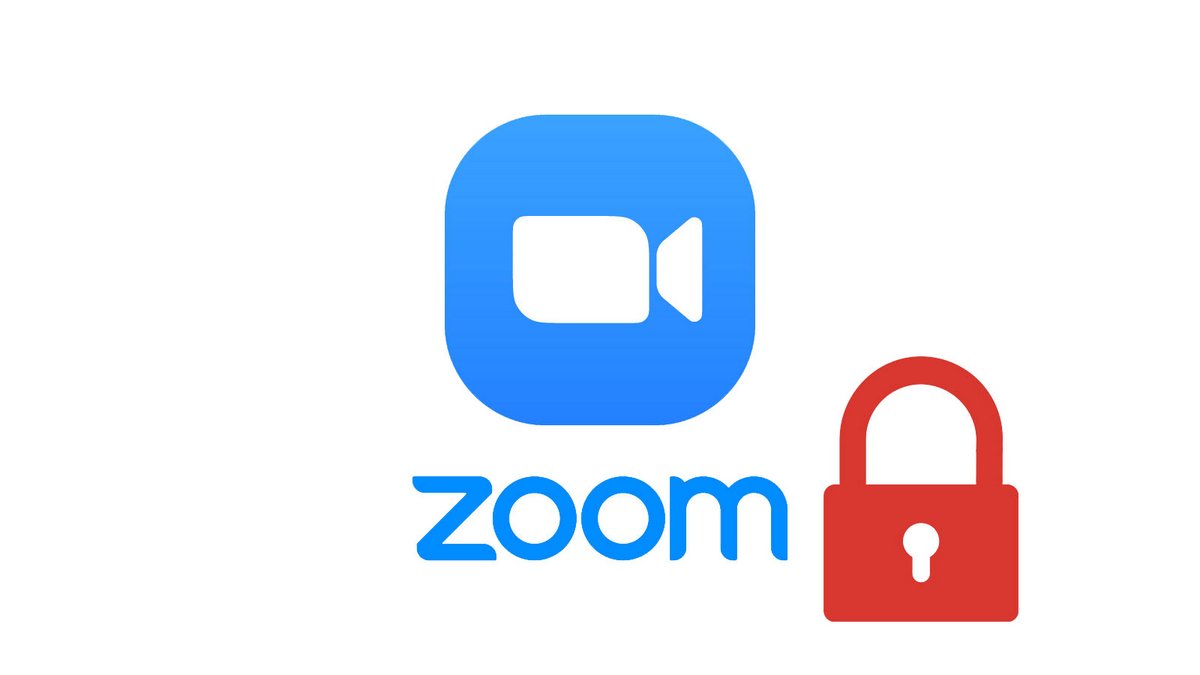
Les participants aux réunions de l'application de vidéoconférence Zoom peuvent choisir d'activer ou de désactiver eux-mêmes leur caméra durant un appel. Néanmoins, sur Zoom, c'est l'hôte de la visioconférence qui possède tous les pouvoirs : celui-ci peut couper le son des appels audio et vidéo des personnes présentes, leur donner ou non le droit d'enregistrer la réunion, ou même arrêter la caméra de plusieurs participants.
Voyons comment fonctionne cette dernière option, qui peut s'avérer pratique lors de réunions virtuelles pleines à craquer. Cette fonctionnalité du logiciel de visioconférence est présente sur la version gratuite. Ce tuto est valable sous Windows, macOS et Ubuntu. Par ailleurs, n'hésitez pas à jeter un œil à notre série de tutoriels sur comment bien gérer les réunions sur Zoom pour découvrir tous les secrets de ce système de visioconférence.
Arrêter la caméra d'un participant pendant une réunion sur Zoom
1. Ouvrez votre application de bureau Zoom, démarrez une réunion et invitez les participants de votre choix. Avant de démarrer la réunion, assurez-vous d'avoir une connexion internet stable, une webcam et un microphone branchés et fonctionnels.
2. Cliquez sur l'icône « Participants » dans la barre d'outil, en bas de la fenêtre de salle de visioconférence.
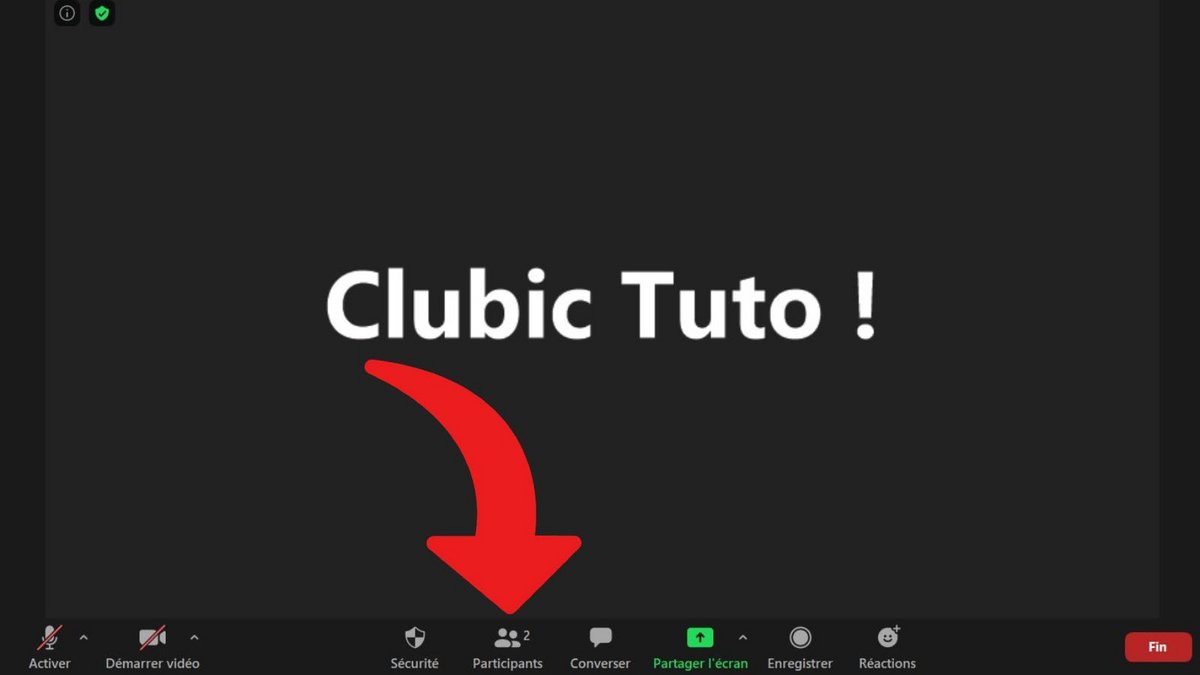
3. Dans la colonne de droite où s'affichent alors les participants, passez votre souris sur le nom de celui dont vous voulez bloquer la caméra et cliquez sur l'icône « Plus ». Par défaut, tous les participants ont le choix d'activer ou non leur vidéo.
4. Dans le menu déroulant, choisissez « Arrêter la vidéo » pour interdire à/aux invités de rejoindre l'appel vidéo.
L'hôte d'une réunion a tous les pouvoirs sur la version desktop de Zoom, mais aussi sur Android et sur la version iOS. Au passage, il n'est pas possible d'organiser une réunion virtuelle sur la solution de visioconférence depuis votre navigateur web, Google Chrome, Mozilla Firefox ou autre. Il faut télécharger le client. L'animateur peut interdire l'accès à la messagerie instantanée pour limiter les interactions en suivant le même processus, mais aussi interdire le partage de documents, le partage d'écran ou l'utilisation du tableau blanc.
Quelques mots supplémentaires sur l'utilisation des webcams et autres périphériques de Zoom. La qualité et le flux vidéo dépendront évidemment de la bande passante de votre réseau Wi-Fi (et peut donc varier d'un meeting à l'autre) et de vos appareils. Pas besoin d'avoir un terminal ou des périphériques de grande qualité pour utiliser Zoom, mais si vous souhaitez enregistrer des réunions en vidéo HD, mieux vaut être bien équipé. Il est possible de modifier vos réglages audio et vidéo sur le logiciel de communication en accédant aux « Paramètres » de votre application de bureau.
Retrouvez d'autres tutoriels pour vous aider à bien gérer vos réunions sur Zoom :
- Comment créer une réunion sur Zoom ?
- Comment rejoindre une réunion sur Zoom ?
- Comment planifier une réunion sur Zoom ?
- Comment enregistrer une réunion sur Zoom ?
- Comment partager un fichier sur Zoom ?
- Comment se rendre muet sur Zoom ?
- Comment verrouiller une réunion sur Zoom ?
- Comment inviter quelqu'un à rejoindre une réunion sur Zoom ?
- Comment planifier des réunions récurrentes sur Zoom ?
- Comment activer et désactiver le chat pendant une réunion sur Zoom ?
- Comment désactiver le partage d'écran pour les participants à une réunion sur Zoom ?
- Comment expulser quelqu'un d'une réunion Zoom ?
- Comment programmer une réunion sur Google Agenda avec Zoom ?
- Comment programmer une réunion sur Outlook avec Zoom ?
- Comment couper automatiquement le micro des nouveaux participants à une réunion Zoom ?
- Gestion des réunions
- Simple à prendre en main
- Des extensions pour l'intégration à Dropbox et autres
