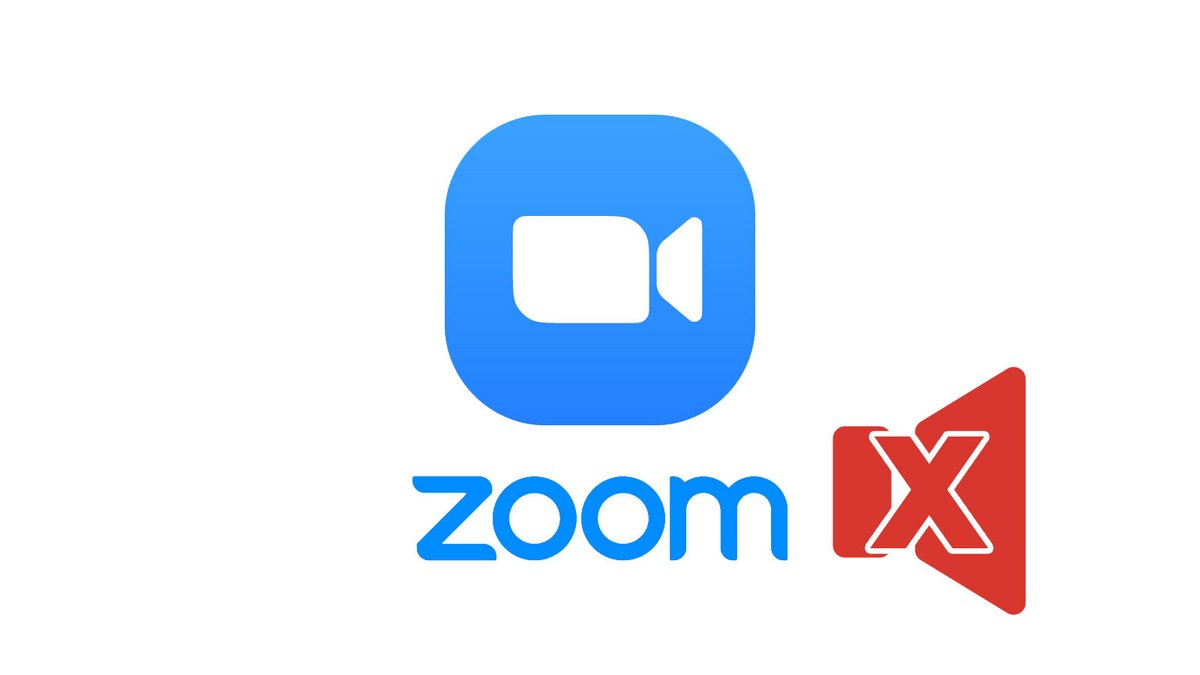
L'application de vidéoconférence Zoom permet de créer des réunions avec 100 personnes simultanément. Et ça peut vite devenir un sacré bazar ! La plateforme a donc mis en place deux options pour vous rendre muet manuellement sous Windows, macOS et Ubuntu, en amont d'une réunion et durant celle-ci.
Arrêtons-nous un moment sur cette option, dans le cadre de notre série de tutoriels pour découvrir comment bien gérer les réunions sur Zoom.
Se rendre muet sur Zoom en amont d'une réunion
1. Ouvrez l'application de bureau Zoom et cliquez sur l'icône « Paramètres », en haut à droite de la fenêtre.
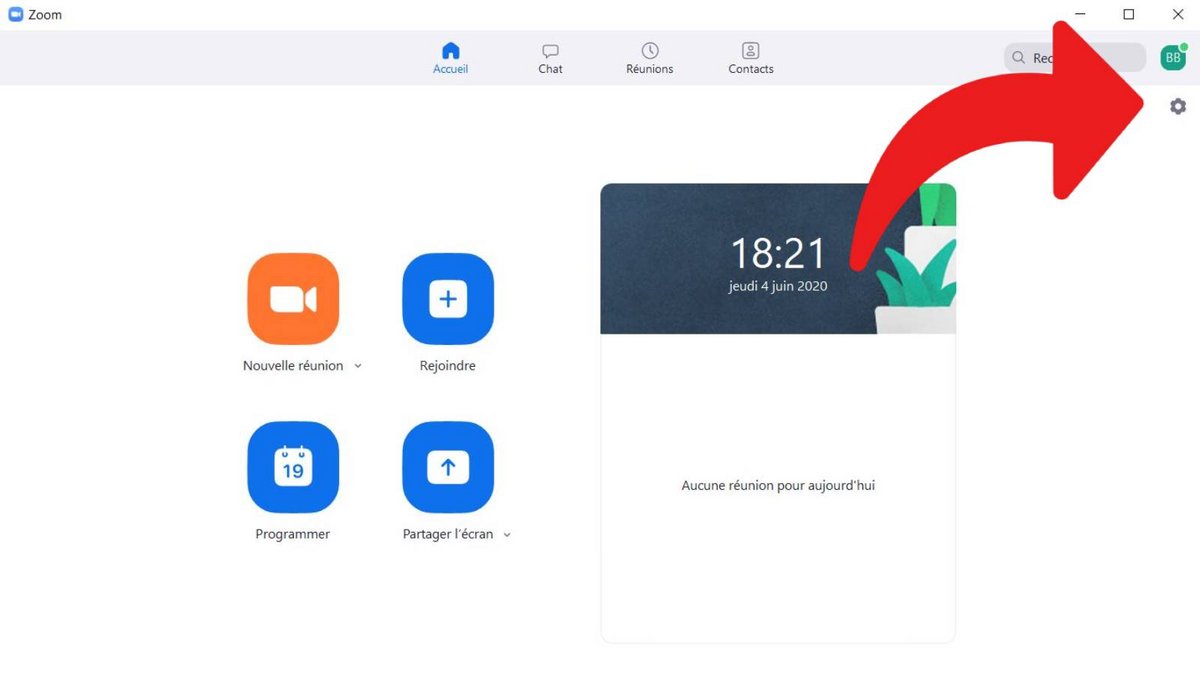
2. Le panneau de contrôle des paramètres s'affiche. Sélectionnez « Audio ».
3. Cliquez sur « Couper le microphone lors de la participation à une réunion » dans le panneau de contrôle des paramètres audio.
Votre micro sera automatiquement coupé à chaque fois que vous entrerez dans une nouvelle réunion.
Se rendre muet sur Zoom pendant une réunion
1. Ouvrez l'application de bureau Zoom et créez ou rejoignez une réunion.
2. Dans la barre d'outils de la réunion, appuyez sur la touche « Micro » pour vous rendre muet. Cliquez de nouveau sur cette même icône pour réactiver votre microphone.
Notons enfin qu'à chaque fois que vous rejoignez une réunion sur Zoom, une fenêtre pop-up « Rejoindre l'audio » s'affiche. Elle permet de tester vos haut-parleurs et microphones en amont de la conférence. Sous Android ou iOS (iPad, iPhone, tablettes et smartphones), et avec la version de Zoom sur navigateur web (fonctionnelle sur Google Chrome, Mozilla Firefox et autres), vous pouvez également couper votre micro en cliquant sur l'icône de celui-ci dans la barre d'onglets. C'est la même chose que sur desktop, en un mot.
Les développeurs de l'application ont prévu quelques options de gestion du son, notamment vis-à-vis de la sensibilité du micro, pour personnaliser l'expérience. Dans les « Paramètres », choisissez l'onglet « Audio » pour effectuer des réglages. Vous pourrez tester le son, choisir les périphériques et terminaux à utiliser, etc. La qualité des sons dépendra de votre appareil, même si le bouton « Avancé » vous permettra par exemple de gérer les bruits de fond ou l'écho.
Au-delà de ça, il est possible de rendre muettes les notifications sur la messagerie instantanée de Zoom de la version mobile. Accédez à votre application et faites un clic sur « Paramètres » pour désactiver l'option de notifications sonores.
Retrouvez d'autres tutoriels pour vous aider à bien gérer vos réunions sur Zoom :
- Comment créer une réunion sur Zoom ?
- Comment rejoindre une réunion sur Zoom ?
- Comment planifier une réunion sur Zoom ?
- Comment enregistrer une réunion sur Zoom ?
- Comment partager un fichier sur Zoom ?
- Comment verrouiller une réunion sur Zoom ?
- Comment arrêter la caméra d'un participant pendant une réunion sur Zoom ?
- Comment inviter quelqu'un à rejoindre une réunion sur Zoom ?
- Comment planifier des réunions récurrentes sur Zoom ?
- Comment activer et désactiver le chat pendant une réunion sur Zoom ?
- Comment désactiver le partage d'écran pour les participants à une réunion sur Zoom ?
- Comment expulser quelqu'un d'une réunion Zoom ?
- Comment programmer une réunion sur Google Agenda avec Zoom ?
- Comment programmer une réunion sur Outlook avec Zoom ?
- Comment couper automatiquement le micro des nouveaux participants à une réunion Zoom ?
- Gestion des réunions
- Simple à prendre en main
- Des extensions pour l'intégration à Dropbox et autres
