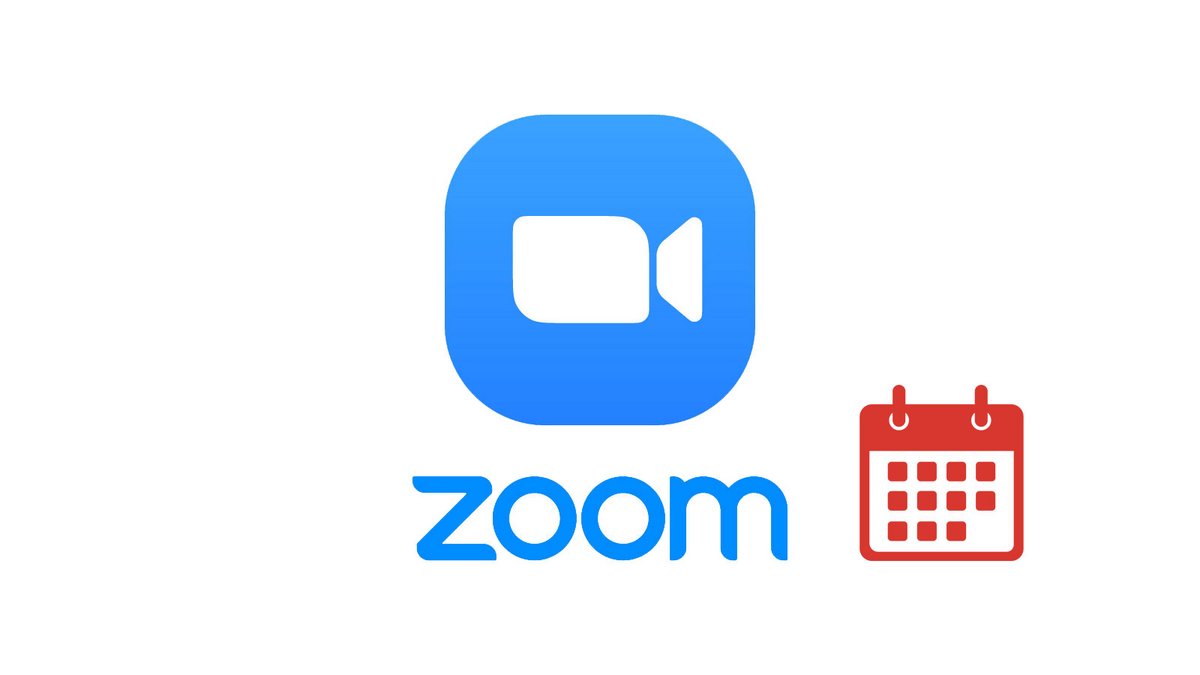
L'application de vidéoconférence Zoom permet d'organiser des réunions à occurrences multiples, utilisant le même numéro d'identification et les mêmes paramètres (modifiables). Il est possible de répéter ces réunions à intervalles quotidiens, hebdomadaires ou mensuels. Vous pouvez également définir un rappel pour vous-même ou plusieurs participants.
Elles ne peuvent en revanche pas dépasser 365 jours : il vous faudra alors reprogrammer une visioconférence récurrente. C'est probablement l'une des fonctionnalités les plus pratiques de Zoom en ce qui concerne la productivité, pour une utilisation professionnelle. Notons qu'avec la version gratuite de Zoom, la durée d'un meeting avec plus de deux personnes est limitée à 40 minutes.
Pour maîtriser la plateforme comme un CEO de la Silicon Valley et devenir un animateur hors pair, n'hésitez pas à jeter un œil à notre série de tutoriels sur comment bien gérer les réunions sur Zoom.
Planifier des réunions récurrentes sur Zoom
1. Ouvrez votre navigateur web et connectez-vous à votre compte sur le site officiel de Zoom.us.
2. Cliquez sur « Réunions » dans la colonne de gauche de la page d'accueil de votre compte Zoom.
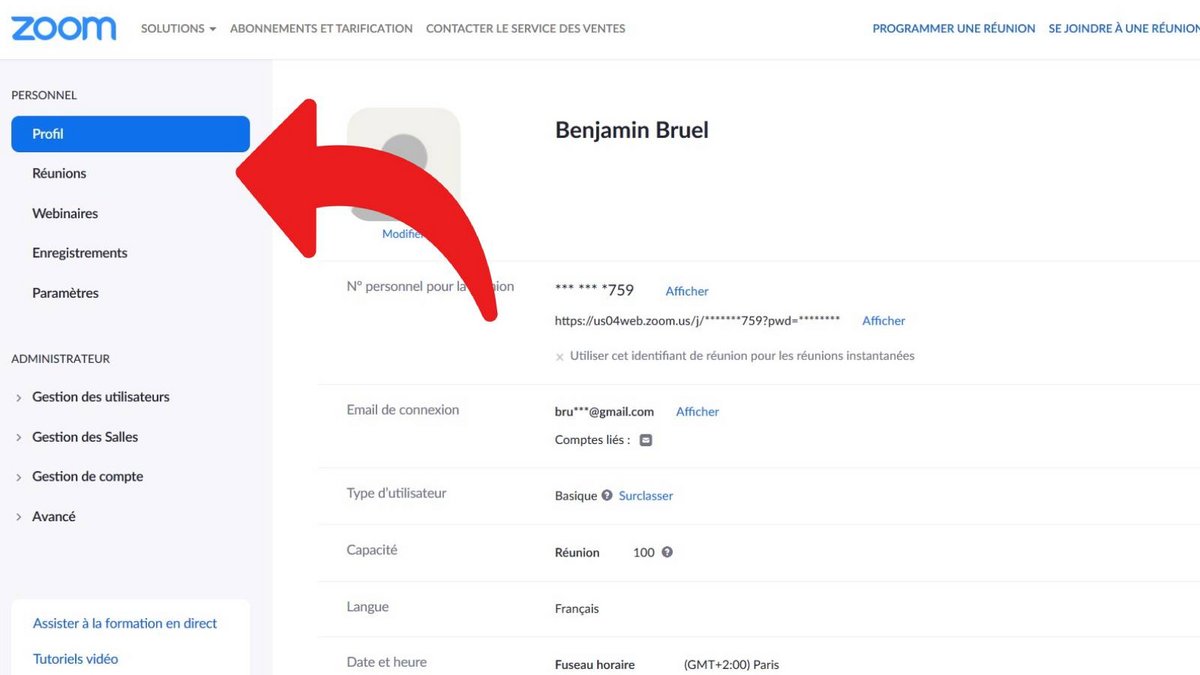
3. Cliquez ensuite sur l'icône « Programmer une nouvelle réunion ».
4. Remplissez les différents champs qui vous intéressent (nom de la réunion, horaire, etc.) pour préparer la réunion, puis cliquez sur « Réunion périodique » pour activer l'option de planification des réunions.
5. Vous pouvez enfin choisir les différentes options de récurrence qui vous conviennent avant de cliquer sur « Enregistrer » en scrollant jusqu'au bas de la page pour créer une salle de réunion récurrente.
Malheureusement, il est nécessaire de passer par le site officiel de Zoom pour programmer une réunion récurrente. Il n'est pas possible de le faire via l'application de bureau ou l'application mobile.
Une fois la réunion récurrente programmée, plusieurs options s'offrent à vous en ce qui concerne les invitations. La plus simple consiste à vous rendre sur la page d'accueil de votre application Zoom, qui affichera dès lors la réunion programmée. Cliquez dessus, puis sur « Copier l'invitation », et partagez-la à tous les participants souhaités. Si ces derniers font partie de vos contacts, ce qui facilite la collaboration, envoyez-leur directement dans le service de messagerie instantanée de Zoom. Vous pouvez également utiliser un service de messagerie tierce, votre adresse e-mail, etc.
Quelques mots de plus pour collaborer de manière productive une fois les salles de réunion lancées. En tant qu'organisateur, sur un ou plusieurs meetings sur Zoom, vous avez la possibilité d'accorder ou non certaines fonctionnalités durant la réunion de travail. Par défaut, chaque participant peut utiliser le partage d'écran, le partage de fichiers, le tableau blanc, etc. Passez votre souris sur le nom de chaque participant, à partir de l'icône « Converser », pour changer les autorisations au cas par cas. De même, vous êtes seul à pouvoir mettre fin à la réunion.
Retrouvez d'autres tutoriels pour vous aider à bien gérer vos réunions sur Zoom :
- Comment créer une réunion sur Zoom ?
- Comment rejoindre une réunion sur Zoom ?
- Comment planifier une réunion sur Zoom ?
- Comment enregistrer une réunion sur Zoom ?
- Comment partager un fichier sur Zoom ?
- Comment se rendre muet sur Zoom ?
- Comment verrouiller une réunion sur Zoom ?
- Comment arrêter la caméra d'un participant pendant une réunion sur Zoom ?
- Comment inviter quelqu'un à rejoindre une réunion sur Zoom ?
- Comment activer et désactiver le chat pendant une réunion sur Zoom ?
- Comment désactiver le partage d'écran pour les participants à une réunion sur Zoom ?
- Comment expulser quelqu'un d'une réunion Zoom ?
- Comment programmer une réunion sur Google Agenda avec Zoom ?
- Comment programmer une réunion sur Outlook avec Zoom ?
- Comment couper automatiquement le micro des nouveaux participants à une réunion Zoom ?
- Gestion des réunions
- Simple à prendre en main
- Des extensions pour l'intégration à Dropbox et autres
