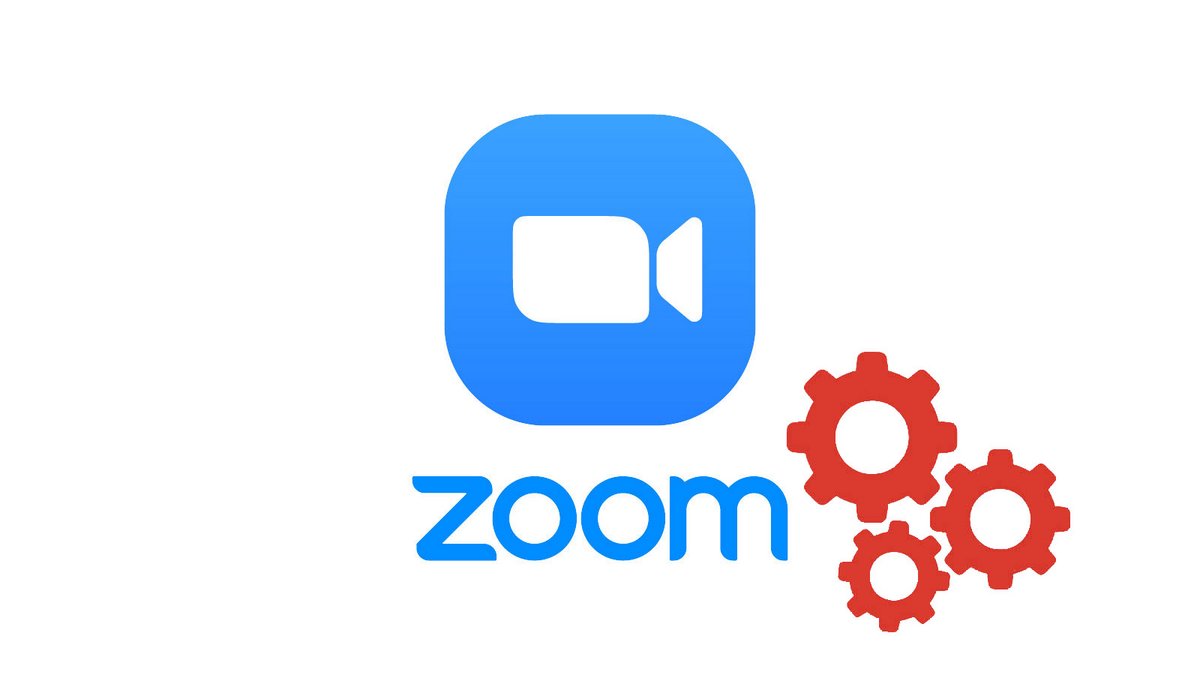
Facile à prendre en main, l'application de vidéoconférence Zoom dispose d'un certain nombre de fonctionnalités avancées qui permettent d'approfondir l'expérience et la collaboration à distance. Le partage d'écran est l'une de ces fonctionnalités, puisqu'elle permet de montrer l'ensemble de votre bureau ou seulement l'une de ses fenêtres aux participants d'une réunion. Cette option est disponible sur la version gratuite de Zoom.
L'animateur d'une réunion, tout-puissant sur Zoom, peut néanmoins décider d'interrompre le partage d'écran sur desktop. Désactiver l'utilisation de celui-ci pour les autres participants peut permettre de mieux organiser et gérer une salle de réunion avec plusieurs participants. Afin de découvrir comment bien gérer les réunions sur Zoom, suivez les instructions ci-dessous.
Désactiver le partage d'écran pour les participants d'une réunion sur Zoom
1. Connectez-vous à votre application de bureau Zoom et lancez une réunion avec les personnes de votre choix.
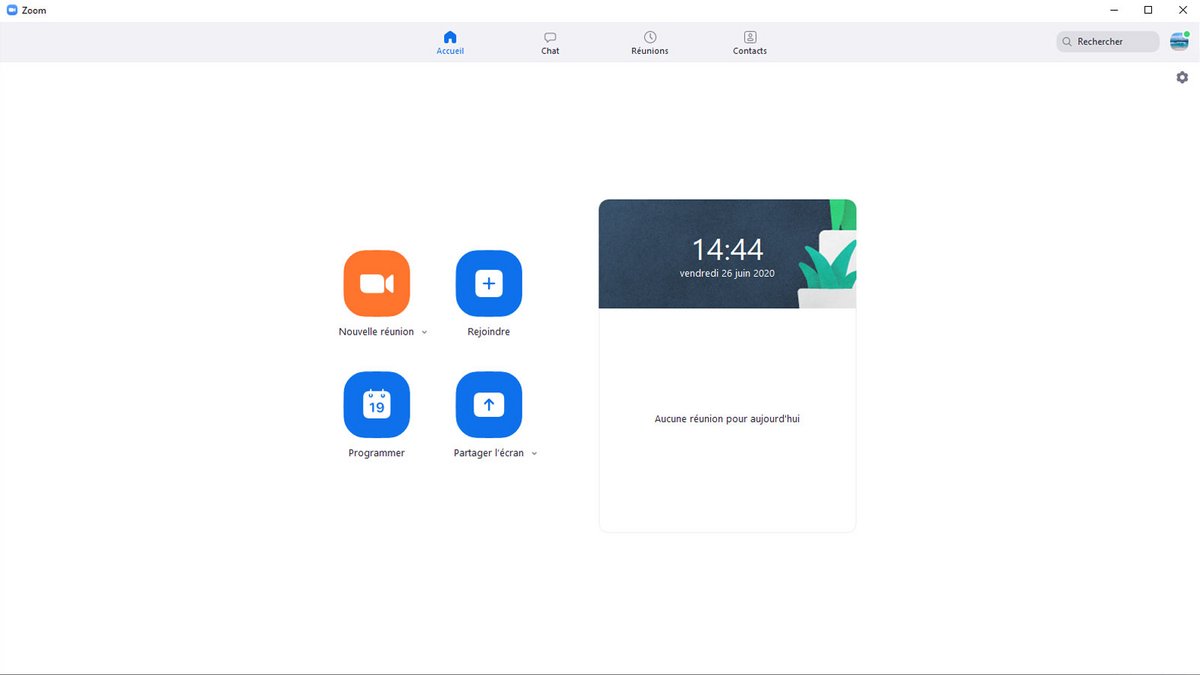
2. Dans la barre d'outils, en bas de la fenêtre de la réunion, cliquez sur la flèche située sur l'icône « Partager l'écran ».
3. Dans le menu déroulant du chat vidéo, sélectionnez « Options Partage avancé ».
4. Dans la fenêtre des paramètres du partage d'écran, sélectionnez « Un participant à la fois peut partager », puis « Seulement l'hôte ». Tous les participants se verront interdits de partage d'écran.
Les autres participants ne pourront plus partager leur écran. Il vous est possible d'approfondir vos options de partage d'écran (basculement en mode plein écran, mode côte à côte, nombre d'images par seconde, etc.) depuis le panneau « Paramètres » de l'accueil de votre application de bureau Zoom. Le partage d'écran sur navigateur web (qu'il s'agisse de Google Chrome, Mozilla Firefox ou autre) n'est pas possible sur Zoom, ni depuis le service de messagerie instantanée de l'application, contrairement à Hangouts. Pour Android ou iOS (appareils mobiles, iPad et tablettes), vous pouvez tout à fait partager votre écran depuis un bouton dédié dans le panneau de configuration, en bas de votre écran.
Votre espace personnel, accessible depuis la version sur navigateur de Zoom, permet également de modifier vos préférences de partage d'écran. La différence ? Celles-ci seront gravées dans le marbre pour toutes les réunions dont vous serez l'animateur et il faudra repasser par l'espace client du logiciel de visioconférence pour les changer. Vous pourrez ainsi choisir d'activer ou non le tableau blanc de Zoom, les commandes à distance, etc.
Le partage d'écran est désormais une fonctionnalité bien installée sur ce type de logiciel de communication. Elle est aussi très intrusive : prenez garde à bien sécuriser votre réunion avant de l'utiliser. Instaurez un mot de passe, activez le chiffrement (depuis Zoom.us), fermez vos fenêtres privées pour vous assurer la meilleure protection possible de votre vie privée. La politique de confidentialité de Zoom a par ailleurs été longuement critiquée dans la presse.
Retrouvez d'autres tutoriels pour vous aider à bien gérer vos réunions sur Zoom :
- Comment créer une réunion sur Zoom ?
- Comment rejoindre une réunion sur Zoom ?
- Comment planifier une réunion sur Zoom ?
- Comment enregistrer une réunion sur Zoom ?
- Comment partager un fichier sur Zoom ?
- Comment se rendre muet sur Zoom ?
- Comment verrouiller une réunion sur Zoom ?
- Comment arrêter la caméra d'un participant pendant une réunion sur Zoom ?
- Comment inviter quelqu'un à rejoindre une réunion sur Zoom ?
- Comment planifier des réunions récurrentes sur Zoom ?
- Comment activer et désactiver le chat pendant une réunion sur Zoom ?
- Comment expulser quelqu'un d'une réunion Zoom ?
- Comment programmer une réunion sur Google Agenda avec Zoom ?
- Comment programmer une réunion sur Outlook avec Zoom ?
- Comment couper automatiquement le micro des nouveaux participants à une réunion Zoom ?
- Gestion des réunions
- Simple à prendre en main
- Des extensions pour l'intégration à Dropbox et autres
