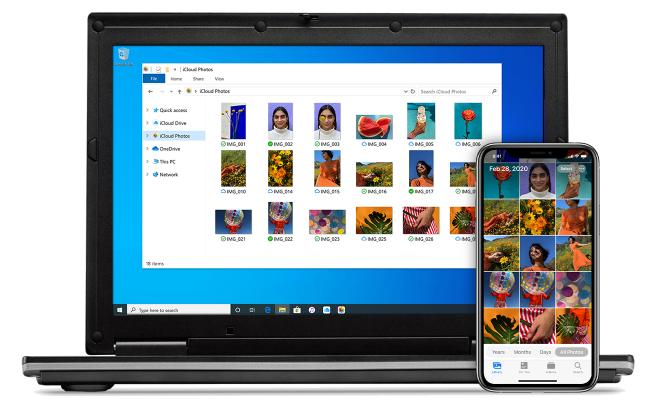
Depuis le lancement d'iCloud en 2011, et de MobileMe avant lui, Apple propose à ses utilisateurs une solution de stockage en ligne pour y sauvegarder leurs photos et les synchroniser sur leurs différents appareils. On vous explique les différentes options proposées par le constructeur.
- mood5 Go d'espace gratuit
- upload50 Go en limite d'envoi
- home_pinServeurs en Europe
Si Google propose 15 Go de stockage cloud gratuit pour chaque compte créé, Apple n'est pas aussi généreuse avec seulement 5 Go d'espace de stockage en ligne iCloud Drive proposé à l'inscription, mais aussi avec la synchronisation automatique de toutes vos données ainsi que les images et des vidéos sur l'ensemble de vos appareils Apple, ainsi que sur Windows après l'installation d'iCloud sur votre PC et via un navigateur web.
Il est toutefois possible de souscrire à une formule d'abonnement chez Apple, qui vous permet de profiter de 50 Go, 200 Go ou 2 To d'espace de stockage dans le cloud afin d'y déposer l'ensemble de vos fichiers sans aucune restriction.
La synchronisation de vos photos via iCloud sur iPhone, iPad ou iPod Touch est une opération très simple à mettre en place, encore faut-il en connaitre les quelques étapes à réaliser sur son iPhone, son iPad ou encore son Mac pour ne plus se soucier de la sauvegarde de ses images et de ses vidéos au fil du temps.
Comment paramétrer la synchronisation de vos photos sur iCloud sur iOS ?
Si vous souhaitez activer la synchronisation de vos photos iCloud sur votre iPhone ou votre iPad sous iOS, il vous faudra tout d'abord ouvrir l'application "Réglages" de votre appareil mobile puis appuyez sur la première option en haut de page où est affiché votre nom. Tapez ensuite sur "iCloud" puis cliquez sur "Photos". Il vous suffira ensuite de cocher l'option "Photos iCloud" pour activer l'option et démarre la synchronisation de votre photothèque, à retrouver dans l'application "Photos".
Au dessous de cette option vous pourrez choisir la manière de stocker vos photos iCloud sur votre iPhone ou votre iPad. Si vous cliquez sur "Optimiser le stockage de l'iPhone", seule une petite partie des images et des vidéos sera téléchargée sur votre appareil. Le reste sera téléchargé selon vos besoins. Si vous cliquez sur "Téléchargez et garder les originaux", toutes les photos de votre photothèque seront téléchargées sur votre appareil, si vous avez assez de place pour cela.
La dernière option, "Albums partagés", vous permet de créer des albums à partager avec vos contacts mais aussi d'accéder à leurs albums et d'y ajouter vos propres images et vidéos afin d'obtenir le maximum de photos possible d'un évènement.
Comment paramétrer la synchronisation de vos photos sur iCloud sur Mac ?
Sur Mac, il vous suffit pour lancer la synchronisation de vos photos avec iCloud de vous rendre dans l'applications "Préférences Système", puis de cliquer sur l'icone "Identifiant Apple". Ensuite appuyez sur iCloud dans le menu de gauche puis cocher à droite la case "Photos". La synchronisation démarre là encore immédiatement dans votre application "Photos" pour macOS.
Vous pouvez également paramétrer la manière dont sont récupérées et téléchargées vos photos sur votre Mac. Pour cela rendez-vous dans l'application "Photos" puis cliquez sur "Photos" dans la barre des menus tout en haut de l'écran. Cliquez ensuite sur "Préférences". Appuyez ensuite sur le bouton "iCloud".
Là encore vous pourrez choisir de "Télécharger les originaux sur ce Mac" pour récupérer l'ensemble de vos images et de vos vidéos dans leur qualité d'origine (attention au stockage qui risque de fondre comme neige au soleil) ou d'Optimiser le stockage du Mac" pour ne télécharger que les dernières photos enregistrées sur iCloud et laisser le reste de votre collection sur le nuage.
Comment paramétrer la synchronisation de vos photos sur iCloud sur Windows ?
Si vous utilisez un ordinateur sous Windows, Apple vous permet également de profiter de vos photos directement sur votre ordinateur, avec la possibilité de synchroniser en temps réel chacune de vos images et toutes vos vidéos à peine ont-elles été prises sur votre iPhone ou votre iPad.
Pour cela il vous faudra tout d'abord installer iCloud pour Windows. Le paquet d'installation pour les systèmes Windows 10 et Windows 11 est disponible depuis le Microsoft Store. Pour les versions plus anciennes, il vous faudra passer par le site web d'Apple, rubrique "Assistance" afin de récupérer le fichier.
Une fois iCloud pour Windows installé, vous devrez vous identifier dans l'application à l'aide de votre identifiant Apple et de votre mot de passe puis, si ce n'est pas déjà fait, cocher la case iCloud Photos afin de démarrer la synchronisation de vos albums photos et de vos vidéos sur votre système d'exploitation.
Pour retrouver vos photos, il vous suffit d'ouvrir votre explorateur de fichiers. Dans le menu de gauche, vous retrouverez désormais une option iCloud Photos. Cliquez dessus et vous verrez immédiatement l'ensemble de vos photos synchronisées sur votre PC Windows.
Vous pourrez également accéder aux albums photos partagés iCloud, et pourrez en créer un et le distribuer à vos contacts possédant également un ou plusieurs appareils Apple.
iCloud : utiliser le Flux de photos
Si vous ne souhaitez pas souscrire à une formule payante pour obtenir plus de stockage iCloud, il existe une solution baptisée "Flux de photos" qui vous permet de profiter de la synchronisation de vos images et de vos vidéos les plus récentes.
Pour cela activez l'option "Vers mon flux de photos" dans les paramètres de votre appareil, que ce soit sur votre iPhone, votre iPad ou votre Mac.
Le Flux de photos vous permet de conserver les 1000 dernières images ou vidéos dans votre espace de stockage, le tout pendant 30 jours au maximum. Ces images ne sont pas décomptées de votre espace de stockage iCloud, ce qui peut s'avérer pratique si vous ne possédez que 5 Go d'espace de stockage dans le nuage.
Attention toutefois, cette option peut ne plus être disponible si vous avez créé récemment votre identifiant Apple. Cela peut être également le cas si vous possédez un espace de stockage iCloud et utilisez depuis quelques temps Photos iCloud pour y conserver l'ensemble de vos photos et de vos vidéos.
Partage de photos iCloud : vos clichés entre amis
Le partage de photos iCloud est initialement conçu pour diffuser à ses amis des images et des vidéos qui peuvent les intéresser, comme lors d'un anniversaire ou d'un mariage. Vous savez probablement combien il peut être compliqué de récupérer l'ensemble des photos prises lors d'un anniversaire, d'un mariage ou d'un évènement important. Jusqu'alors vous étiez peut-être obligés de contacter un par un vos contacts pour leur demander de vous envoyer leurs clichés par mail ou pas une messagerie instantanée.
Avec iCloud Photos, plus besoin de passer de nombreuses minutes à récupérer tous ces clichés. Apple vous propose avec le partage de photos iCloud un moyen simple de réunir en un seul album l'ensemble des photos de vos proches.
Pour créer un album il vous suffit depuis votre application iOS de vous rendre dans l'application Photos, puis de cliquer sur l'onglet "Albums" puis enfin de cliquer sur le symbole "+" en haut à gauche puis enfin sur "Nouvel album partagé". Saisissez ensuite le nom de votre album, puis cliquez sur "Suivant". Ajoutez ensuite votre ou vos contacts puis appuyez sur "Créer". Il vous suffit enfin de sélectionner toutes les photos que vous souhaitez ajouter à l'album iCloud puis terminer.
Sur Mac, rendez-vous dans l'application Photos. Dans le menu de gauche, trouvez l'option "Albums partagés" et cliquez sur le symbole "+". Une fenêtre s'ouvre vous permettant de saisir le nom de l'album et les contacts avec qui il sera partagé ainsi qu'un commentaire. Une fois crée, il vous suffit de vous rendre dans ce nouvel album partagé iCloud et d'ajouter les photos et vidéos que vous souhaitez diffuser auprès de vos amis.
Le partage de photos : une solution pour ne plus se soucier du stockage
Il est possible de l'utiliser également pour conserver l'ensemble des ses photos et passer outre la limite de 5 Go offerts par Apple à la création d'un compte iCloud.
Pour cela il vous faudra tout d'abord créer un second identifiant Apple avec une adresse différente de celle utilisée sur votre compte iCloud principale. Si vous êtes sur Mac, créez une deuxième session utilisateur et connectez-vous à votre identifiant Apple secondaire.
Depuis votre compte principal, créez un album partagé et déposez vos photos. La limite imposée par Apple est de 5 000 images et vidéos par album et le transfert de 10 000 photos par jour. Lorsque vous devrez saisir le contact à qui partager l'album, entrez l'adresse de votre compte secondaire.
Passez maintenant sur votre autre session Mac et vous retrouverez l'ensemble de vos photos, sans avoir touché à votre espace de stockage iCloud. Cette solution demande un peu de temps et une certaine organisation mais peut vous faire gagner quelques dizaines d'euros par an au total et vous permettre de conserver plus de données sans débourser un seul centime.
iCloud est un service de stockage et synchronisation cloud pensé et conçu quasi exclusivement pour les terminaux d’Apple. C’est un service extrêmement simple à utiliser qui offre des espaces de stockage à des prix attractifs. Ses fonctionnalités de synchronisation et de partage entre les Mac, les iPhone et les iPad sont tout à fait remarquables et apportent un vrai confort d’utilisation au quotidien. En dehors de l’écosystème d’Apple, iCloud n’a en revanche aucun intérêt.
Pour des tarifs identiques ou très proches, les services cloud concurrents tels que Dropbox, pCloud ou Google Drive offrent beaucoup plus de fonctionnalités que cela soit pour travailler sur des documents, partager des contenus, lire des fichiers multimédias, etc. Autant de possibilités qu’iCloud réservent dans une moindre mesure uniquement aux utilisateurs d’Apple…
- Intégration profonde dans les terminaux Apple
- Simplicité d'utilisation
- Partage entre utilisateurs Apple
- Tarifs abordables
- Fonctionnalités limitées
- Conçu uniquement pour les produits Apple
- Vitesse de téléchargement
- Seulement 5 Go d'espace gratuit
Tous nos autres contenus sur iCloud :
- Comment utiliser iCloud sur Windows ?
- iCloud : comment utiliser Find My, l'outil d'Apple pour localiser vos appareils ?
- Comment supprimer un compte iCloud ?
- Comment créer un compte iCloud ?
- iCloud : comment optimiser l'espace de stockage ?
- Comment retrouver ses photos iCloud sur un PC Windows ?
- Comment sauvegarder ses données WhatsApp sur Google Drive et sur iCloud ?

