
Lorsque l'on a épuisé toutes les autres solutions disponibles face à des lenteurs persistantes ou des dysfonctionnements à répétition, réinitialiser son ordinateur sous Windows 11 dans sa configuration d'usine permet de repartir proprement. Voici donc comment restaurer un PC sous Windows 11.
Une réinstallation du logiciel système est évidemment le dernier recours à envisager après l'utilisation des outils de dépannage proposés par Windows 11 ou de logiciels de nettoyage pour PC. Avant de procéder à la restauration, nous conseillons de réaliser une sauvegarde de tous vos fichiers personnels, sur un disque externe ou un espace de stockage en ligne. Certes, au cours du processus, il vous sera proposé de conserver vos fichiers personnels, mais il vaut mieux prévenir que tout perdre.
Restaurer un PC sous Windows 11
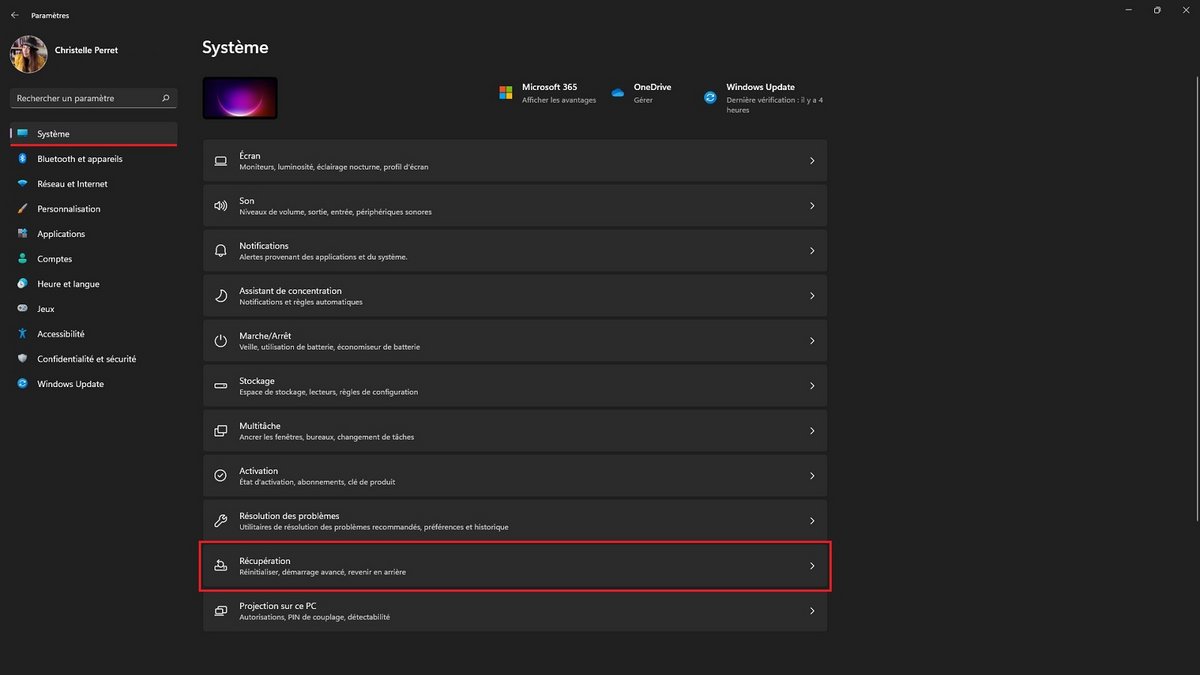
Pour restaurer un PC sous Windows 11, il faut se rendre dans Paramètres > Système, puis rejoindre le sous-menu « Récupération ». C'est d'ailleurs dans cette fenêtre que se situe l'utilitaire « Résolution des problèmes » de Windows 11. Celui-ci permet d'essayer, en premier lieu, de résoudre les lenteurs et dysfonctionnements de son ordinateur avant de passer à l'étape ultime de la réinitialisation.
Avant de passer à la suite, notons que c'est dans la partie « Options de récupération » que les nouveaux utilisateurs de Windows 11, non convaincus par le système d'exploitation dans les 10 jours suivant son installation, peuvent lancer la fonctionnalité « Retour en arrière » afin de revenir à l'OS Windows 10.
Réinitialiser Windows 11 dans sa configuration d'usine
Cliquez sur le bouton « Réinitialiser le PC » pour que s'ouvre la fenêtre de l'utilitaire qui vous propose de faire un premier choix crucial : « Conserver vos fichiers personnels », malgré la suppression de vos applications et paramètres, ou bien « Supprimer tout » afin de réaliser une réinitialisation complète. Nous vous conseillons de privilégier l'option « Supprimer tout » après avoir procédé à une sauvegarde externe de vos fichiers.
S'ensuit un second choix qui consiste à spécifier la source de cette réinstallation de Windows 11 sur votre PC. Vous pouvez opter pour le « Téléchargement dans le Cloud » qui va télécharger l'image d'installation la plus récente avant de procéder à son installation.
Cette option est à privilégier, mais il est important de préciser que cela peut représenter plus de 4 Go de données internet. Si votre connexion ou votre forfait ne vous le permettent pas, vous pouvez à défaut réaliser une « Réinstallation locale » depuis des fichiers du système d'exploitation Windows 11 déjà présents sur votre ordinateur.
La fenêtre affiche ensuite un résumé de la procédure que votre PC Windows 11 s'apprête à exécuter. Par défaut, afin de proposer une procédure plus rapide, l'utilitaire fait l'impasse sur le nettoyage du lecteur. Pour des raisons de sécurité, il est préférable de choisir « Modifier les paramètres » et d'activer l'option « Nettoyer les données ».
Après avoir cliqué sur le bouton « Confirmer », l'assistant affiche un résumé complet des opérations à venir, en précisant notamment la quantité de données à télécharger dans le cas d'un téléchargement dans le Cloud.
Pour finaliser l'opération, cliquez sur le bouton « Réinitialiser » afin d'enclencher le processus. Celui-ci prendra plusieurs minutes, voire plusieurs dizaines de minutes, et déclenchera des redémarrages successifs de votre ordinateur. Rassurez-vous, tout ceci est parfaitement normal.
Pour aller plus loin : retrouvez tous nos tutoriels et astuces Windows et apprenez à tirer le meilleur parti de votre système d'exploitation Microsoft.
