Chacun s’accorde sur le fait qu’il y a du bon et du moins bon chez Windows 11. Malgré un accueil critique plutôt positif, le dernier OS de Microsoft pêche par l’absence d’options réclamées de longue date et la suppression arbitraire de fonctionnalités pourtant essentielles. Cette sélection d’utilitaires gratuits se donne pour objectif de rattraper les oublis les plus fâcheux de Windows 11.
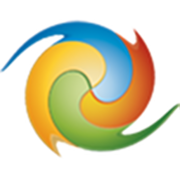
- Très grande diversité des outils de personnalisation
- Prise en main intuitive
- Propose le repositionnement latéral de la barre des tâches (instable)
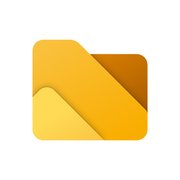
- Interface intuitive et moderne
- Hautement personnalisable
- Compatible avec les onglets et le multitâche
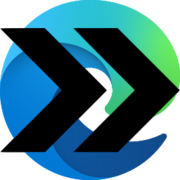
- Redirige avec succès les liens dans le navigateur par défaut
- Pas de configuration manuelle requise
- Discret et stable
Options de personnalisation de la barre des tâches restreintes, abandon du glisser-déposer sur les icônes d’applications, menu Démarrer fouillis, absence de l’horloge sur les écrans secondaires, supports des onglets toujours manquants dans l’Explorateur de fichiers, menu contextuel appauvri… : la liste des reproches adressés à Microsoft est longue. Et pour cause, le déploiement d’un nouveau système d’exploitation aurait dû s’accompagner d’autres changements majeurs qu’une simple refonte visuelle. En lieu et place des nouveautés espérées, de nombreuses fonctionnalités existantes ont été laissées de côté, poussant utilisateurs et utilisatrices à se rabattre sur des applications tierces, capables à la fois de restaurer les options regrettées et d’apporter à Windows 11 ce que Microsoft n’a pas daigné développer.
Sur le même sujet :
Menu démarrer et barre des tâches
Start11 : réorganiser le menu Démarrer
- Plusieurs styles de menu Démarrer
- Retour des groupes d'applications
- Quelques outils de personnalisation pour la barre des tâches
Il y a ceux qui ne s’en servent jamais, ceux qui louent sa sobriété toute fraîche et ceux qui regrettent son côté fonctionnel. Pomme de discorde depuis les premières versions Insider, le menu Démarrer de Windows 11 n’a en effet plus grand-chose à voir avec celui de Windows 10. Exit les raccourcis, groupes d’applications et accès direct aux logiciels installés sur le disque dur. Il faudra désormais composer avec deux modules rabotés, le premier épinglant les programmes les plus utilisés, le second affichant les recommandations personnalisées.
Une déception que s’évertue à surmonter Start11. L’application développée par Stardock restaure le menu Démarrer de Windows 10 en un clic, à gauche ou au centre de la barre des tâches selon les préférences de chacun. Les paramètres avancés laissent la main sur l’ajout ou la suppression des raccourcis, la taille des tuiles ou encore la transparence du menu. Les nostalgiques apprécient par ailleurs la résurrection du menu Démarrer de Windows 7.
Il serait cependant dommage de migrer vers Windows 11 pour revenir sciemment au style Windows 10. C’est ici que Start11 devient réellement intéressant. Plutôt que de rétrograder graphiquement, l’outil propose de conserver le menu Démarrer actuel et d’y rapporter les fonctionnalités récemment enterrées par Microsoft, à savoir les groupes d’applications personnalisables, les icônes de raccourcis vers les emplacements importants du système et l’accès rapide aux documents récents.
Start11 embarque également quelques options dédiées à la barre des tâches. Outre la possibilité d’en modifier les caractéristiques esthétiques (flou, transparence, couleur, texture), l’application permet d’en ajuster la taille et de la positionner en haut de l’écran, sur le moniteur principal comme sur les moniteurs secondaires.
Il faut bien comprendre que Start11 compose un menu Démarrer de toutes pièces qu’il superpose à celui de Windows 11. Il est donc parfaitement envisageable de revenir au menu Démarrer original à n’importe quel moment. Depuis le panneau de contrôle de l’application, les utilisateurs et utilisatrices peuvent en effet sélectionner quel menu de Windows ou Start11 ouvrir lorsqu’ils cliquent sur le bouton Démarrer ou pressent la touche Windows. Il est également possible d’épingler le raccourci du menu Windows au menu Start11 afin de basculer du second vers le premier en un clic.
Start11 est disponible gratuitement et sans limitation pendant 30 jours. Au-delà, il faudra s’acquitter de 6,99 € en une fois pour en profiter ad vitam sur un PC.
Télécharger Start11 pour Windows 11 (démo 30 jours)
Taskbar11 : déplacer et redimensionner la barre des tâches
- Repositionnement de la barre des tâches en haut de l'écran
- Redimensionnement des icônes
- Une seule interface pour gérer les paramètres Taskbar11 et Windows
Taskbar11 est une alternative gratuite et sans chichis à l’option de repositionnement de la barre des tâches intégrée à Start11. L’application open source est portable. Il n’est donc pas nécessaire de l’installer sur le système et l’on peut la démarrer depuis n’importe quel périphérique externe connecté au PC.
Une fois le programme exécuté, l’utilisateur est accueilli par une interface austère, en anglais, mais fonctionnelle. Les deux paramètres qui nous intéressent ici sont les menus « Taskbar Position » et « Taskbar Size ». Le premier permet de positionner la barre des tâches en haut de l’écran, tandis que le second offre la possibilité de modifier la taille de la barre des tâches et des icônes qui l’habillent. Ces deux options autrefois disponibles chez Windows 10 ont, pour rappel, disparu avec Windows 11. Les modifications prennent effet presque immédiatement après avoir cliqué sur le bouton « Save ». Prévoyez un léger délai de rafraîchissement entraînant une disparition éclair de la barre des tâches dans la mesure où Takbar11 redémarre le processus explorer.exe afin d’appliquer les changements.
Le reste des réglages proposés par Taskbar11 sont en réalité déjà disponibles dans Windows 11. On parle ici de l’alignement des icônes (centré ou à gauche), des éléments épinglés par défaut (recherche, vue multitâche, widgets, Teams), des icônes de l’angle de la barre des tâches (menu du stylet, clavier tactile, pavé tactile virtuel) et des comportements de la barre des tâches (masquer automatiquement, afficher la barre des tâches sur les écrans secondaires). Si ces paramètres apparaissent superflus, on peut toutefois y déceler la volonté de centraliser toutes les options de personnalisation de la barre des tâches (officielles et officieuses) au sein d’une seule interface. Simple et efficace.
Les modifications apportées intervenant au niveau de la base de Registre (détails disponibles ici), les nouveaux paramètres sont conservés malgré la fermeture ou la suppression de l’application.
RoundedTB : une meilleure intégration visuelle de la barre des tâches
- Facile à configurer
- Rendu impeccable en Dynamic mode
- Compatible avec d'autres logiciels de personnalisation de la barre des tâches
Les coins arrondis introduits par Windows 11 ont fait couler beaucoup d’encre. Pourtant, la barre des tâches semble avoir échappé à ce changement visuel. C’est ici qu’intervient RoundedTB. Ce petit outil portable et open source se propose en effet d’ajuster certains réglages esthétiques de la barre des tâches en quelques clics et sans difficulté.
Une fois exécuté, RoundedTB dévoile un module compréhensible, offrant la possibilité de rectifier la taille des marges encadrant la barre des tâches et le degré d’arrondissement des angles. Pour modifier l’un et l’autre de ces paramètres, il suffit de glisser le curseur ou de changer manuellement les données dans les cadres prévus à cet effet. Les corrections sont automatiquement appliquées pour permettre à chacun d’affiner ces réglages en temps réel. Objectif : faire de la barre des tâches un objet flottant s’intégrant de manière plus harmonieuse au sein du nouvel environnement proposé par Microsoft.
RoundedTB voit encore plus loin avec ses paramètres de personnalisation approfondie. Accessibles depuis le bouton « Advanced », ils permettent de modifier individuellement les valeurs des marges haute, basse, gauche et droite. Sous ces quatre encadrés se trouve une seconde série d’options avancées parmi lesquelles la possibilité d’adapter la longueur de la barre des tâches au nombre d’icônes qu’elle accueille (Dynamic mode). Le résultat est propre et plus moderne, rappelant le dock d’applications sur macOS. Dans cette configuration, la zone de notification est isolée dans un bloc à part. Afin d’obtenir un rendu plus épuré, on peut également cocher la case « Show system tray on hover » de manière à masquer automatiquement les icônes et l’horloge qui occupent le coin droit de l’écran. Pour les faire réapparaître temporairement, il suffit d’en survoler l’emplacement à l’aide de la souris. Contrairement aux réglages de base, ces paramètres avancés ne s’appliquent qu’après avoir validé les modifications en cliquant sur « Apply ».
RoundedTB tourne en tâche de fond une fois la fenêtre de configuration fermée. L’application est accessible dans la zone des icônes masquées. Un clic droit sur le pictogramme permet d’activer le lancement automatique de l’outil au démarrage de Windows et de quitter le programme. Dans ce dernier cas, les transformations précédemment appliquées sont annulées.
À noter enfin que le logiciel est compatible avec les modifications apportées par d’autres outils de personnalisation. En d’autres termes, il est tout à fait possible de positionner sa barre des tâches en haut de l’écran à l’aide de Taskbar11 ou Start11, puis d’en ajuster les marges, les coins et la taille à l’aide de RoundedTB.
ElevenClock : le retour de l’horloge sur les écrans secondaires
- Personnalisation avancée de l'horloge secondaire
- Affichage de l'horloge secondaire compatible avec la barre des tâches en haut de l'écran
- Prise en compte instantanée des modifications
Parmi les reproches adressés à Windows 11 dès le début, il faut citer l’absence de l’horloge sur les barres des tâches secondaires. Un impair efficacement corrigé par ElevenClock, application légère et open source tournant en tâche de fond.
Il faut ici préciser que l’installation d’ElevenClock génère un message d’alerte Windows Defender. L’analyse du logiciel sur VirusTotal ne soulevant aucun problème de sécurité, on peut a priori démarrer l’exécutable sans trop s’inquiéter. Le processus d’installation dure quelques secondes et ne nécessite pas de redémarrer son système à l’issue de l’opération.
Une fois lancé, ElevenClock affiche automatiquement l’heure et la date à droite de la barre des tâches sur les moniteurs supplémentaires. Par défaut, le programme intègre la liste des applications de démarrage, évitant à celles et ceux qui éteignent tous les soirs leur PC d’exécuter manuellement l’appli à chaque redémarrage.
Fonctionnel en l’état, ElevenClock laisse toutefois la main sur une série de paramètres avancés permettant notamment de personnaliser le comportement de l’horloge secondaire. Il est ainsi possible de dissimuler le module en mode plein écran, d’en forcer l’affichage lorsque la barre des tâches est masquée automatiquement, de l’épingler en bas du moniteur lorsque la barre des tâches est repositionnée en haut de l’écran ou encore de le placer à gauche plutôt qu’à droite (dans le cas d’une disposition centrée des icônes de la barre des tâches).
En fonction des réglages appliqués, il peut être nécessaire d’effectuer quelques ajustements liés à l’apparence de l’horloge. Dans cette optique, ElevenClock prévoit un module de configuration visuelle grâce auquel on modifie la couleur (noir ou blanc), la police et la taille d’affichage de l’horloge.
Enfin, quelques paramètres supplémentaires laissent chacun libre de compléter les informations dispensées par l’application en forçant l’affichage des secondes, du numéro et/ou du jour de la semaine en plus de l’heure et de la date classiques.
Tous les changements appliqués à l’aide d’ElevenClock sont instantanés. Il n’est donc jamais nécessaire de redémarrer l’application ni le système.
Windows 11 Drag & Drop to the Taskbar Fix : rétablir le glisser-déposer sur les icônes de la barre des tâches
- Aucun réglages manuels requis
- Possibilité d'éditer le fichier de configuration
- Respectueux de la vie privée
Vous l’aurez sans doute remarqué, depuis la mise à jour Windows 11, il n’est plus possible d’ouvrir des documents ou de déplacer des éléments en les glissant-déposant sur les icônes d’applications ouvertes. Une option que Microsoft n’a a priori pas estimé utile de développer dans l’immédiat, bousculant sérieusement les habitudes bien rodées de nombreux utilisateurs et utilisatrices.
À nouveau, la communauté du libre s’est empressée de développer un module destiné à corriger les erreurs de jugement de Microsoft : Windows 11 Drag & Drop to the Taskbar Fix. Ce logiciel portable et autonome permet de restaurer le glisser-déposer au sein des applications directement depuis la barre des tâches. Attention, l’application ne permet en revanche pas d’épingler des icônes à la barre des tâches par glisser-déposer.
À l’instar d’ElevenClock, l’exécution de Windows 11 Drag & Drop to the Taskbar Fix déclenche un message d’alerte en provenance de Windows Defender. Une fois encore, l’analyse VirusTotal n’ayant détecté aucun problème, on peut raisonnablement considérer le programme comme digne de confiance. Autre précision, du fait de sa portabilité, pensez à bien enregistrer le fichier de l’exécutable dans un dossier autre que celui des téléchargements. En cas de purge du répertoire, vous risqueriez de supprimer l’application par inadvertance.
Une fois démarré, Windows 11 Drag & Drop to the Taskbar Fix tourne en tâche de fond et ne requiert ni redémarrage du système, ni aucune intervention de votre part. Pour en tester les aptitudes, il suffit de glisser n’importe quel fichier ou dossier vers l’icône d’une application ouverte. Le programme, capable de détecter quel clic de la souris est maintenu enfoncé et quelle icône de la barre des tâches est survolée, simule les raccourcis clavier Win+T + flèches pour agrandir la fenêtre ciblée. Il ne reste ensuite qu’à y déposer l’élément manipulé. Cette technique permet également au logiciel de gérer le glisser-déposer d’éléments vers le bureau par simple survol du coin droit de la barre des tâches « Afficher le bureau ».
Il n’y a, en théorie, rien de plus à faire. Les utilisateurs et utilisatrices plus expérimentés peuvent toutefois, s’ils le souhaitent, éditer le fichier de configuration (icônes masquées de la zone de notification > clic sur Windows 11 Drag & Drop to the Taskbar Fix > Configure) et personnaliser certains aspects du programme (inscription à la liste des applications de démarrage, modification du délai avant ouverture de la fenêtre survolée, etc.).
Il faut enfin revenir sur deux détails qui soulignent les efforts de confidentialité et de sécurité fournis par Windows 11 Drag & Drop to the Taskbar Fix. L’application ne se connecte jamais à Internet et n’intègre pas d’option de mise à jour automatique. Par ailleurs, elle ne modifie aucune clé de registre système et n’injecte pas de DLL au sein d’autres programmes.
Explorateur et menu contextuel
Files : support multionglet, panneaux doubles et aperçu détaillé
- Interface intuitive et moderne
- Hautement personnalisable
- Compatible avec les onglets et le multitâche
Réclamation historique, le support des onglets pour l’Explorateur brille encore une fois par son absence. De deux choses l’une : ou l’on continue de multiplier les fenêtres pour jongler entre différents dossiers, ou l’on troque l’Explorateur contre un gestionnaire de fichiers alternatif.
Si vous optez pour la seconde solution, nous ne pouvons que vous encourager à tester Files. À première vue, ce logiciel libre et gratuit reprend trait pour trait l’interface graphique de l’Explorateur Windows. C’était sans compter sur son mode de fonctionnement amélioré et les nombreuses options essentielles qu’il intègre, parmi lesquelles la prise en charge des onglets à la manière des navigateurs. On apprécie encore davantage le raccourci permettant de dérouler la liste des emplacements ouverts (à droite de la barre d’onglets) et de retrouver un onglet spécifique d’un seul coup d’œil.
Tout chez Files s’interface pour créer une expérience utilisateur intuitive et fonctionnelle. La page d’accueil recense les dossiers de la Bibliothèque, les disques et périphériques pluggés, les lecteurs réseaux connectés et les fichiers récemment ouverts. À l’image de l’Explorateur original, le panneau latéral gauche liste l’ensemble des emplacements importants du PC pour accélérer la navigation. Les entrées par défaut sont personnalisables depuis l’icône des paramètres, à droite du moteur de recherche. L’icône « Basculer le volet d’aperçu » ouvre un panneau de prévisualisation pour les dossiers ou fichiers sélectionnés. Dans le cas de documents texte, d’images ou de vidéos, la vignette de présentation laisse place à un aperçu miniature, mais intégral, du contenu de l’élément sélectionné. Mention spéciale pour l’intégration fluide des services de stockage en ligne, qu’ils s’agissent de serveurs personnels ou de solutions commerciales (OneDrive, Google Drive, iCloud).
Outre les réglages de la barre latérale et les options d’apparence, les paramètres de Files permettent de configurer le programme jusque dans les moindres détails. Il est ainsi possible de modifier la page qui s’ouvre au lancement de l’application, de choisir si l’on préfère ouvrir un dossier dans un nouvel onglet ou dans la fenêtre active, de taguer ses fichiers et répertoires, ou encore d’activer l’affichage double du panneau permettant d’accéder à deux emplacements différents dans deux espaces distincts mais côte à côte.
Les icônes ayant remplacé le bandeau de menus Windows 10 ainsi que les entrées du nouveau menu contextuel (dans Files uniquement) ont également été réétudiées pour mettre en avant les raccourcis et les actions rapides les plus pertinentes.
Files gère un grand nombre de raccourcis clavier qui lui sont propres au même titre qu’il prend en charge les combinaisons natives à Windows. Les utilisateurs et utilisatrices convaincus par le programme peuvent par ailleurs remapper le raccourci Win + E pour ouvrir Files en lieu et place de l’Explorateur (voir la méthode décrite ici). Privilégiez le script AutoHotkey afin de ne pas éditer manuellement la base de Registre). Enfin, celles et ceux définitivement brouillés avec l’Explorateur de Windows 11 peuvent se rendre dans Paramètres > Experimental > Set Files as default file explorer et activer l’interrupteur pour faire de Files le gestionnaire de fichiers par défaut. Attention toutefois, cette manipulation modifie la base de Registre et la suppression de Files n’entraînera pas la restauration automatique des paramètres par défaut.
Windows 11 Classic Context Menu : opération roll back pour le menu du clic droit
- Retour du menu contextuel de Windows 10 en un clic
- Portable et léger
- Modifications applicables à la session active ou à l'ensemble des utilisateurs
Réduit aux actions les plus basiques, le menu contextuel de Windows 11 est loin de faire l’unanimité. En cause : l’obligation de passer par une entrée supplémentaire, « Afficher plus d’options », pour accéder à l’ensemble des actions que proposait Windows 10. Un détail anecdotique pour certains, mais franchement pénible pour celles et ceux régulièrement amenés à faire appel au clic droit.
Spécialisé dans la création d’outils d’optimisation système, Sordum a sauté sur l’occasion pour développer son propre tweak dédié au menu contextuel. Baptisée Windows 11 Classic Context Menu, cette application restaure l’ancien menu du clic droit en quelques secondes et sans nécessiter de manipuler manuellement la base de Registre.
Une fois Windows 11 Classic Context Menu téléchargé, pensez à extraire le contenu de l’archive dans un répertoire dédié, en dehors du dossier des téléchargements. Le programme est portable. Il s’exécute donc sans installation préalable.
La prise en main de Windows 11 Classic Context Menu est on ne peut plus intuitive puisqu’il suffit de cliquer sur le bouton « Activer le style de menu contextuel Win11 classique ». L’application redémarre l’Explorateur pour appliquer les changements. Il ne reste plus qu’à effectuer un clic droit pour accéder au menu contextuel de Windows 10 sur Windows 11. En cas de changement d’avis, l’opération est réversible grâce au bouton « Activer le style de menu contextuel par défaut de Win 11 ».
Windows 11 Classic Context Menu embarque quelques options supplémentaires accessibles via le bouton Menu… . Il est alors possible de choisir d’appliquer les changements à l’ensemble des utilisateurs du PC, ou pour la seule session active. Celles et ceux qui le souhaitent peuvent éventuellement déplacer la barre des tâches en haut de l’écran. On précise cependant que la fonction prend en charge l’écran principal uniquement. Mieux vaut donc se tourner vers des solutions dédiées comme Start11 ou Taskbar11 susmentionnées.
Les solutions tout-en-un
StartAllBack : retour au point de départ
- Centralise les outils d'optimisation pour la barre des tâches, l'Explorateur, le menu Démarrer et le menu contextuel
- Plusieurs identités visuelles (Windows 7, 10 et 11)
- Restaure le ruban de menus dans l'Explorateur
Parade à la multiplication des applications d’optimisation, StartAllBack regroupe l’ensemble des outils nécessaires aux améliorations de la barre des tâches, du menu Démarrer, de l’Explorateur et du menu contextuel. L’installation du logiciel est extrêmement rapide et ne nécessite aucune configuration manuelle.
Avant de s’attaquer aux réglages avancés du système, StartAllBack met l’accent sur l’identité visuelle de l’interface Windows. Depuis la page d’accueil, utilisateurs et utilisatrices sélectionnent un thème permettant de conserver les composantes graphiques propres à Windows 11 ou de retrouver celles emblématiques de Windows 10 et Windows 7. On parle ici de l’apparence générale des différents menus, icônes, fenêtres, affichage de l’horloge sur la barre des tâches secondaire, etc. Pour personnaliser chacun de ces éléments dans le détail, il faudra se rendre dans l’une des trois rubriques du panneau latéral, à savoir « Démarrer », « Barre des tâches » et « Explorateur ».
Sans surprise, la catégorie « Démarrer » laisse la main sur les différents réglages du menu Démarrer. Parmi les options disponibles, il est possible de modifier la taille et le nombre de programmes épinglés, d’ajuster l’affichage du menu « Tous les programmes » (lister les applications en premier, afficher en tant que menu déroulant à la manière de XP, etc.), d’activer l’indicateur visuel signalant les programmes récemment installés, de modifier les paramètres de recherche système, de personnaliser les raccourcis épinglés sur le volet droit du menu Démarrer et de modifier l’action par défaut du bouton d’alimentation.
Depuis la catégorie « Barre des tâches », utilisateurs et utilisatrices peuvent librement modifier l’aspect du bouton Démarrer, réduire ou augmenter la taille des icônes des applications épinglées et/ou ouvertes, et segmenter la barre des tâches à l’image de ce que propose RoundedTB. StartAllBack ne permet en revanche pas de repositionner la barre des tâches en haut de l’écran.
Enfin, et c’est sans doute là le point le plus méritant de StartAllBack, le menu « Explorateur » restaure le regretté bandeau de menus ainsi que le bloc inférieur affichant les détails du fichier ou du répertoire sélectionnés. C’est également depuis cette rubrique que l’on choisit, ou non, de retourner à l’ancien menu contextuel.
StartAllBack est disponible gratuitement et sans limitation pendant 30 jours. À l’issue de la période d’essai, il faudra soit acquérir une licence à vie pour cinq euros environ, soit s’astreindre à trouver d’autres solutions d’optimisations groupées comme Winaero Tweaker.
Télécharger StartAllBack pour Windows 11 (démo 30 jours)
Winearo Tweaker : bientôt la barre des tâches latérale ?
- Très grande diversité des outils de personnalisation
- Prise en main intuitive
- Propose le repositionnement latéral de la barre des tâches (instable)
Moins visuelle, mais également moins lourde, Winaero Tweaker est une alternative 100% gratuite à StartAllBack. Précédée par sa réputation, l’application embarque une multitude d’outils dédiés à la personnalisation de Windows, qu’il s’agisse de modifier l’apparence de l’OS ou d’activer des fonctionnalités cachées plus approfondies. Avec l’arrivée de Windows 11, le programme n’a pas tardé à déployer une mise à jour importante prenant en charge le dernier système d’exploitation de Microsoft et permettant d’ajuster les réglages du menu contextuel, de la barre des tâches, de l’Explorateur et des applications tournant en tâche de fond.
À l’exécution de Winearo Tweaker, les utilisateurs et utilisatrices ont le choix entre installer le logiciel sur le système, ou se contenter de sa version portable.
Winearo Tweaker affiche une interface certes peu moderne, mais parfaitement compréhensible composée d’une arborescence des tweaks disponibles et d’une fenêtre de configuration. Logiquement, les options de modifications propres à Windows 11 sont regroupées sous le menu « Windows 11 ». Dans la majorité des cas, il suffira de cocher ou décocher des cases, puis de redémarrer l’Explorateur lorsque nécessaire. En cas d’actions spécifiques requises (restauration manuelle des paramètres, autorisations d’accès, commandes shell, etc.), des liens renvoient vers des tutos complets sur le site officiel de l’application.
Dans le détail, Winearo Tweaker permet de ramener le menu contextuel classique, débarrassé de l’entrée « Afficher plus d’options », de restaurer le ruban de menus dans l’Explorateur et de désactiver en une fois l’ensemble des applis tournant en tâche de fond.
La barre des tâches, quant à elle, bénéficie d’un traitement de faveur. Outre la possibilité d’opter pour l’exacte réplique de la barre Windows 10 (moyennant quelques bidouilles manuelles a posteriori), Winearo Tweaker est le seul programme d’optimisation système à formuler une tentative de son repositionnement à droite ou à gauche de l’écran. Attention toutefois, la fonction est toujours en cours de développement, et les problèmes de compatibilité entre la configuration latérale et la barre des tâches de Windows 11 sont nombreux. Des bugs qui se traduisent majoritairement par des erreurs d’affichage. En revanche, l’option de repositionnement de la barre en haut de l’écran fonctionne parfaitement. Les modifications ne s’appliquent qu’à la barre des tâches de l’écran principal.
Winaero Tweaker étant un projet sérieux et activement développé, nous vous conseillons vivement de le garder sous le coude en attendant ses prochaines mises à jour de fonctionnalités.
Widgets et recherche en ligne
MSEdgeRedirect : court-circuiter l’ouverture des liens dans Microsoft Edge
- Redirige avec succès les liens dans le navigateur par défaut
- Pas de configuration manuelle requise
- Discret et stable
Avec le blocage d’EdgeDeflector, Microsoft oblige désormais les utilisateurs et utilisatrices de Windows 11 à passer par Edge s’ils souhaitent consulter un article mis en avant dans les Widgets ou simplement accéder à une requête web via le moteur de recherche intégré au module. Un blocage lié au verrouillage du protocole microsoft-edge:// qui n’autorise plus la redirection des liens vers le navigateur sélectionné par défaut.
Comme souvent à chaque nouvelle contrainte, les développeurs indépendants s’activent pour proposer des solutions viables et faciles à mettre en œuvre. Dans ce cas précis, c’est MSEdgeRedirect qui s’attèle à contourner les limites imposées par les récentes mises à jour de Windows 11. L’application open source et fonctionnelle en l’état se charge non pas de modifier les liens microsoft-edge://, mais d’intercepter les arguments de la ligne de commande d’Edge et de les ouvrir dans le navigateur par défaut. En d’autres termes : MSEdgeRedirect court-circuite microsoft-edge://. Dans le cadre de nos tests, le programme a été testé avec succès sur Chrome, Firefox et Brave. Attention, si vous utilisiez EdgeDeflector jusqu’ici, pensez à supprimer l’application et à réattribuer les types de liens anciennement gérés par le module. Pour cela, rendez-vous dans Paramètres > Applications > Applications par défaut > Microsoft Edge, et réattribuez les types de fichiers HTTP et HTTPS à votre navigateur d’usage. Pensez également à redémarrer MSEdgeRedirect.
MSEdgeRedirect est un outil portable, qui tourne en tâche de fond une fois exécuté. Un clic droit sur l’icône de l’application dans la zone de notification permet d’en activer le lancement automatiquement au démarrage de Windows. Le programme est toujours en version beta et bénéficie de mises à jour régulières. Il faut également savoir qu’il ne change pas Bing au profit d’un moteur de recherche personnalisé. Des dires du développeur, cette fonctionnalité devrait faire son apparition au cours d’une prochaine release.
Jour, nuit, jour, nuit
Auto Dark Mode X : changer de thème en fonction du moment de la journée
- Prise en compte des heures de coucher et de lever du soleil
- Plages horaires personnalisables
- Raccourcis clavier paramétrables
Aujourd’hui incontournable, le choix entre thème sombre et thème clair fait bien partie des options de personnalisation proposées par Windows 11. Mais contrairement à Android, iOS et macOS, il n’existe toujours aucune fonction permettant de basculer automatiquement de l’un à l’autre suivant le moment de la journée ou selon des plages horaires définies. Initialement développé pour combler cette lacune sur Windows 10, et désormais compatible avec le dernier OS de Microsoft, Auto Dark Mode X est le module à installer pour qui souhaite déléguer la gestion des thèmes à une instance tierce.
Auto Dark Mode X est open source et dispose à la fois d’une version d’installation et d’une version portable. Une fois exécuté, le programme tourne en tâche de fond et démarre avec Windows. Il est possible de désactiver cette dernière fonction dans les paramètres de l’application, rubrique « Autostart ».
Bien que partiellement traduit en français, Auto Dark Mode X se révèle plutôt facile à configurer. Le panneau latéral recense les catégories de réglages, tandis que la fenêtre principale détaille les actions disponibles. La page d’accueil affiche par défaut les options de planification pour les thèmes clair et sombre, permettant de définir des horaires personnalisés ou de switcher automatiquement en fonction du lever et du coucher du soleil (autorisation de localisation ou coordonnées géographiques manuelles). La nouvelle configuration prend effet dans la foulée, sans nécessiter de redémarrage du système.
Auto Dark Mode X embarque également quelques paramètres avancés pour mieux s’adapter aux usages propres à chacun et chacune. Depuis le menu « Switch Mode », il est possible d’empêcher l’application de basculer d’un thème à un autre pendant les sessions de jeu et d’autoriser l’affichage du mode sombre en cas d’utilisation du PC sur batterie. Autre atout considérable, le programme permet également de paramétrer des raccourcis clavier en vue de forcer le passage du thème sombre au thème clair, et réciproquement, en dehors des horaires planifiés. La rubrique « Applications » propose de (dé)corréler le mode d’affichage des applis (et du système) du thème actif. Enfin, outre les options de mises à jour automatiques et d’exécution au démarrage du système, la catégorie des « Paramètres » inclut un raccourci clavier utile aux yeux fatigués, permettant d’activer un filtre gris en mode sombre.
