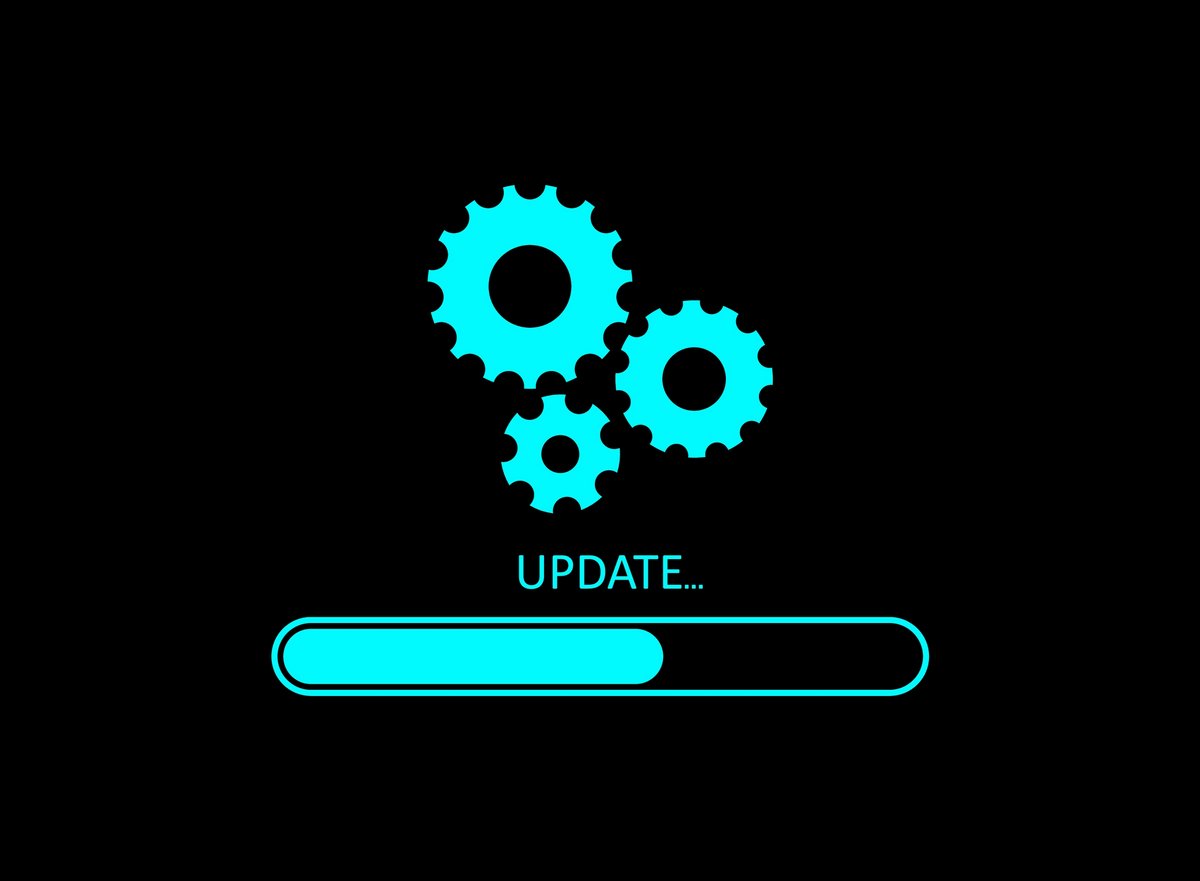
Le service Windows Update est essentiel pour assurer la sécurité et le bon fonctionnement de votre PC Windows. Néanmoins, à la fin de l’installation des mises à jour, il est nécessaire pour l’ordinateur de redémarrer afin d’appliquer ces mises à jour. Pour éviter tout désagrément avec un reboot inopportun, voici comment planifier un redémarrage pour Windows Update dans Windows 11.
Gestion des mises à jour dans Windows 11
Bénéficier au plus vite des dernières mises à jour pour Windows 11 est essentiel pour assurer le bon fonctionnement et la sécurité de son ordinateur. C'est pourquoi le service Windows Update est si important.
Généralement, le téléchargement et l’installation ne portent pas vraiment à conséquence lorsqu’on travaille en parallèle sur son PC Windows, si ce n’est en provoquant peut-être quelques ralentissements du système.
Pour rappel, il est d’ailleurs possible de suspendre les téléchargements en cours, ou même l’installation des updates, afin de poursuivre ses activités sans gêne.
Toutefois, après l’installation sous Windows 11, le redémarrage nécessaire de l’ordinateur pour appliquer les correctifs peut se montrer particulièrement problématique quand il s’exécute au mauvais moment.
Évidemment, nous sommes ici pour vous montrer comment éviter ce désagrément, en programmant le redémarrage pour Windows Update au moment qui vous semble le plus propice.
Programmer un redémarrage pour Windows Update
Après l’installation d’une mise à jour via Windows Update, un redémarrage de votre ordinateur sous Windows 11 est nécessaire pour appliquer les changements et achever le processus. Néanmoins, si vous êtes en cours d’utilisation de ce même PC Windows, vous n’avez pas forcément la liberté de réaliser immédiatement le redémarrage requis.
Heureusement, vous pouvez planifier cette opération à un autre moment, plus opportun. Pour cela, à la fin de l'installation de l'update, il faut vous rendre dans les paramètres Windows Update. Pour cela, cliquez sur Démarrer, puis cliquez sur Paramètres > Windows Update, et enfin cliquez sur le lien Planifier le redémarrage.
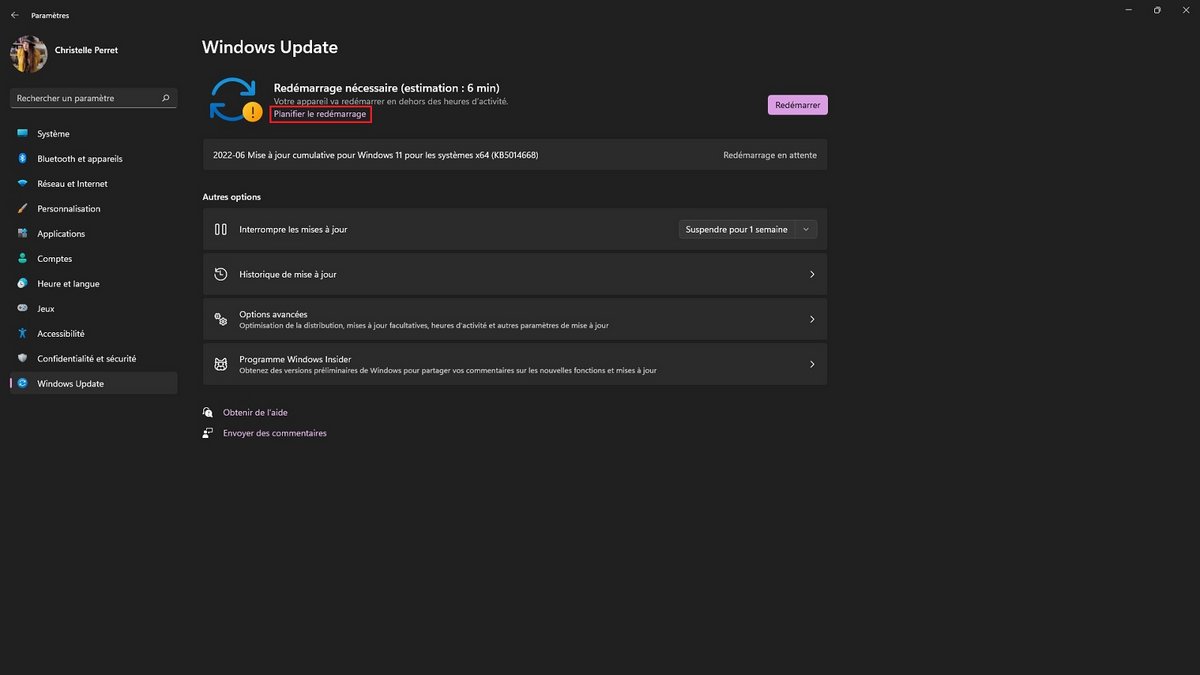
Activez l’option de planification et sélectionnez l’heure propice et le jour qui formeront, ensemble, le moment pour redémarrer votre ordinateur sous Windows 11 et ainsi appliquer l'installation de cet update.
À noter que, en amont et pour les prochaines fois, vous pouvez définir des heures d’activité auxquelles vous utilisez habituellement votre ordinateur. Ainsi, sans empêcher l'installation des mises à jour essentielles, vous bloquez tout redémarrage pour Windows Update à ces moments.
Pour se faire, il faut atteindre les options avancées des paramètres Windows Update. Pour cela cliquez successivement sur les menus Démarrer > Paramètres > Windows Update > Options avancées.
Vous pouvez laisser l’ajustement des heures d’activité se faire automatiquement, selon vos habitudes d’utilisation quotidienne. Ou bien, cliquez sur la liste déroulante afin d'opter pour un réglage manuel. Il vous faut alors définir une heure de début et une heure de fin d’activité.
Attention : ces deux valeurs ne doivent pas être séparées par une plage horaire de plus de 18 heures. Ainsi, le redémarrage de votre ordinateur après une installation de Windows Update se fera en dehors de cette période déterminée, sans gêne pour vous.
Pour aller plus loin : retrouvez tous nos tutoriels et astuces Windows et apprenez à tirer le meilleur parti de votre système d'exploitation Microsoft.



