
Si cela vous agace que votre ordinateur sous Windows 11 se connecte automatiquement aux réseaux sans-fil enregistrés dès qu'il entre dans la portée de leurs ondes Wi-Fi, voici comment, en quelques clics, vous pouvez désactiver cette fonctionnalité et empêcher ces connexions automatiques.
Comme toujours avec Windows 11, l'option est disponible assez loin dans les Paramètres du système d'exploitation de Microsoft. Mais quand on connaît le chemin à travers les menus consacrés aux réseaux, cette procédure ne prend que quelques secondes.
Le Wi-Fi, un réseau sans-fil pas comme les autres…
Dans notre dossier consacré au réseau Wi-Fi, nous vous mettions en garde face à cette connexion réseau très particulière. Elle est certes très pratique, mais elle peut manquer de stabilité, de rapidité, voire de sûreté pour votre ordinateur Windows.
Le Wi-Fi peut être un cauchemar pour la sécurité de votre système. En effet, un hacker n’a besoin que du mot de passe de ce réseau sans-fil pour s’y faufiler et accéder aux ordinateurs et smartphones qui y sont connectés.
Il ne lui manque alors plus grand-chose pour verrouiller vos machines contre une rançon, ou encore collecter vos données personnelles, que ce soit pour les vendre sur le Dark Web ou pour les utiliser à des fins malveillantes.
Vous pouvez donc, pour un tas de raisons, ne pas souhaiter que votre ordinateur se connecte automatiquement à un réseau Wi-Fi, public ou privé. Que ce soit par manque de confiance dans sa sécurité ou, tout simplement, pour préserver la batterie de votre ordinateur portable.
Voici donc la procédure à suivre pour désactiver la connexion Wi-Fi automatique de votre ordinateur sous Windows 11. Et comme toujours, c’est simple et rapide.
Windows 11 : empêcher les connexions Wi-Fi automatiques
Malheureusement, il n’existe pas d’option pour empêcher, en une seule fois à travers une seule case à cocher, toutes les connexions Wi-Fi automatiques. Il n’est possible de réaliser cette manœuvre qu’avec le réseau sans-fil sur lequel votre ordinateur sous Windows 11 est connecté pour accéder à internet. Donc, réseau Wi-Fi par réseau Wi-Fi.
Comme toujours, il faut se rendre dans les Paramètres de Windows 11, et plus précisément dans la rubrique « Réseau et Internet ». Dans ce menu des paramètres de votre ordinateur Windows, cliquez sur le volet « Wi-Fi » afin d’entrer dans le sous-menu dédié à cette connexion internet sans-fil.
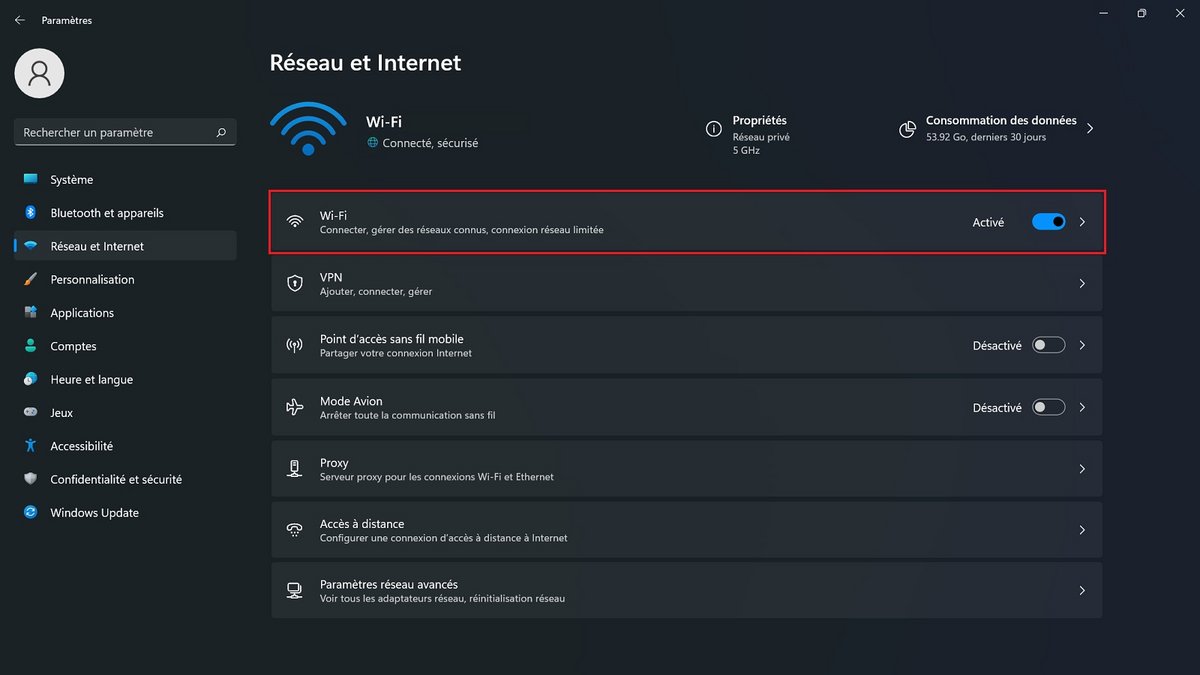
Notez que, si vous le souhaitez, vous pouvez d’ores-et-déjà désactiver complètement la connexion au réseau sans-fil via la case à cocher disponible sur le bandeau Wi-Fi. Ainsi, votre ordinateur Windows ne pourra plus accéder à internet via le Wi-Fi. Mais si vous souhaitez empêcher les connexions automatiques au réseau Wi-Fi que vous utilisez, il faut poursuivre.
Dans le sous-menu Wi-Fi des paramètres « Réseau et Internet » de votre ordinateur sous Windows 11, cliquez sur le volet « Propriétés de [réseau Wi-Fi] » afin d’accéder aux caractéristiques de ce réseau sans-fil et à ses options détaillées.
Une fois dans l'écran des paramètres du réseau Wi-Fi sur lequel est connecté votre ordinateur sous Windows 11, il suffit de décocher l'option « Connexion automatique lorsque le réseau est à portée ».
Ainsi, votre ordinateur ne se connectera plus automatiquement à ce réseau sans-fil ; il vous faudra activer cette connexion manuellement lorsque vous souhaiterez accéder à internet.
Pour aller plus loin : retrouvez tous nos tutoriels et astuces Windows et apprenez à tirer le meilleur parti de votre système d'exploitation Microsoft.
