Avant de commencer, petite mise en garde : l'essentiel des fonctionnalités de Chrome OS est, comme nous l'expliquions hier soir, lié à un compte Google en ligne. Un simple compte identifié par une adresse Gmail suffit pour lancer le système, mais il est pour l'instant impératif de disposer d'une adresse en « @google.com » pour accéder au menu principal de Chrome OS. Sans ce viatique, Chrome OS se résume finalement à un environnement basé sur Chrome. Les captures d'écran et vidéos disséminés sur le Web vous offriront donc peut-être un meilleur aperçu que la dernière build en date, publiée jeudi. Si néanmoins vous êtes joueur et souhaitez faire l'expérience, voici comment procéder !
On commencera bien sûr par télécharger VirtualBox (Windows, Mac OS X, Linux), puis par l'installer. Il faudra ensuite se procurer l'image contenant Chrome OS, très largement partagée sur BitTorrent.
Une fois VirtualBox installé, lancez le logiciel. Il va falloir créer une machine virtuelle, dans laquelle sera exécuté Chrome OS. Choisissez le nom que vous souhaitez lui donner, puis Linux dans la famille des systèmes d'exploitation et Ubuntu au niveau de la version. Cliquez sur suivant, puis paramétrez la quantité de mémoire à vive à allouer à la machine virtuelle. Ne dépasser pas 50% de la quantité totale des ressources de votre ordinateur.
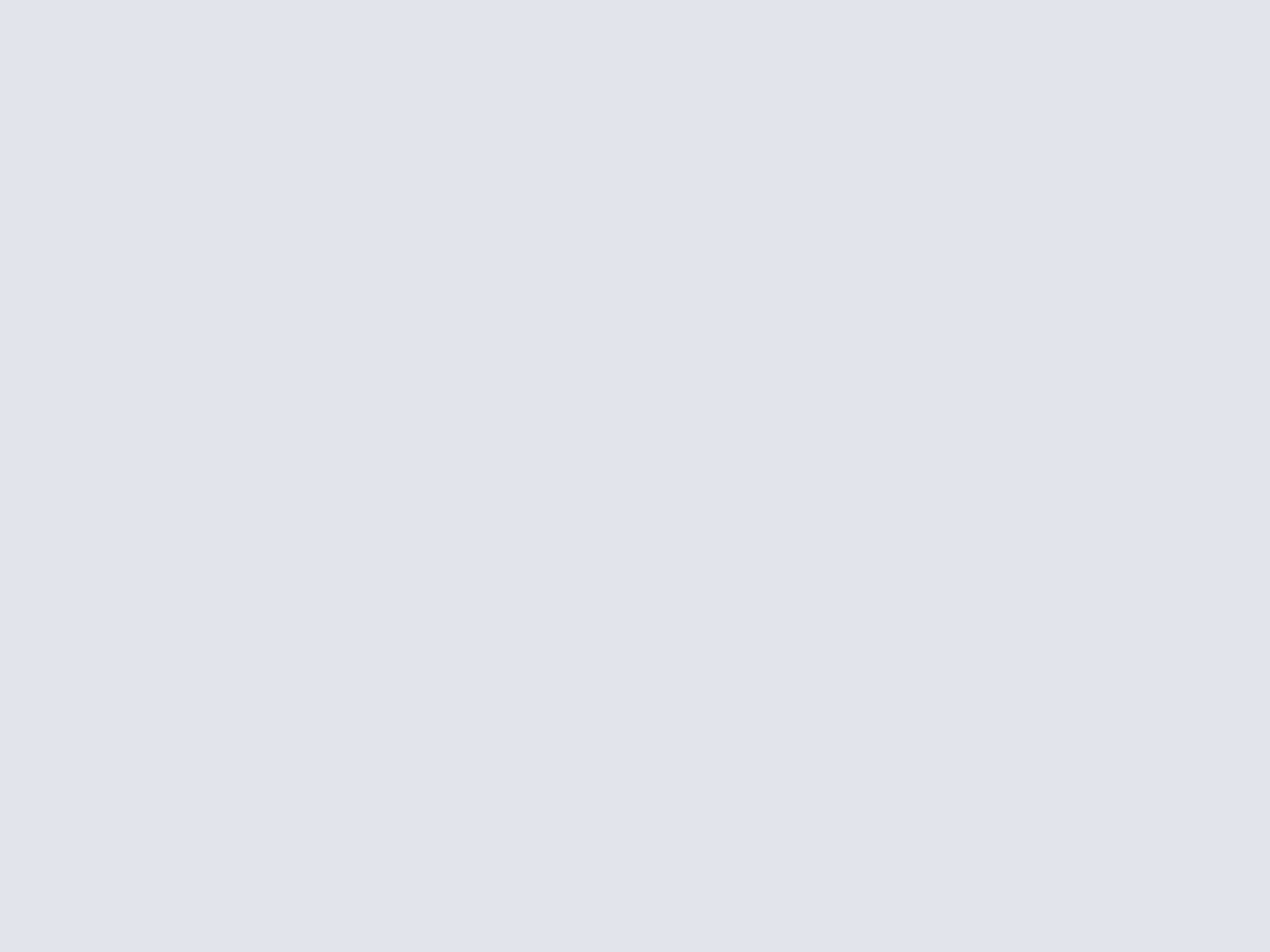
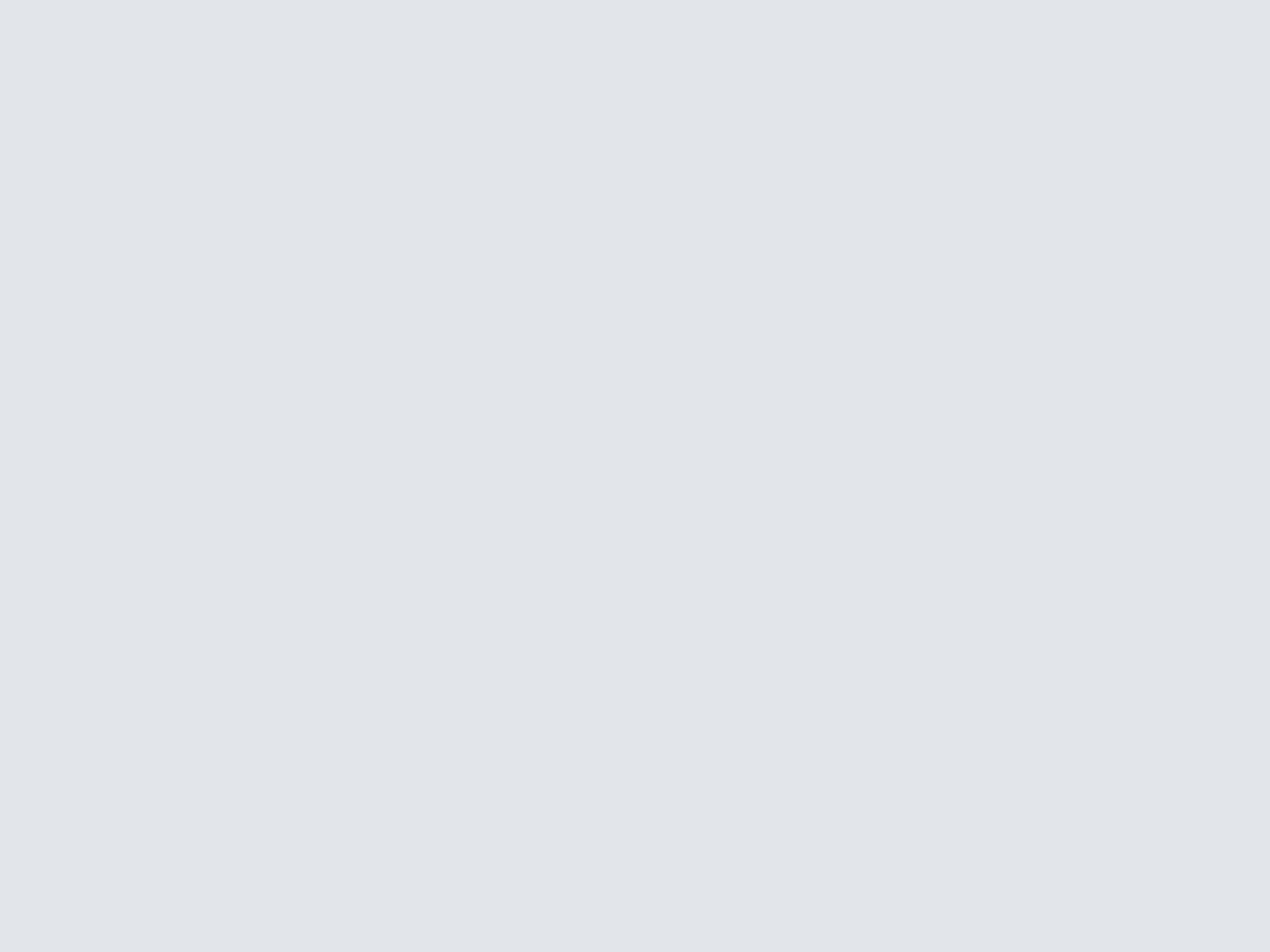
Cochez ensuite l'option disque dur d'amorçage, et utiliser disque dur existant. Au niveau du menu déroulant, cliquez sur l'icône, puis indiquez l'emplacement de l'image de Chrome OS que vous aurez préalablement extraite de son archive (format bz2, utilisez Winrar ou 7zip par exemple). Sélectionnez cette image, et validez vos choix à l'étape suivante. A partir de là, lancez la machine virtuelle depuis VirtualBox. Le système d'exploitation va alors se charger en une vingtaine de secondes. Vous arrivez sur un écran d'accueil, où vous sera demandé un identifiant Google. Entrez le nom d'utilisateur de votre compte Google, puis votre mot de passe, et pressez Entrée.
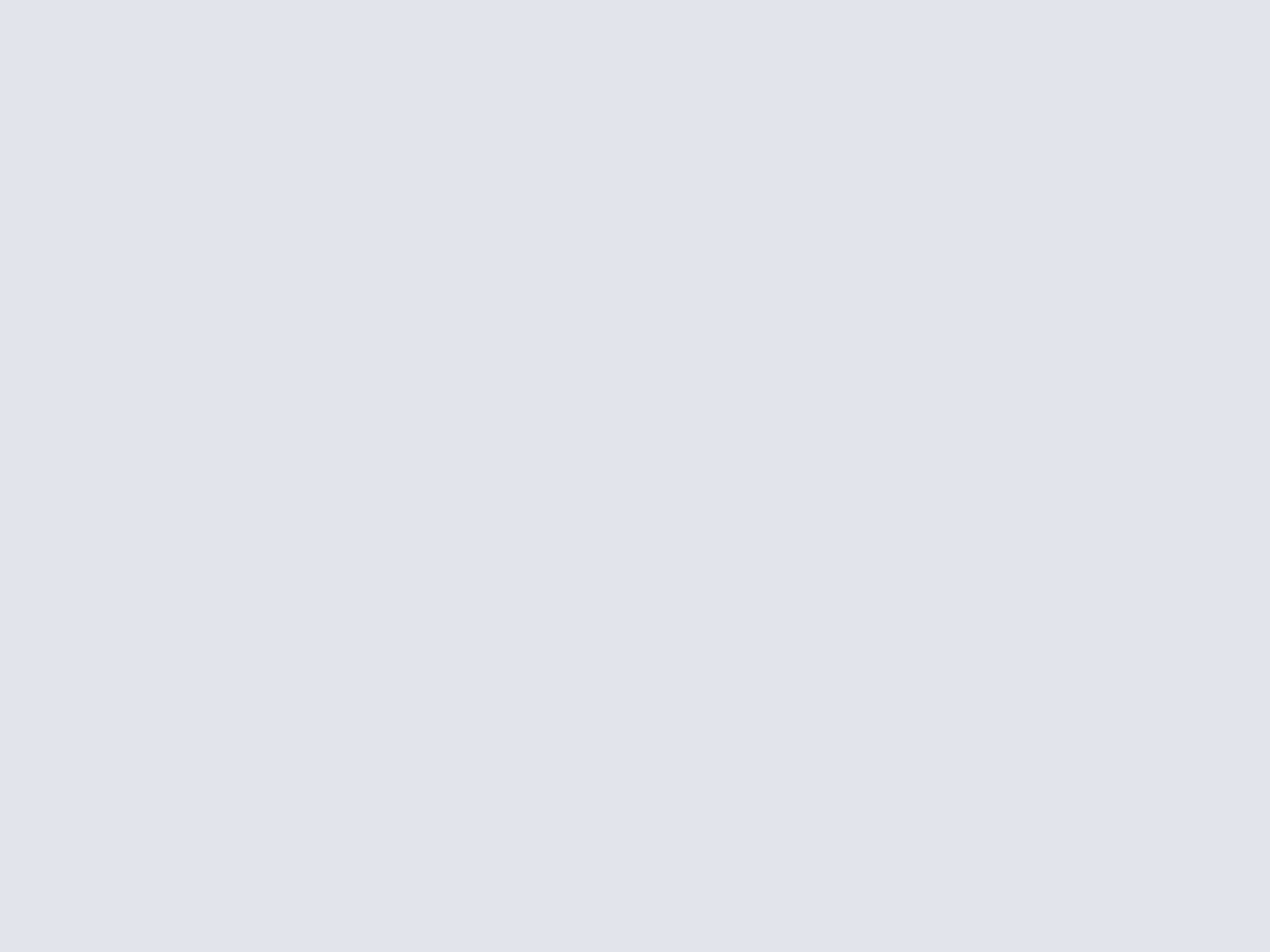
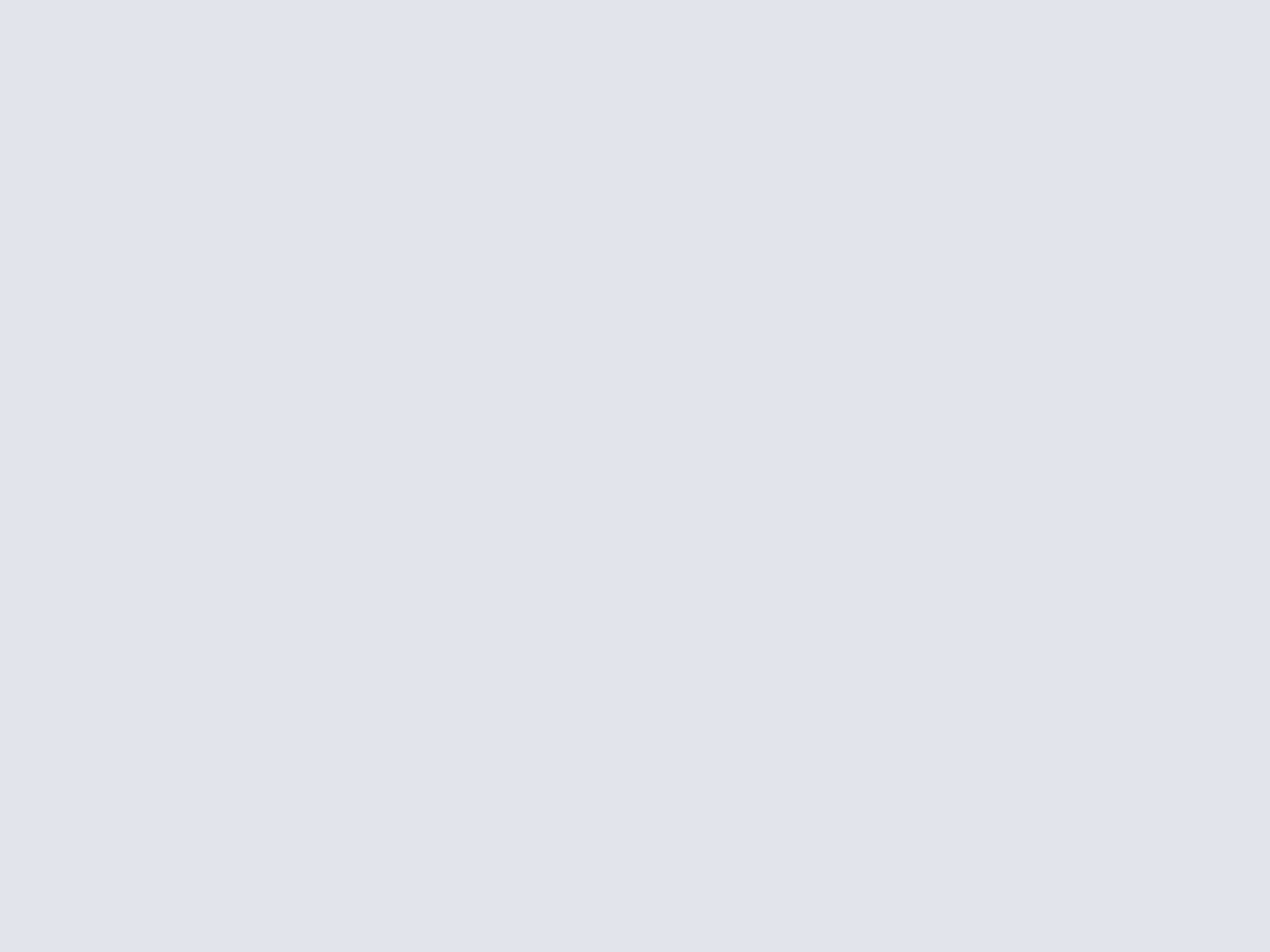
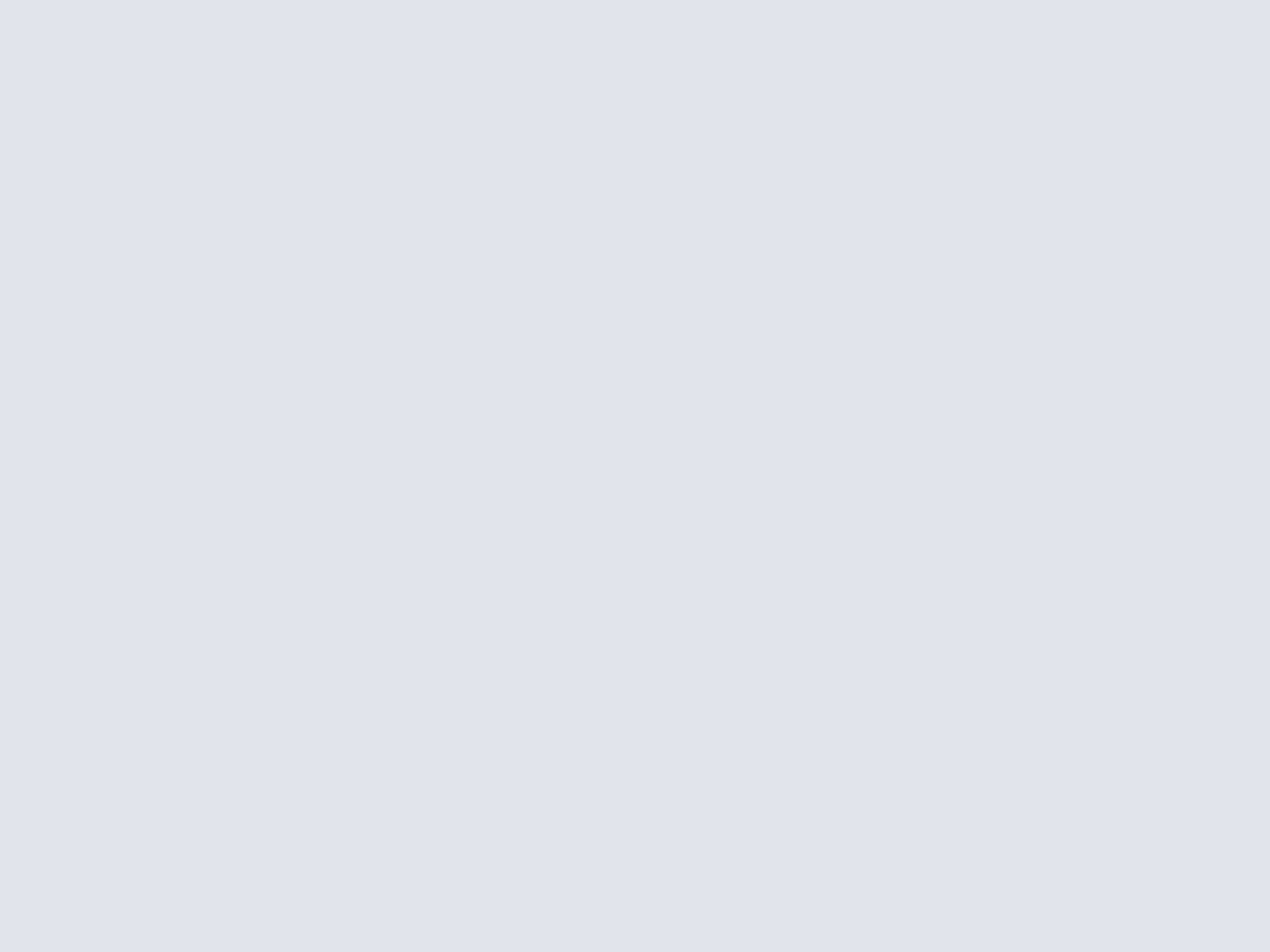
Vous êtes maintenant au sein de Chrome OS, qui se présente comme une simple fenêtre de navigateur assortie de quelques options. On retrouve la navigation par onglets de Chrome, qui par défaut va s'enrichir des services Google que vous utilisez : Gmail et Google Calendar dans l'exemple ci-dessous. A droite, vous retrouvez les onglets de navigation classiques.
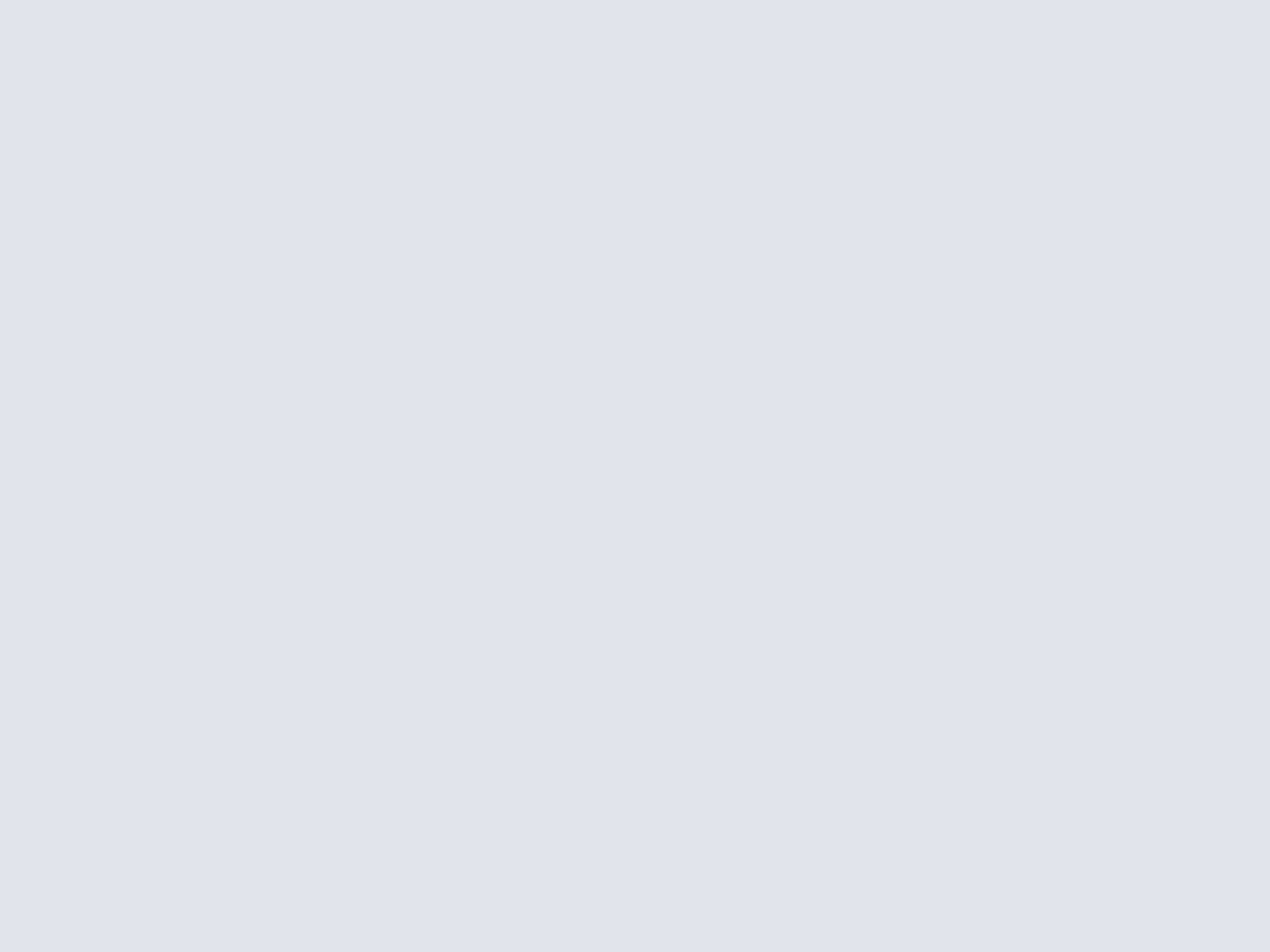
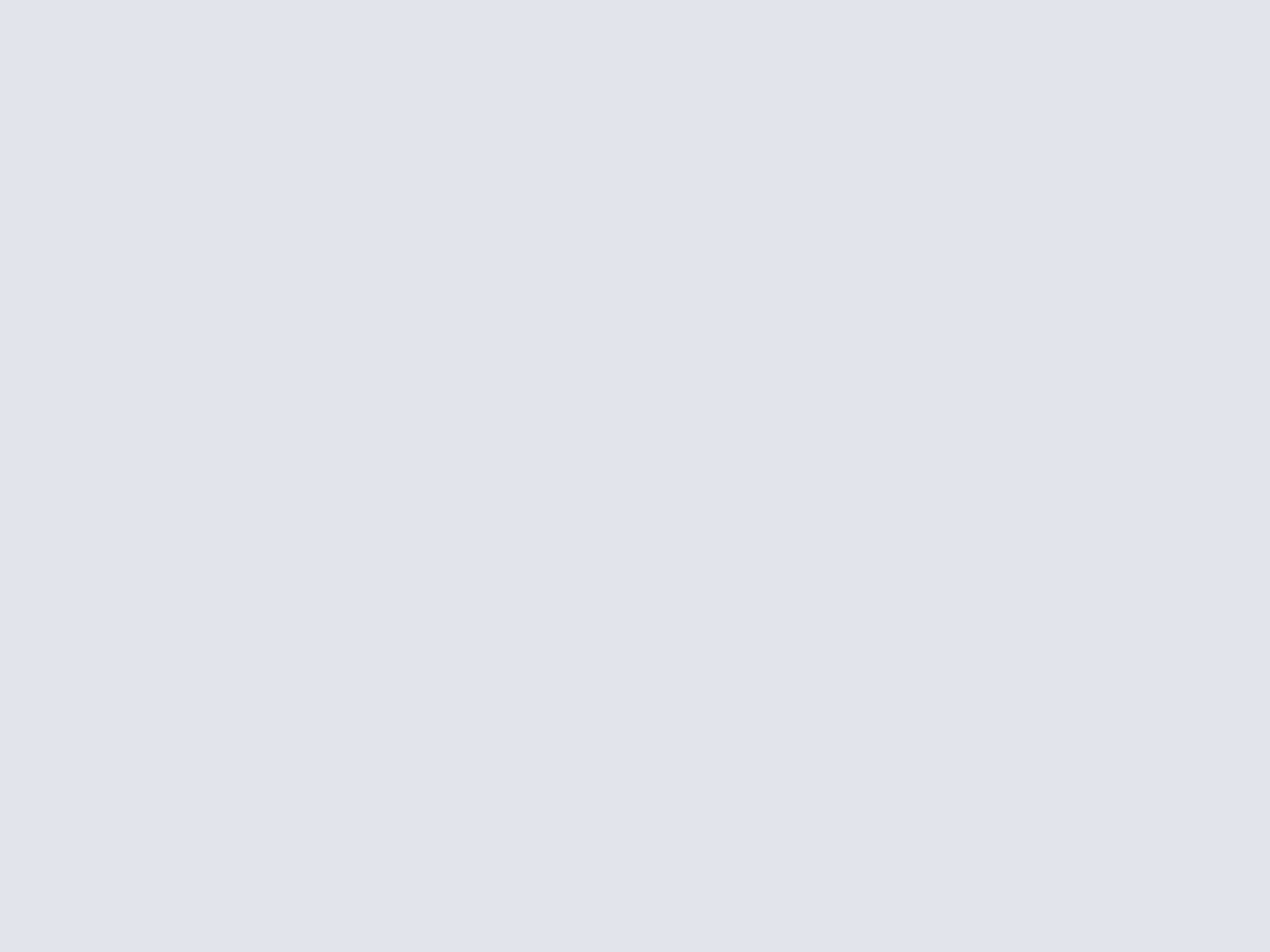
En haut à gauche, on observe le logo rond de Chrome. Par ce biais, on accède en théorie à la page qui liste les différents raccourcis vers nos données utilisateurs stockées en ligne. C'est ici que l'accès est restreint aux détenteurs d'un compte « @google.com ». En haut à droite, on retrouve un indicateur d'état de la connexion réseau, ainsi que du niveau de charge de la batterie si l'on est sur un portable. Notons que par défaut, la résolution du système est limitée à 800 x 600 pixels.
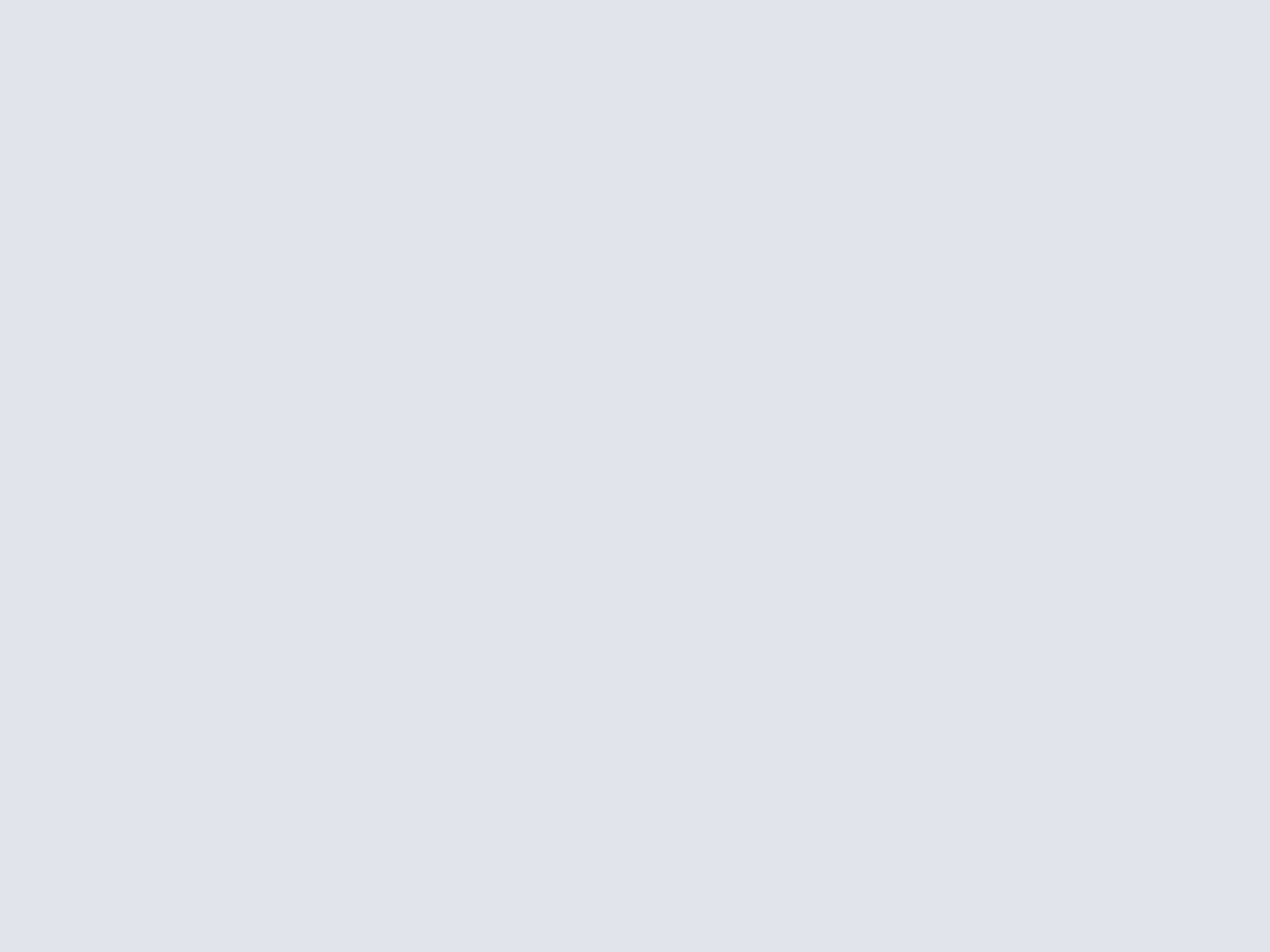
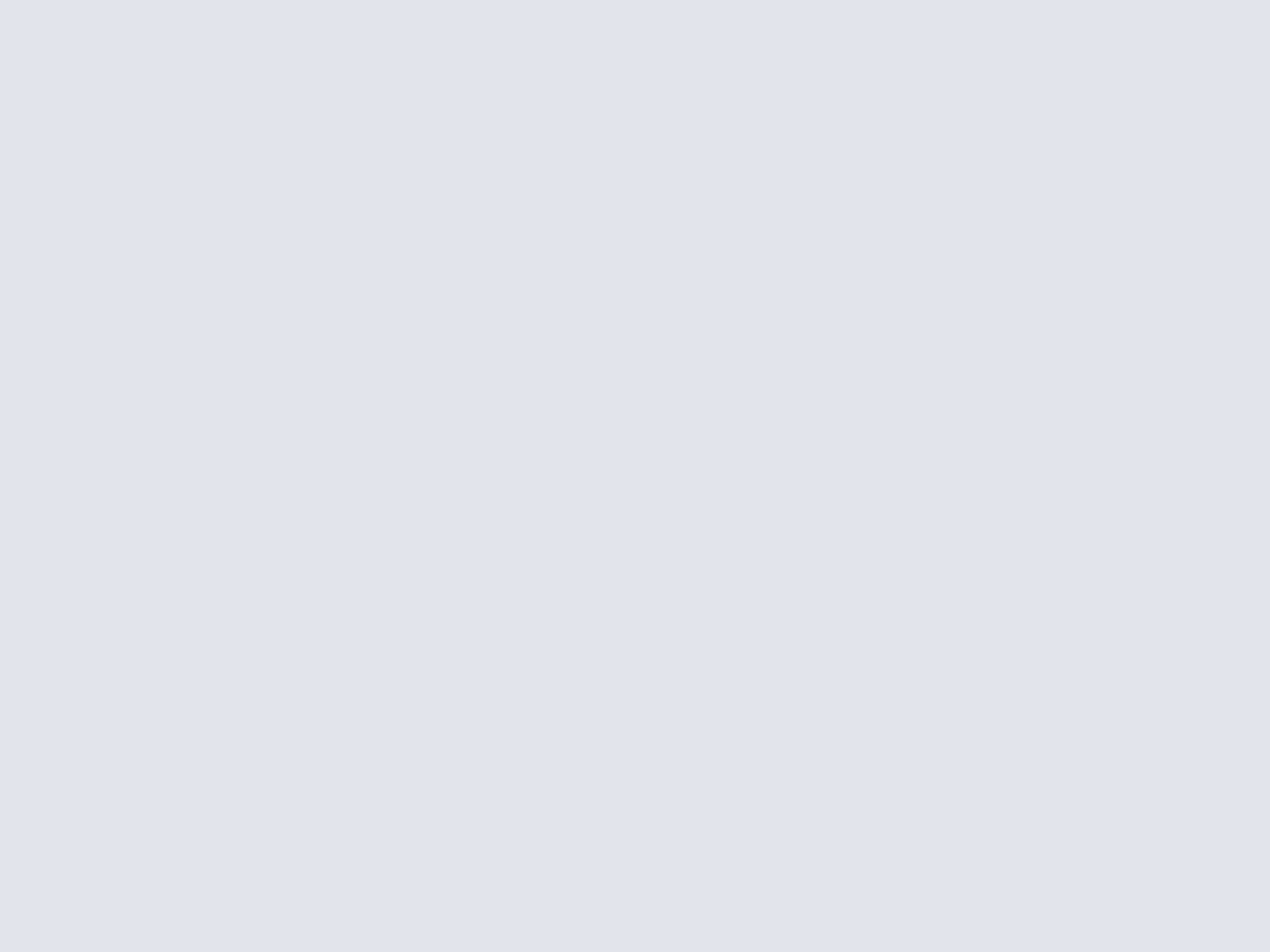
Pour un aperçu des fonctionnalités qui seront accessibles une fois la version finale de Chrome OS sortie, consultez notre actualité Google publie le code source de Chrome OS.
