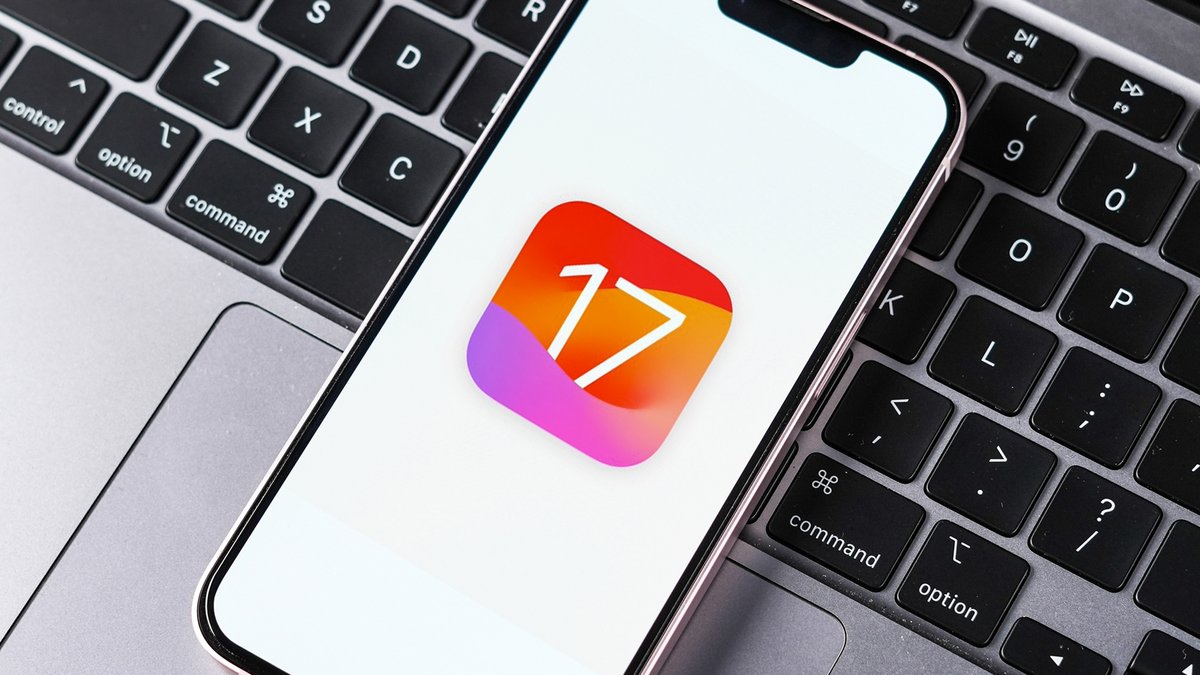
iOS 17 est enfin disponible et apporte de très nombreuses fonctionnalités parfois bien cachées qui vont améliorer grandement votre utilisation quotidienne. On vous donne toutes les astuces et les nouveautés à découvrir dès à présent.
C'est le moment de faire chauffer vos box ! Apple a sorti tout récemment iOS 17, la dernière mise à jour du système d'exploitation de l'iPhone. Si Apple a insisté sur quelques nouveautés majeures, la mise à jour embarque des dizaines d'améliorations plus ou moins discrètes à travers l'ensemble des applications.
Dans cet article, nous vous présentons les meilleures fonctionnalités dont Apple n'a pas nécessairement parlé lors de sa présentation, mais qui méritent le coup d'œil.
Des nouvelles sonneries !
Cela faisait presque 10 ans qu'Apple n'avait pas proposé de nouvelles sonneries pour l'iPhone. Heureusement, iOS 17 vient corriger cette erreur avec plus d'une vingtaine de nouvelles mélodies, qui viendront illuminer votre journée lorsque vous recevrez un coup de fil.
Ces nouvelles sonneries sont plus douces, et même « Reflet », la seule mélodie introduite en 2017 avec la sortie de l'iPhone X, a été retravaillée pour l'occasion. On note également des vibrations plus détaillées et assez agréables une fois le smartphone en main.
Pour y accéder, il vous suffit de vous rendre dans Réglages, puis Sons et Vibrations, et enfin de cliquer sur « Sonneries ». Bien évidemment, les anciennes sonneries historiques de l'iPhone y sont toujours présentes, pour les plus nostalgiques d'entre vous.
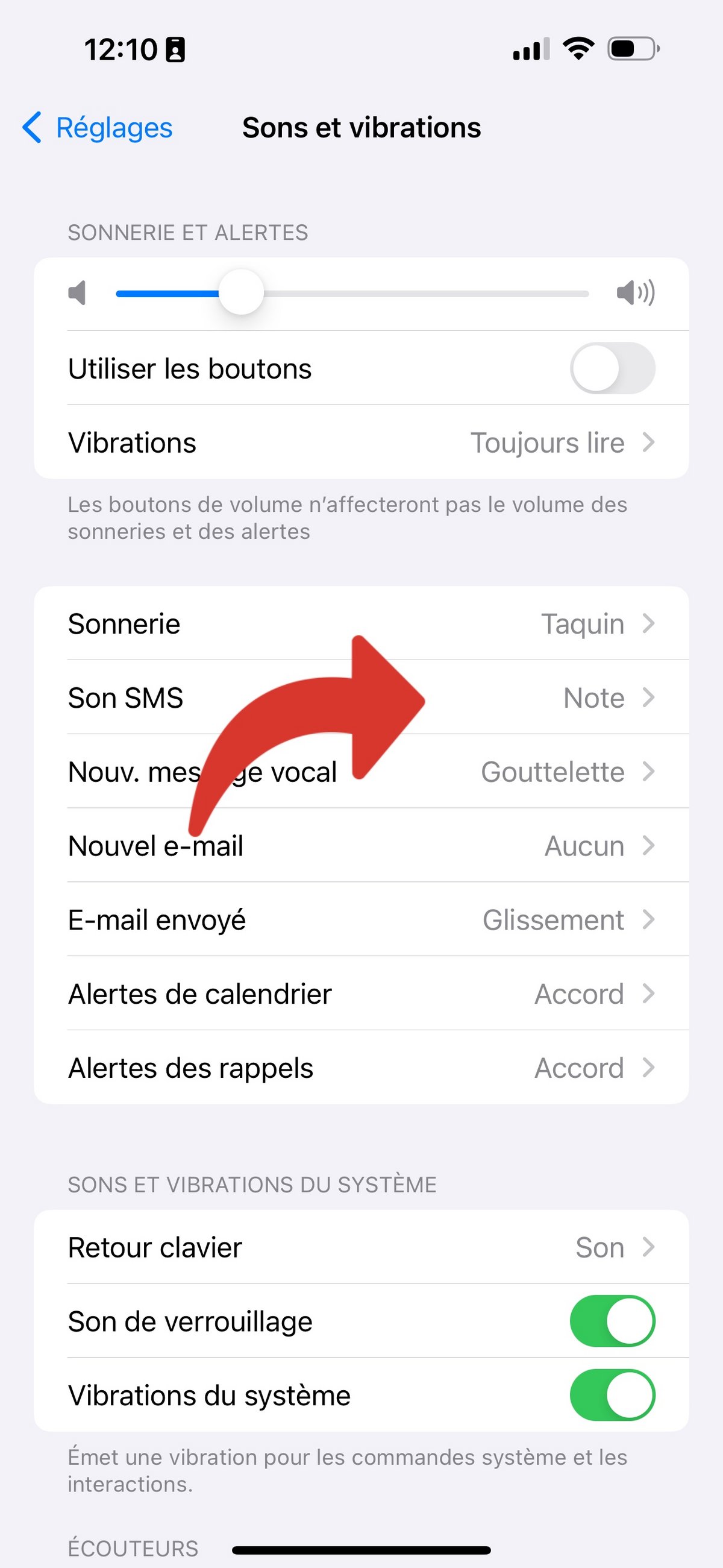
© Mathieu Grumiaux pour Clubic
Vos codes d'identification par SMS et e-mail supprimés automatiquement
Lorsque vous vous connectez à vos réseaux sociaux ou à vos comptes en ligne, il est très probable que votre fournisseur vous demande une double authentification. Pour renforcer la sécurité de vos données, un code à usage unique vous est envoyé par SMS ou par e-mail, et doit être saisi après votre mot de passe. Cela peut rapidement représenter plusieurs dizaines de codes reçus par semaine au fil de nos connexions, et des boîtes de réception saturées de messages.
Avec iOS 17, Apple s'occupe de nettoyer automatiquement vos messageries avec une nouvelle option qui permet de supprimer automatiquement les codes reçus une fois utilisés. Pour ce faire, il vous faut vous rendre dans Réglages, puis dans Mots de passe. Là, vous pouvez vous authentifier avec Face ID ou votre code PIN, puis cliquer sur « Options des mots de passe » et enfin, cocher l'option « Éliminer automatiquement ».
© Mathieu Grumiaux pour Clubic
Pour que cela fonctionne, vous devrez utiliser le remplissage automatique des codes temporaires, lorsque le code s'affiche au-dessus du clavier une fois reçu.
Créez une fiche de contact personnalisée
C'est LA grosse nouveauté largement mise en avant par Apple lors de la présentation d'iOS 17. La mise à jour vous permet désormais de créer votre propre fiche contact personnalisée, ce que la marque a appelé « l'affiche de contact ».
Pour ce faire, il vous suffit de vous rendre dans l'application Téléphone ou Contacts, puis de cliquer sur votre propre fiche de contact, disponible en tête de liste.
Une fois dessus, cliquez sur « Photo et affiche de contact » pour accéder à toutes les options disponibles. Apple n'a pas lésiné sur les possibilités de personnalisation, en s'inspirant grandement de la création d'un écran verrouillé l'année dernière avec iOS 16.
© Mathieu Grumiaux pour Clubic
Vous pouvez choisir une photo de vous parmi votre collection, mais aussi utiliser un Memoji personnalisé, ou même un émoji. Vous pouvez également personnaliser le fond et ajouter un effet visuel en glissant vers la gauche pour découvrir les thèmes proposés par le système d'exploitation.
Votre nom est aussi personnalisable, avec un choix de polices et de taille de caractères, tout comme la couleur. Par défaut, iOS 17 applique un effet de semi-transparence qui s'accorde avec à peu près n'importe quelle image, mais vous pouvez laisser libre cours à votre fantaisie en choisissant une couleur personnalisée.
© Mathieu Grumiaux pour Clubic
Une fois votre affiche de contact finalisée, vous pouvez la sélectionner en tant que photo de profil pour votre compte Apple, mais aussi créer une nouvelle affiche, si vous utilisez votre iPhone au travail et souhaitez posséder une fiche professionnelle et une fiche personnelle.
Partagez votre fiche contact avec NameDrop
iOS 17 vous permet de partager plus rapidement vos informations de contact avec NameDrop, une fonctionnalité qui s'inspire grandement du partage de fichier AirDrop.
Vous n'avez rien à activer pour mettre en place cette option. Il vous suffit d'approcher votre iPhone de celui à qui vous voulez partager vos informations. Une animation va s'afficher sur les deux iPhone pour confirmer la connexion.
iOS 17 vous permet de maîtriser avant le partage ce que vous envoyez, et de sélectionner les champs partagés lors de l'envoi. Pratique pour garder votre adresse postale ou votre date de naissance privées.
À noter que NameDrop fonctionne également entre un iPhone et une Apple Watch tournant sur watchOS 10. Les informations seront ensuite synchronisées sur iCloud et disponibles sur tous vos appareils connectés.
Partager un fichier avec AirDrop ? Il suffit d'approcher votre téléphone
AirDrop devient aussi plus simple à utiliser avec iOS 17. Plutôt que de passer par l'habituel (et parfois fastidieux) menu de partage, l'OS d'Apple nous permet désormais d'envoyer une photo ou une vidéo simplement en approchant le haut de son iPhone de celui de la personne à qui vous souhaitez partager le document.
Une animation sur les deux téléphones viendra confirmer la connexion. Sur votre iPhone, une fenêtre s'affiche pour vous demander la confirmation du partage. Cliquez sur « Partager », et hop ! le média est désormais envoyé automatiquement.
Transformez votre iPhone en radio-réveil avec En veille
Si vous avez pour habitude d'utiliser votre iPhone pour vous réveiller le matin, iOS 17 offre à votre smartphone un nouveau mode baptisé « En veille ». Le principe ? Posez votre téléphone sur une station de charge (MagSafe ou non) ou sur un support, branché à une prise de courant, et à l'horizontale. L'écran s'allume alors pour vous présenter de l'information, comme une horloge, vos photos préférées ou le programme de votre journée.
© Mathieu Grumiaux pour Clubic
En veille dispose de sa propre rubrique dans les réglages pour activer ou désactiver l'option. Une fois activée, vous pouvez, en laissant votre doigt appuyé sur l'un des widgets, accéder à la liste d'options disponibles pour le personnaliser. Bon à savoir : En Veille passe automatiquement en mode nuit, avec une couleur rouge plus douce, lorsque la pièce est plongée dans le noir.
© Mathieu Grumiaux pour Clubic
iOS 17 protège vos yeux lorsque vous regardez votre écran de trop près
Il arrive souvent, notamment le soir ou le matin lorsque l'on est au lit, que l'on tienne son iPhone trop près de ses yeux. Ce comportement n'est pas des plus sains et peut entraîner des problèmes oculaires qui se développeront au fil des années.
Apple a une solution pour vous rappeler de tenir votre iPhone un peu plus éloigné de votre regard, avec Distance de l'écran. Cette nouvelle fonctionnalité utilise la caméra avant 3D de l'iPhone pour détecter la position de votre tête par rapport à l'écran. Si elle est trop proche durant une longue période, un message viendra recouvrir l'écran pour vous inviter à éloigner votre téléphone de votre visage.
© Mathieu Grumiaux pour Clubic
Pour l'activer, il vous suffit de vous rendre dans l'application Réglages, puis de cliquer sur « Temps d'écran ». Trouvez l'option Distance de l'écran, cliquez dessus, et enfin, activez l'option.
Évitez les contenus osés avec la détection automatique dans Messages
Il est possible que vous receviez des photographies suggestives sur votre iPhone, possiblement de contacts que vous ne connaissez pas. Pour vous éviter une mauvaise surprise lors de la lecture de vos messages, iOS 17 dispose d'une option automatique qui masque ce type d'images.
Celle-ci est à retrouver une nouvelle fois dans les Réglages, en cliquant ensuite sur « Confidentialité et sécurité », puis en allant chercher en bas de la liste « Avert. de contenu sensible ».
© Mathieu Grumiaux pour Clubic
En cochant cette option, les systèmes de reconnaissance d'image d'iOS analyseront dès la réception les images reçues et appliqueront un effet de flou prononcé sur les photos jugées problématiques. Un bouton « Montrer » vous permettra malgré tout de consulter l'image, après que le système vous aura rappelé que cette dernière contient probablement de la nudité.
Cette option peut se révéler très utile si vous prévoyez d'offrir un iPhone à vos enfants, afin de les protéger des photos qu'ils pourraient recevoir. Seul bémol à ce dispositif : il ne fonctionne qu'à travers Messages et ne concerne pas les messageries mises à disposition par les réseaux sociaux.
Rassurez vos proches en leur indiquant votre arrivée à la maison avec Accompagnement
Lorsque vous rentrez d'une soirée chez vos amis, il est probable que vous ayez pris l'habitude d'envoyer un petit message pour les prévenir de votre arrivée et les rassurer. Il peut aussi arriver au beau milieu de la nuit d'oublier d'envoyer ce petit message et de laisser vos proches dans l'inconnu.
Accompagnement vient aider les plus étourdis. Ce nouveau dispositif, disponible à travers l'application Messages et fonctionnant exclusivement avec la messagerie d'Apple, envoie automatiquement une note lorsque vous êtes arrivé chez vous ou dans un lieu préalablement défini. Si, au contraire, vous n'êtes pas revenu après une période donnée, vos proches recevront un message et pourront vous contacter, ou joindre les secours en cas de non-réponse.
© Mathieu Grumiaux pour Clubic
Pour activer Accompagnement, rendez-vous dans Messages, puis cliquez sur le nouveau bouton « + », qui regroupe toutes les options liées à la messagerie d'Apple. Cherchez ensuite Accompagnement et cliquez dessus. Vous pourrez désormais paramétrer la fonctionnalité en choisissant le volume de données partagées. Soit vous donnez accès à votre position actuelle, soit à l'intégralité de votre trajet. Les niveaux de batterie de votre iPhone et de votre Apple Watch seront aussi communiqués à votre contact, en cas de souci. Ces données sont rendues inaccessibles une fois que vous serez arrivé à bon port.
Votre contact FaceTime n'est pas disponible ? Laissez-lui un message
FaceTime s'enrichit d'une fonctionnalité très pratique qui vous permet de laisser un message vidéo à vos proches lorsque ceux-ci n'ont pas pu répondre à votre appel vidéo.
Lorsque vous passez un appel FaceTime et que celui-ci ne peut aboutir, un nouveau bouton « Enregistrer une vidéo » apparaît en bas de l'écran. Tapez dessus, et vous aurez la possibilité de filmer une petite vidéo de quelques secondes avec la caméra avant de votre iPhone. Cette dernière sera ensuite envoyée avec Messages à votre correspondant.
Des raccourcis d'app dans la recherche Spotlight
Comme chaque année, Apple met discrètement à jour son moteur de recherche interne Spotlight, et iOS 17 vous permet désormais de réaliser des actions courtes depuis la barre de recherche.
© Mathieu Grumiaux pour Clubic
Si vous tapez « Notes » dans le champ de recherche, vous trouverez, en plus d'un accès à l'application Notes, un raccourci pour commencer une nouvelle note. Même chose pour la requête « Caméra », qui vous permet de prendre un selfie ou une vidéo en un clic.
iOS 17 peut également vous proposer des suggestions intelligentes, comme un bouton d'accès aux données cellulaires ou au Bluetooth. Peut mieux faire, certes, mais c'est une belle nouveauté pour activer ou désactiver des options rapidement, sans vous perdre dans la longue liste de réglages.
Créez des profils séparés dans Safari
Pour bon nombre d'entre nous, notre iPhone nous sert à la fois de téléphone personnel et professionnel, et il est parfois bien difficile de séparer les deux, notamment dans Safari. Avec iOS 17, le navigateur s'enrichit d'une nouvelle fonctionnalité qui vient mettre de l'ordre dans vos onglets, et ce sont les profils.
© Mathieu Grumiaux pour Clubic
Rendez-vous dans l'application Réglages, puis cherchez la section consacrée à Safari et descendez un peu dans la liste pour tomber sur les profils. Un profil Personnel est créé par défaut, et vous pouvez ici en créer un nouveau. Dans notre exemple, ce nouveau profil s'appelle « Professionel » (excusez-nous pour la coquille). Vous pouvez choisir une icône et une couleur pour personnaliser le fond d'écran, et vous y retrouver plus facilement dans le navigateur.
Une fois ce profil créé, retour dans le navigateur. Cliquez sur le bouton en bas à droite pour afficher l'ensemble de vos onglets, puis en bas de l'écran, touchez l'icône en forme de personnage. Cliquez enfin sur « Profil », puis ici sur « Professionel » pour accéder à votre second profil. Ce dernier sera automatiquement synchronisé avec l'ensemble de vos appareils Apple connectés à votre compte iCloud.
© Mathieu Grumiaux pour Clubic
Une navigation privée, vraiment privée dans Safari
iOS 17 inaugure une nouvelle option toute bête, mais terriblement efficace pour protéger les onglets que vous souhaitez garder secrets. Le mode de navigation privée peut être désormais protégé par Face ID. Si un proche ou un inconnu s'empare de votre smartphone, et réussit à s'aventurer dans Safari, vos onglets en navigation privée resteront inaccessibles.
© Mathieu Grumiaux pour Clubic
Le réglage à activer est à retrouver dans l'application Réglages, puis dans la section Safari. L'option s'intitule « Exiger l'utilisation de Face ID pour déverrouiller la navigation privée », et nous vous invitons vivement à la cocher pour offrir à votre iPhone une couche de sécurité supplémentaire.
Partagez vos mots de passe avec vos proches
Il n'est pas rare au sein d'une famille de se prêter les mots de passe des comptes utilisés par l'ensemble des membres, comme ceux donnant accès aux plateformes de streaming musical ou vidéo. iOS 17 introduit donc une nouvelle option pour faciliter l'envoi de vos mots de passe, avec le trousseau iCloud.
© Mathieu Grumiaux pour Clubic
Pour ce faire, il vous suffit de vous rendre dans « Mots de passe », toujours dans l'application Réglages, puis de vous authentifier avec Face ID ou Touch ID. Ensuite, cliquez sur « Démarrer » dans la rubrique consacrée aux partages des mots de passe.
Des panneaux d'explication vont vous permettre de régler finement le partage des mots de passe. Vous pourrez ainsi choisir avec qui vous souhaitez initier l'envoi, mais aussi les mots de passe à partager et ceux que vous préférez garder pour vous. Seule limitation : la ou les personnes avec qui vous souhaitez réaliser le partage doivent posséder un iPhone ou un iPad passés sous iOS 17.
Créez des liens URL plus facilement dans Mail
Si la création de liens hypertextes dans Mail n'est pas une nouveauté, iOS 17 rend l'expérience bien plus facile. Plutôt que de chercher l'option vous permettant de transformer un mot en lien dans la longue liste d'options, il vous suffit aujourd'hui de copier votre lien URL dans Safari, de revenir dans Mail, de sélectionner un mot, puis de cliquer sur Coller. C'est terminé. Merci Apple.
© Mathieu Grumiaux pour Clubic
Plusieurs minuteurs en simultané (enfin)
Il aura fallu près de 15 ans à Apple pour apporter à l'iPhone une fonctionnalité aussi bête que la possibilité de programmer plusieurs minuteurs en même temps. Si vos plats ont différents temps de cuisson, avec iOS 17, vous pouvez enfin créer un minuteur pour chacun d'entre eux.
© Mathieu Grumiaux pour Clubic
Dans l'application Horloge, tapez sur l'icône Minuteurs en bas à droite, puis lancez votre premier minuteur. Ensuite, cliquez sur l'icône « + » en haut à droite de l'application et programmez de la même manière votre second minuteur. Vous pouvez en lancer plusieurs à la suite, selon votre bon plaisir.
© Mathieu Grumiaux pour Clubic
Recadrez vos photos en une seconde
Photos propose de très nombreuses options d'édition, dont un outil complet pour recadrer vos images. Vous n'avez pas quelques minutes à y consacrer ? Aucun problème avec iOS 17, qui dispose d'un nouveau système encore plus simple pour recadrer vos meilleurs clichés.
© Mathieu Grumiaux pour Clubic
Choisissez une photo dans Photos, puis zoomez dans l'image jusqu'à trouver le bon cadre. Vous aurez remarqué qu'un bouton « Recadrer » vient de faire son apparition dans le coin supérieur droit de l'écran. Cliquez dessus, votre photo est désormais recadrée. C'est presque magique.
Votre chien ou votre chat aussi ont le droit à leur album photo
Depuis longtemps déjà, iOS vous permet de trier vos photos selon les personnes qui y figurent grâce à un procédé de reconnaissance faciale réalisé en local sur votre iPhone. Malheureusement, les animaux de compagnie n'étaient pas encore reconnus par le système d'exploitation. Bonne nouvelle cette année : iOS 17 améliore sa fonctionnalité pour vous proposer des albums réunissant les dizaines (ou plus probablement les centaines) de clichés de votre compagnon à quatre pattes.
© Mathieu Grumiaux pour Clubic
Pour créer un album, il vous suffit d'ouvrir l'application Photos, puis de cliquer sur l'onglet « Albums » en bas de l'écran. Photos aura déjà trié les clichés des personnes et des animaux présents dans votre bibliothèque. Cliquez ensuite sur celui consacré à votre animal, puis sur « Ajouter un nom » en haut de la page. Tapez son nom, et l'album est créé. Les photos pourront apparaître en tant que souvenir joué aléatoirement, et tous les futurs clichés de votre chien ou de votre chat seront automatiquement ajoutés à cet album.
Retrouvez votre Apple Watch en la faisant sonner
Une nouvelle option dans le Centre de contrôle d'iOS 17 vous permet de retrouver votre montre connectée, si jamais vous l'avez égarée entre deux entraînements.
Pour cela, rendez-vous une nouvelle fois dans les Réglages de l'iPhone, puis cliquez sur la section Centre de contrôle. Trouvez ensuite l'option « Faire sonner mon Apple Watch » dans la liste d'options proposées et cliquez sur « + ». Enfin, accédez au Centre de contrôle (un petit glisser vers le bas depuis le coin supérieur droit de l'iPhone) et cliquez sur la nouvelle option. Une sonnerie retentit sur l'Apple Watch pour que vous puissiez la localiser rapidement chez vous ou à proximité.
© Mathieu Grumiaux pour Clubic
Pour aller plus loin : retrouvez tous nos tutoriels et astuces iOS / iPhone et apprenez à tirer le meilleur parti du système d'exploitation mobile d'Apple.
