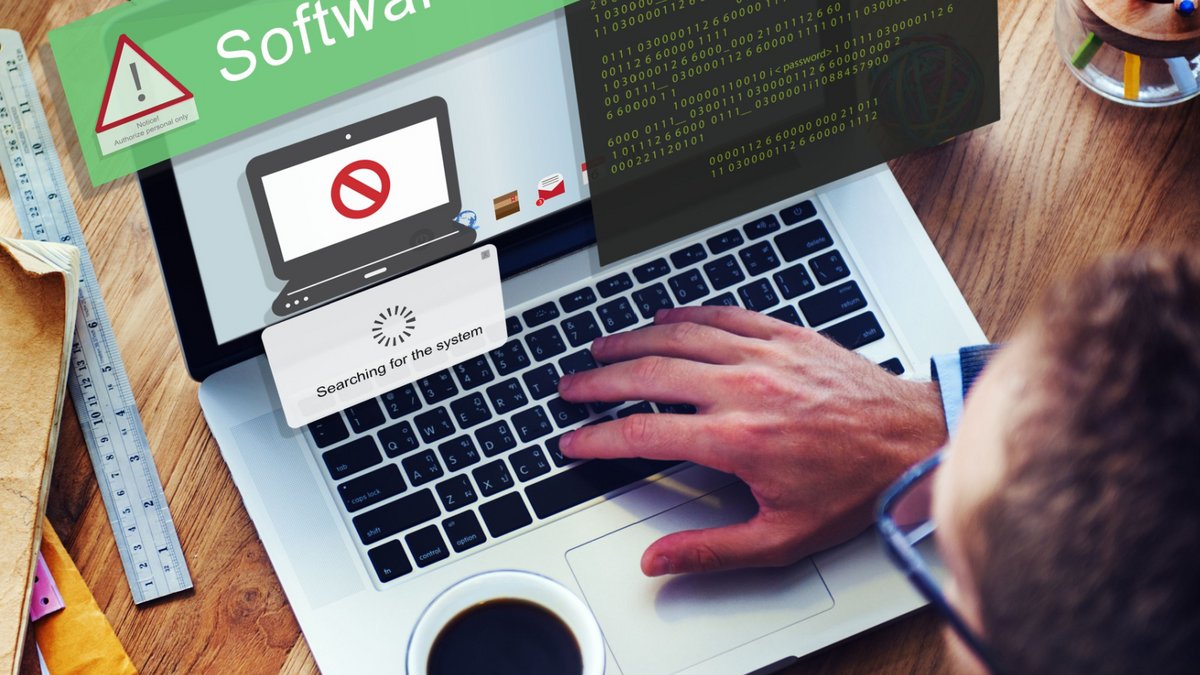
Une application qui plante, ça peut arriver sur tous les systèmes, et macOS ne fait pas exception. Si votre logiciel crashe et que vous ne savez pas comment vous sortir de cette situation, voici les différentes astuces à votre disposition pour en forcer sa fermeture.
Quoi de plus irritant qu'un logiciel qui ne répond plus en pleine utilisation ? En informatique, les bugs peuvent survenir à n'importe quel moment, avec des conséquences graves comme la perte de son travail récent ou de certaines de ses données. Pour reprendre le plus rapidement son activité, la seule solution est de fermer l'application, et de la relancer, mais cette tâche peut être bien plus compliquée qu'il n'y parait si l'on ne connait pas les différents mécanismes mis au point par Apple.
Dans ce guide, nous allons vous expliquer les différentes méthodes qui vous permettront de quitter une application bloquée de force, et de continuer à utiliser votre Mac et vos logiciels le plus vite possible.
Comment quitter une application de force sur Mac ?
1. Utiliser l'outil « Forcer à quitter »
macOS dispose d'un outil pour mettre un terme immédiat à une application qui semble à la dérive. Pour le retrouver, cliquez sur l'icone Pomme, en haut à gauche de l'écran de votre Mac. Cliquez ensuite sur « Forcer à quitter ».
Une petite fenêtre s'affiche à l'écran et recense toutes les applications en cours d'exécution sur votre Mac. Cliquez alors sur le logiciel bloqué, puis enfin sur le bouton « Forcer à quitter ». En règle générale, cette solution est suffisante pour mettre un terme au problème. Il vous suffit de relancer votre logiciel depuis le Dock, Lauchpad ou le dossier Applications de votre sessions macOS, en espérant que vos dernières modifications ont été bien sauvegardées.
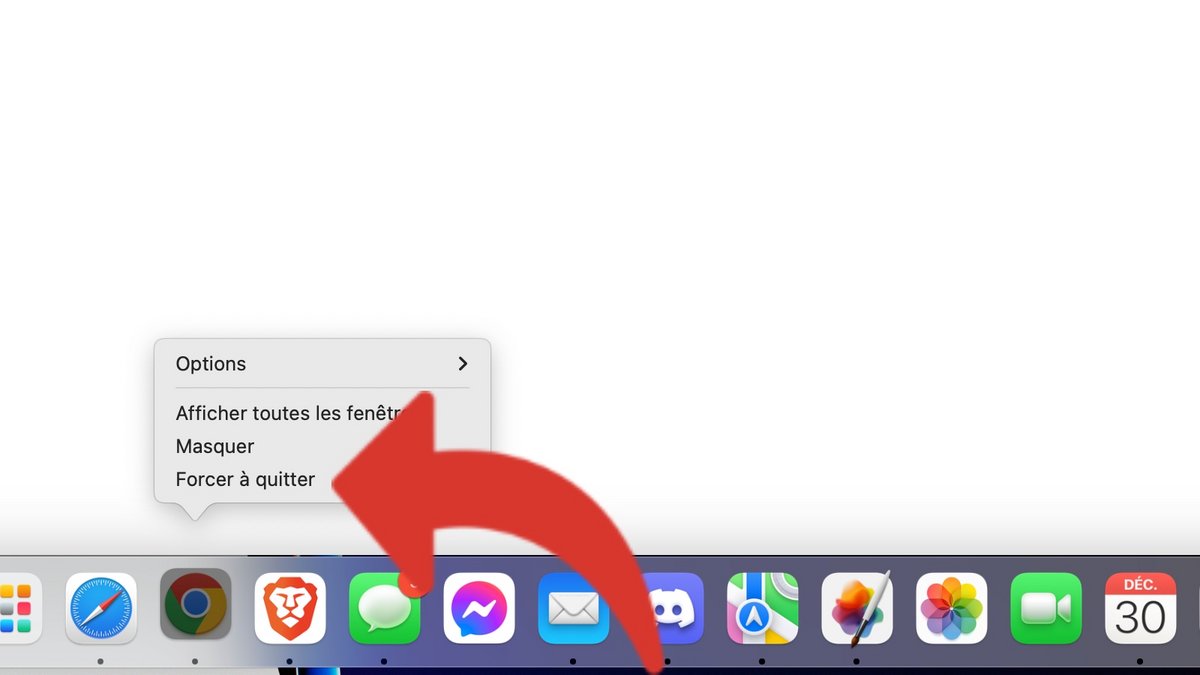
2. Passer par le Dock
Si vous souhaitez forcer la fermeture d'une application macOS, Apple propose une solution encore plus rapide en utilisant le Dock. Le Dock, c'est la barre située en bas de l'écran et qui recense toutes vos applications installées sur le Mac.
Pour mettre un terme à l'activité d'un logiciel, il suffit de faire un clic droit sur l'icone de l'application bloquée, puis cliquer sur l'option « Quitter », ou « Forcer à quitter », si macOS à bien détecté un blocage de l'application. Cette action est identique à celle réalisée depuis la boite de dialogue « Forcer à quitter », et prend juste un peu moins de temps.
3. Utiliser un raccourci clavier
Si l'interface graphique de macOS est la manière la plus simple d'utiliser le système d'exploitation d'Apple, de nombreux raccourcis clavier restent présents pour les utilisateurs avancés qui ne souhaitent pas perdre une seule seconde. Bien évidemment un raccourci est spécifiquement pensé pour fermer les applications en cours d'exécution. Sur votre clavier, appuyez simultanément sur les touches « Command + Q » pour fermer une app. Ce raccourci peut être utile en cas de problème.
4. Utiliser le terminal
Si toutes ces premières commandes n'ont pas fonctionné, il va falloir mettre les mains dans le cambouis en passant par le Terminal, l'invite de commandes de macOS. Pour lancer le Terminal, cherchez l'application dans le dossier « Autre » de Lauchpad, ou en faisant une recherche avec le moteur de recherche intégré de macOS, Spotlight. Pour ouvrir Spotlight, cliquez sur l'icône représentant une loupe en haut à droite de l'écran de votre Mac, en via le raccourci clavier « Command + Espace ».
Une fois la fenêtre Terminal ouverte, tapez (ou copiez collez) cette commande : « killall [app name] » en remplaçant [app name] par le nom de l'application. Pour fermer de force Mail, tapez ainsi « killall Mail » puis tapez la touche Entrée. Le logiciel sera automatiquement fermé par le système d'exploitation.
5. Utiliser le Moniteur d'Activité
Le Moniteur d'activité est l'application qui vous permet de visualiser la consommation CPU et RAM de chacun des processus en cours d'exécution sur votre Mac. Il peut aussi être utilisé pour mettre un terme à une application bloquée.
Pour ouvrir le Moniteur d'Activité, faites une recherche via Spotlight, ou trouvez l'application dans le Launchpad, dossier « Autres ». Une fois ouvert, vous verrez apparaitre une longue liste de processus à l'écran. Il vous faudra retrouver l'application incriminée dans cette longue liste. Dans notre exemple, nous prendrons l'application Mail.
Une fois que vous avez repéré l'application Mail (vous pouvez classer la liste des logiciels et processus par ordre alphabétique pour plus de confort), sélectionnez l'application en cliquant dessus pour la mettre en surbrillance. Cliquez enfin sur l'icone en forme de croix, en haut de la fenêtre. Le processus sera immédiatement stoppé. Fermez enfin le Moniteur d'activité, et relancez votre logiciel.
6. Redémarrez votre Mac
Si toutes ces astuces n'ont pas fonctionné, il n'y a plus d'autre choix que de redémarrer votre Mac. Cliquez sur l'icone Pomme en haut à gauche de l'écran, puis cliquez sur « Redémarrer...». Une fenêtre vous demandera si vous souhaitez la réouverture de toutes vos applications après le redémarrage ou repartir de zéro.
Si le redémarrage ne peut aboutir à cause de cette application bloquée, il vous faudra opter pour la méthode radicale en appuyant sur le bouton d'extinction de votre Mac durant quelques secondes pour en forcer l'arrêt. Attendez quelques secondes, et démarrez manuellement votre Mac avec le bouton d'allumage de votre ordinateur. L'arrêt brutal peut avoir des conséquences sur vos données récentes, et doit être utilisé en tout dernier recours.
Pour aller plus loin : retrouvez tous nos tutoriels et astuces macOS et apprenez à tirer le meilleur parti de votre système d'exploitation Apple.
