
Lorsqu'un clavier de MacBook cesse de fonctionner, vous pouvez constater qu'aucune touche ne fonctionne, ou que certaines touches fonctionnent. Si la Touch Bar ne fonctionne pas, un problème logiciel en est probablement la cause. Vous devrez essayer des solutions telles que le nettoyer, vérifier les mises à jour et supprimer les applications potentiellement problématiques pour que votre clavier fonctionne à nouveau.
Certaines de ces solutions nécessitent un clavier en état de marche. Si vous n'avez pas de clavier de rechange, empruntez-en un. Si vous connectez un deuxième clavier et qu'il ne fonctionne pas non plus, votre Mac a probablement besoin d'une réparation professionnelle.
Différents problèmes, différentes solutions
Du Magic Keyboard à l'impopulaire clavier Butterfly, personne n'est épargné. Voici quelques raisons qui pourraient causer des dysfonctionnements sur votre Macbook, ainsi que leur solution.
Accumulation de poussières et autres débris dans le mécanisme des touches
Si votre clavier ne fonctionne plus, la première étape consiste à le nettoyer. Si cela ne fonctionne pas, vous devez connecter un clavier de rechange et essayer une poignée d'autres solutions. Dans le pire des cas, contactez Apple pour obtenir une assistance professionnelle. N'essayez pas d'effectuer vous-même des réparations avancées ou de démonter l'appareil, car Apple répare gratuitement certains de ces problèmes. Voici comment nettoyer le clavier de son Macbook :
1. Tenez le MacBook ouvert de façon à ce que la base soit inclinée à 75 degrés vers le sol ou la table.
2. À l'aide d'air comprimé et d'une paille pour guider l'air sous pression, soufflez entre les touches de gauche à droite et de haut en bas.
3. Faites pivoter le MacBook de manière à ce que le côté droit soit orienté vers le bas, et toujours selon un angle d'environ 75 degrés.
4. Répétez le même schéma de soufflage de gauche à droite et de haut en bas que vous avez utilisé précédemment.
Les Macbook dotés des claviers Butterfly sont les plus susceptibles d'être touchés par ces problèmes. Cela inclus tous les Macbook Pro commercialisés entre fin 2016 et le milieu de l'année 2019 ainsi que les Macbook Air commercialisés entre fin 2018 et fin 2019, sans oublier le Macbook 12" de 2015 qui a inauguré ce mécanisme. Conscient de ce problème, Apple offre une garantie de 4 ans sur les machines cités en cas de dysfonctionnement du clavier. N'hésitez donc pas à vous rendre à l'Apple Store ou chez le réparateur agréé le plus proche !
Réinitialiser le SMC (System Management Controller)
La réinitialisation du contrôleur de gestion du système (SMC) est une solution éprouvée pour toutes sortes de problèmes liés au matériel et à l'alimentation. Voici comment vous-y prendre sur votre MacBook :
1. Éteignez votre Macbook.
2. Pressez les touches Shift + Control + Option. Tenez pendant 7 secondes et appuyez sur le bouton Power sans relâcher les trois touches pendant 7 secondes de plus.
3. Rallumez votre ordinateur.
Problèmes avec la version de macOS installée
Si le problème n'est pas matériel, il est probablement logiciel. La première chose à vérifier est la version de macOS. Cela semble évident, mais il y a de fortes chances que des micrologiciels, des pilotes ou même un système d'exploitation obsolètes affectent le clavier. Pour mettre à jour votre Macbook, référez-vous à notre guide sur le sujet.
Se débarasser des applications récemment installées
Le problème est-il récent ? Est-il apparu seulement après le téléchargement d'une nouvelle application ? Il n'est pas rare qu'une application provoque un conflit et désynchronise d'autres éléments. Essayez de supprimer les applications récentes pour voir si le clavier fonctionne à nouveau correctement. Si cela ne fonctionne pas, vous pouvez facilement les réinstaller. Vous pouvez supprimer des applications manuellement de deux manières : à l'aide du LaunchPad et du Finder.
Désactiver les touches lentes dans les préférences d'accessibilité
Désactivez les touches lentes. Si cette fonction est activée, vous devez maintenir chaque touche enfoncée plus longtemps que d'habitude avant qu'elle ne soit enregistrée. Cela peut donner l'impression que le clavier ne fonctionne pas du tout si vous n'appuyez sur chaque touche que pendant un court laps de temps. Voici comment la désactiver :
1. Rendez-vous dans Préférences système > Accessibilité > Clavier > Matériel.
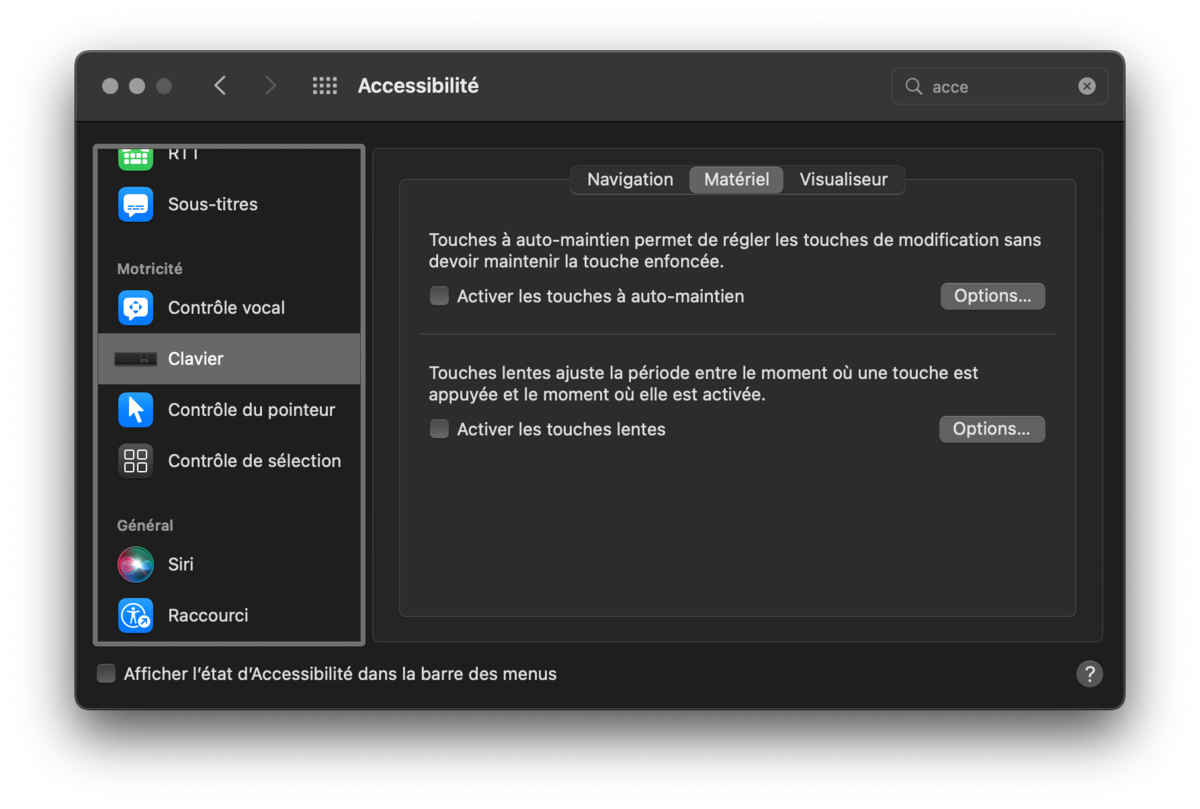
2. Si la case Activer les touches lentes est cochée, décochez-là.
- moodVersion gratuite limitée
- devices1 à 5 appareils
- phishingAnti-phishing inclus
- local_atmAnti-ransomware inclus
- groupsContrôle parental inclus
Pour aller plus loin : retrouvez tous nos tutoriels et astuces macOS et apprenez à tirer le meilleur parti de votre système d'exploitation Apple.
