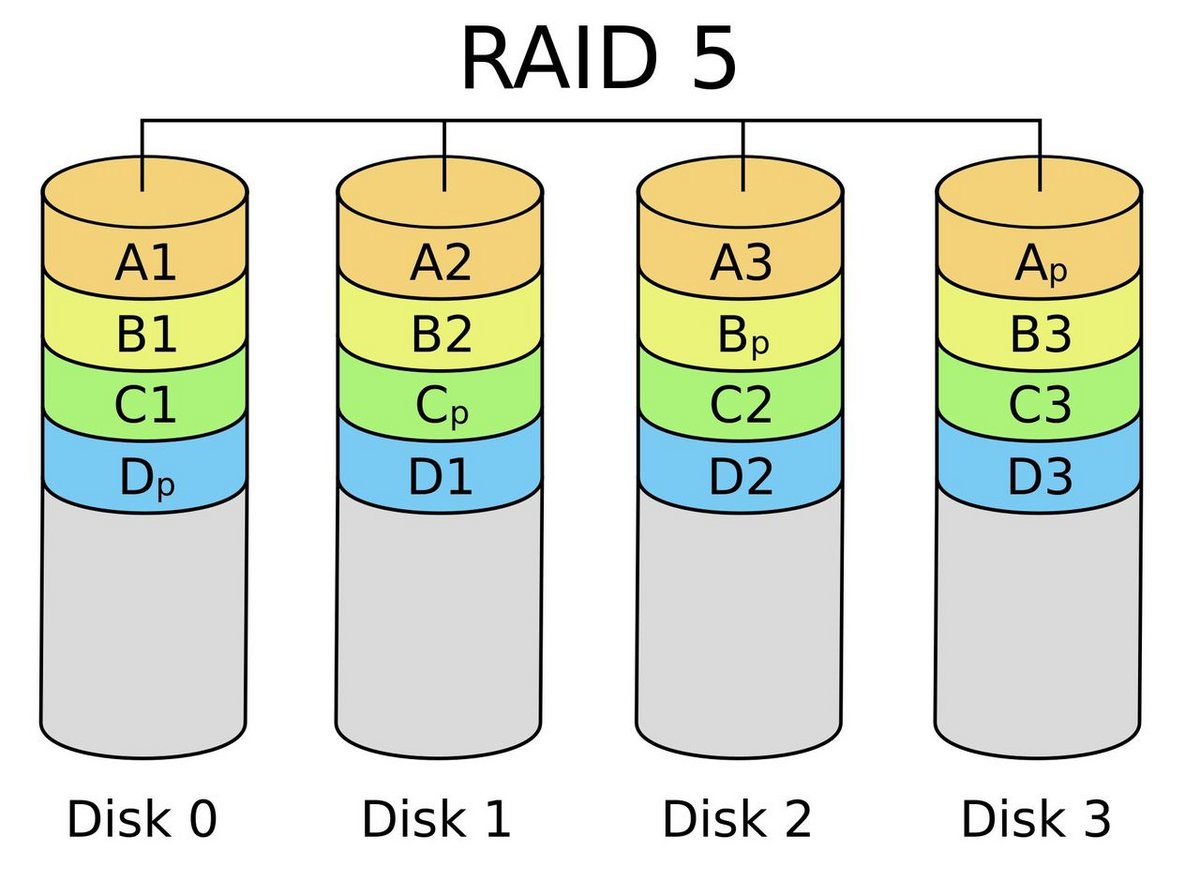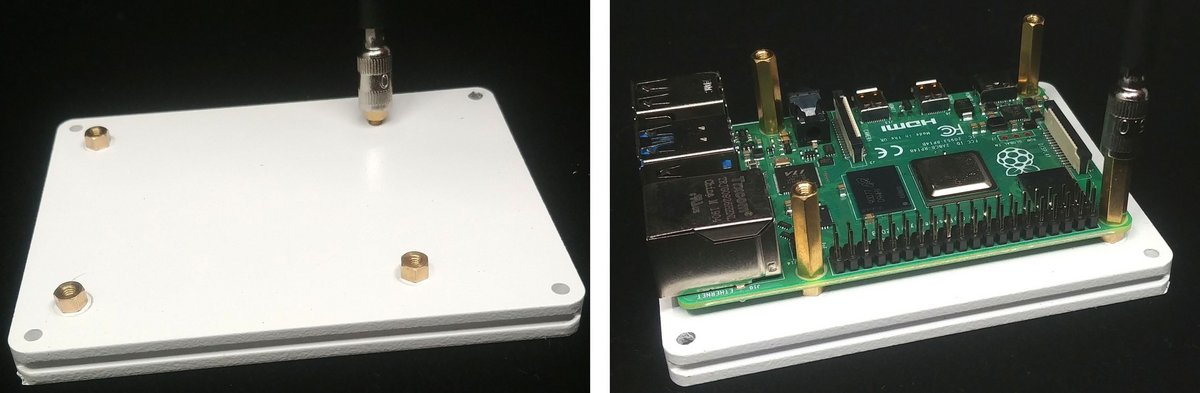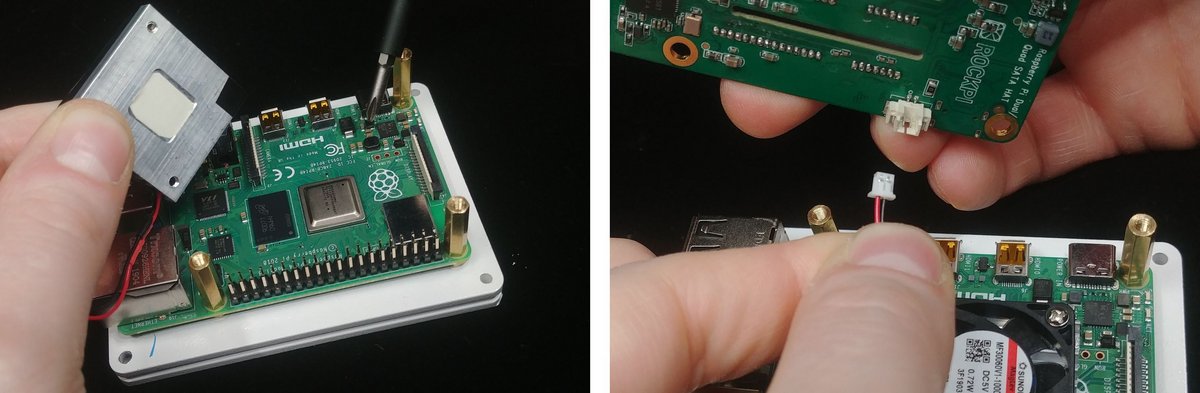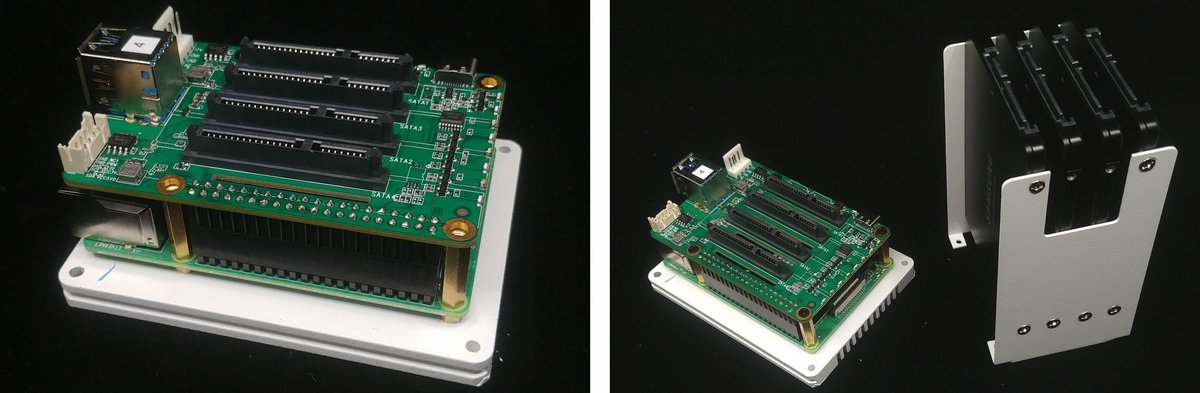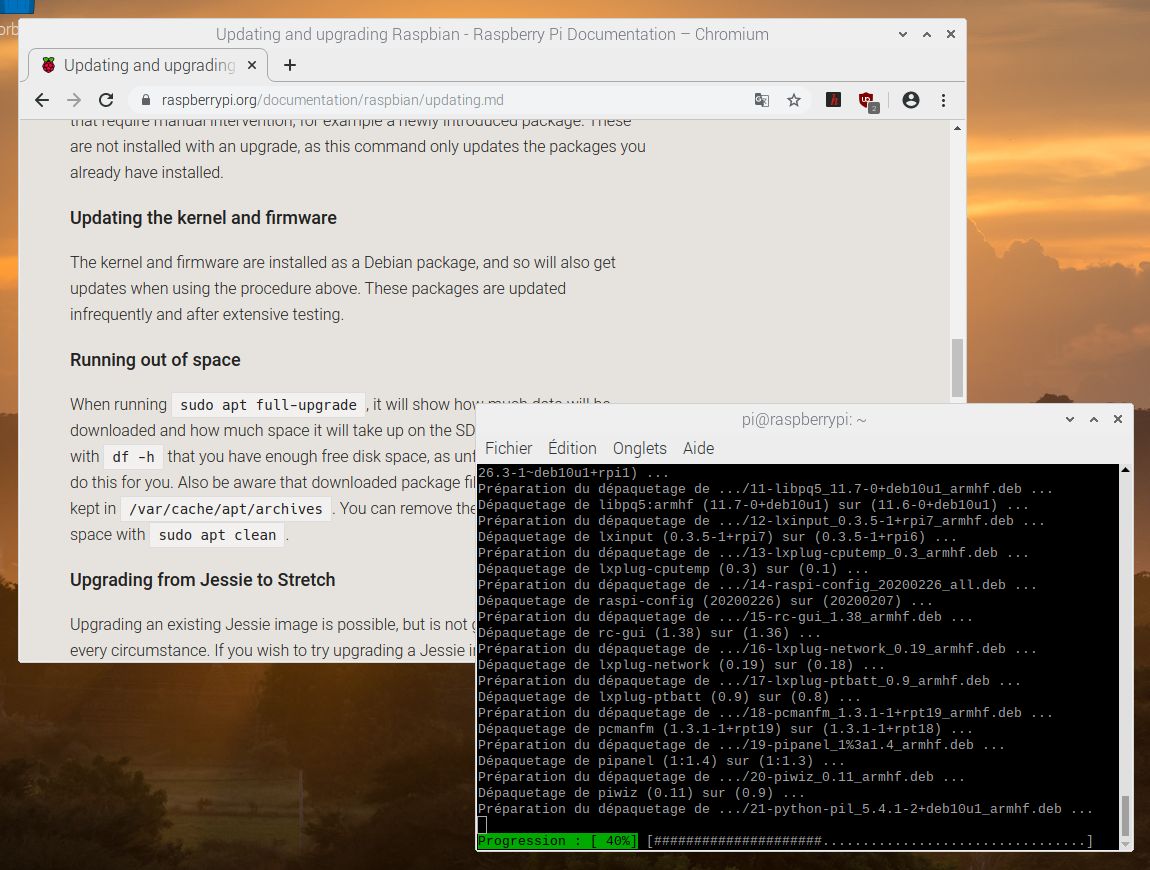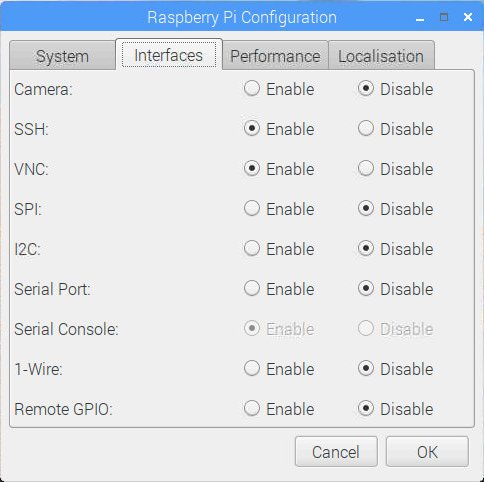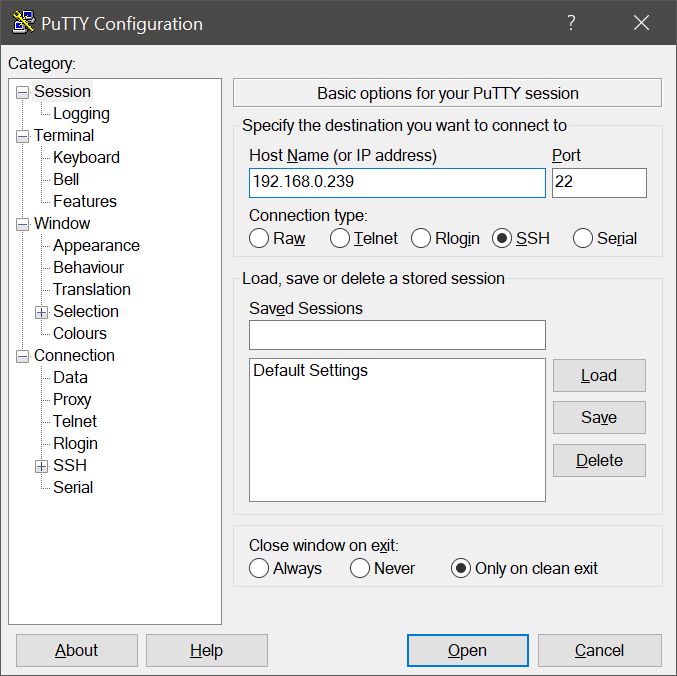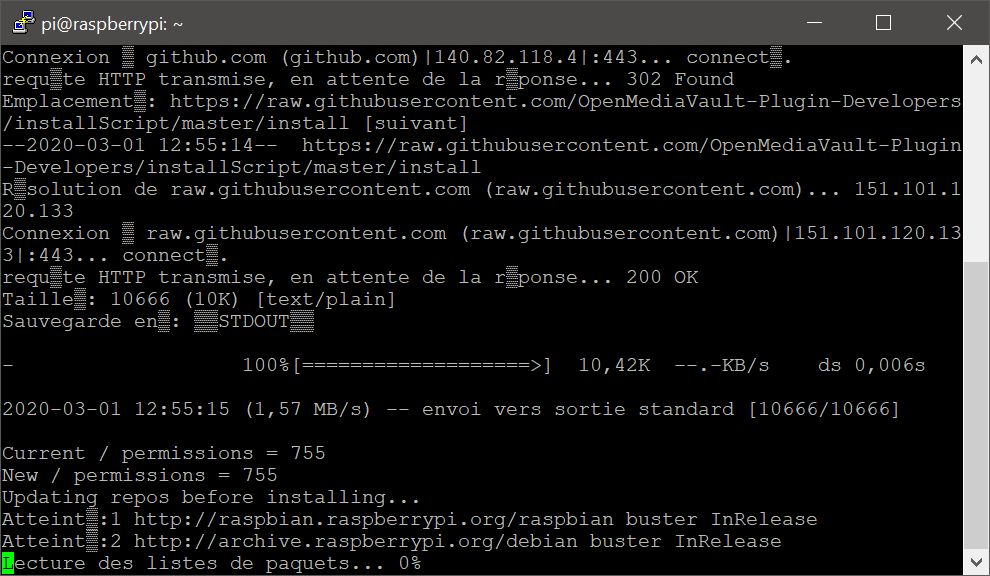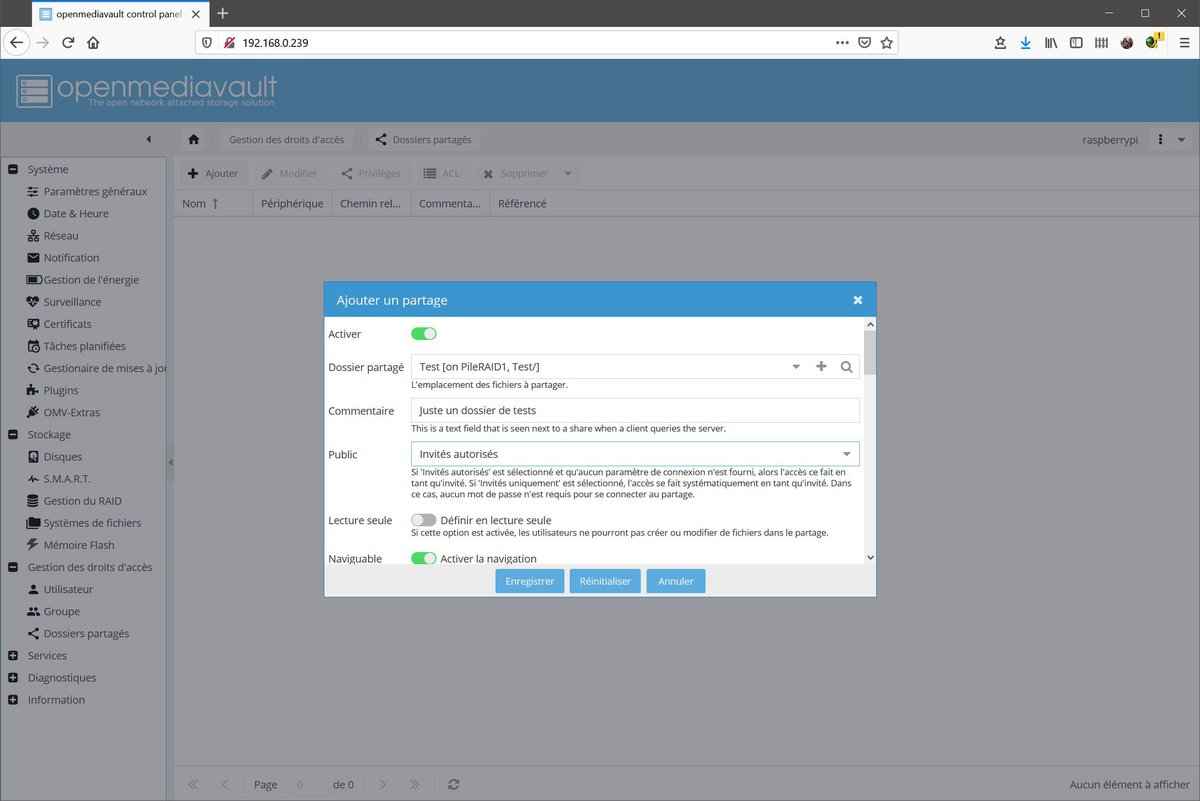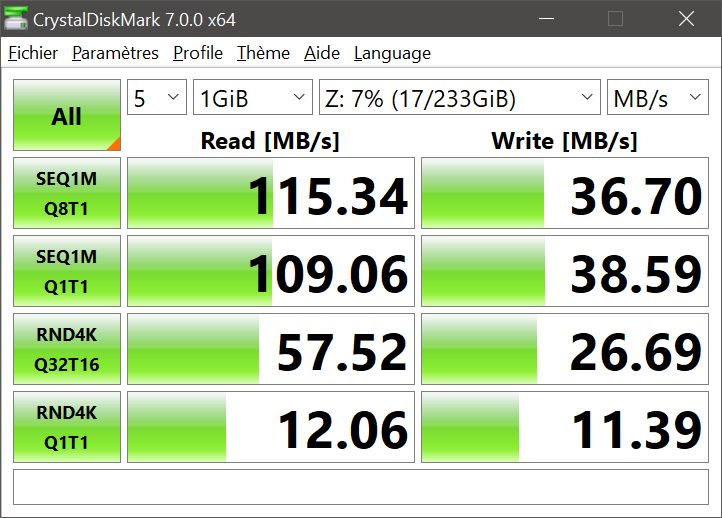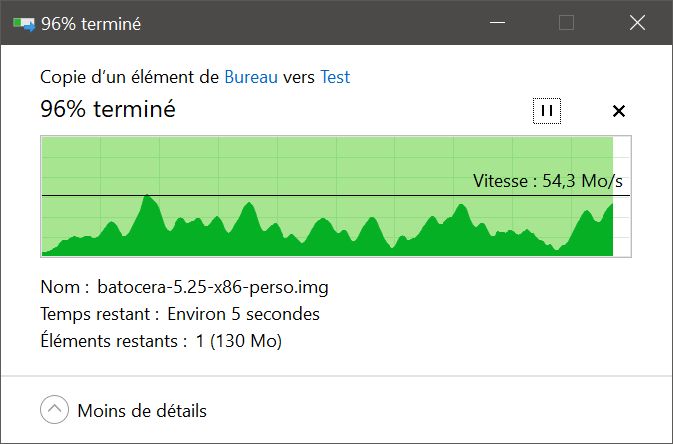Fondée par David Braben, Louis Glass, Jack Lang, Pete Lomas, Robert Mullins et Alan Mycroft, la fondation Raspberry Pi a soufflé tout récemment sa douzième bougie. Plus important pour les simples utilisateurs que nous sommes, la fondation s'est surtout fait remarquer en commercialisant il y a quelques mois de cela le Raspberry Pi 4 B, la dernière version de son nano-ordinateur monocarte à base de processeur ARM comme le définit Wikipedia. Grâce à une puissance largement renouvelée, à davantage de mémoire vive et à des entrées / sorties plus performantes, le Pi 4B a soulevé de nombreux espoirs auprès des bidouilleurs de tout poil. À Clubic, la bête nous a donné des envies de RAID encore dopées par la distribution d'un kit par AllNet.China.
Le Raspberry Pi passe en « v4 »
Nous le disions en introduction, le Raspberry Pi 4 Model B est disponible depuis déjà quelque temps. Nous avons d'ailleurs été en mesure de vous en proposer un test relativement complet dès le mois d'août 2019, test que nous vous invitons bien sûr à (re)consulter afin d'avoir les idées plus claires avant d'aller plus loin. Rappelons que le Raspberry Pi 4B est l'évolution du concept de base de la fondation Raspberry Pi. Un concept tenant en un nano-ordinateur qui se résume à une carte unique. Entre le Pi3B+ et le Pi4B, le form factor est donc pratiquement identique. Ainsi, la carte-mère est simplement un tout petit peu plus large, mais les réelles différences « visuelles » se situent davantage au niveau des connecteurs et des composants embarqués.Fiche technique du Raspberry Pi 4 Model B
- Processeur : Broadcom BCM2711, quad-core Cortex-A72 64-bit à 1,5 GHz
- GPU : Broadcom VideoCore VI à 500 MHz
- Mémoire vive : 1 Go, 2 Go ou 4 Go de LPDDR4-3200 SDRAM (selon le modèle)
- Réseau : Gigabit Ethernet et Wi-Fi 802.11b/g/n/ac 2,4 / 5 GHz ; Bluetooth 5.0, Bluetooth Low Energy
- Stockage : Lecteur de cartes microSD
- Connectique : Ports USB 2.0 (x2), USB 3.0 (x2), Ethernet (RJ45), micro-HDMI (x2), jack audio 3,5 mm, Camera Serial Interface (CSI), Display Serial Interface (DSI) et USB-C (alimentation), General Purpose Input/Output (GPIO) 40 broches
- Dimensions : Format « carte de crédit » : 88 x 58 x 19 mm, 46 grammes
- Prix et disponibilité : déjà disponible, à 39 € (équipé de 1 Go) / 49 € (2 Go) / 59 € (4 Go)
Au cœur du Raspberry Pi 4 Model B, on retrouve donc un processeur Broadcom BCM2711 dont la dénomination pourrait laisser croire à un recul par rapport au BCM2837 qui équipe la génération précédente. En réalité, le BCM2711 se distingue par la présence de quatre cœurs ARM Cortex-A72, bien plus puissants que les Cortex-A53 du Pi 3B+. La fréquence de fonctionnement est également en progrès (+ 100 MHz) à 1,5 GHz. Suffisamment la « patate » pour notre NAS Raspberry RAID ?
Du RAID pour un stockage en réseau
Histoire de bien planter le décor, il nous faut maintenant évoquer ce qu'est une solution RAID et en quoi elle présente un intérêt particulier sous la forme d'un NAS. Le terme RAID est un acronyme anglais - Redundant Array of Independant Disks - ce qui signifie à peu de choses près, « regroupement redondant de disques indépendants ».Il existe de multiples variantes de RAID avec des objectifs sensiblement différents. Le RAID 0 par exemple implique le découpage des données en autant de « groupes » qu'il y a de disques dans la pile RAID 0. Le système n'écrit qu'un groupe par disque, mais le fait simultanément, on profite donc de débits bien plus importants que s'il fallait écrire toutes les données sur un seul disque. En revanche, dès lors qu'un disque tombe en panne, on perd toutes les données d'un coup : le système est incapable de recalculer le ou les groupes manquants à partir des autres encore valides.
RAID 1, RAID 5, RAID 6, RAID 10 : vers un peu de sécurité
À l'opposé de ce système, on trouve le RAID 1 qui associe deux disques durs physiques : les données sont copiées simultanément sur les deux unités sans aucune intervention de l'utilisateur. Imaginons que l'une des deux tombe en passe, le système le détecte et l'indique afin que le remplacement puisse être réalisé dans les plus brefs délais. Ceci effectué, le système va - tout seul - se charger de recopier toutes les données de sorte que les deux disques soient de nouveau identiques en contenu. Là, on privilégie donc une certaine forme de sécurité sur les performances.À mi-chemin, on trouve de multiples variantes du RAID comme le RAID 5, le RAID 6 ou le RAID 10 pour n'en citer que quelques-unes. L'idée est d'offrir « le meilleur des deux mondes », mais en moins efficace. Une pile RAID 5 offre généralement de meilleures performances qu'une pile RAID 1, mais n'est pas au niveau d'une pile RAID 0. En revanche, par rapport à cette dernière, elle assure une certaine « protection » des données. On se repose ici sur la notion de « parité ». Nous n'entrerons pas dans les détails, mais il existe de très bons articles sur le sujet, notamment sur Wikipedia.
De la question du NAS
Enfin, il convient d'évoquer la question du NAS, là encore un acronyme anglais de Network Attached Storage ou, en bon français, unité de stockage en réseau. Un NAS a pour vocation d'être accessible, en réseau, depuis divers postes clients afin de stocker les données à leur place. Il permet une centralisation desdites données et présente de multiples avantages « pratiques » : une sauvegarde facilitée, un partage simplifié et un accès simultané, une contraction des coûts et une réduction des temps d'administration.Dans le cas qui nous occupe aujourd'hui, seuls certains de ces bénéfices entrent en ligne de compte. Exploiter un Raspberry Pi 4B pour en faire un mini-NAS est évidemment une solution financièrement économique compte tenu du prix d'un Raspberry. Autre avantage, la compacité extrême du nano-ordinateur en fait un NAS particulièrement compact. Reste qu'un tel produit ne devrait pas être en mesure de délivrer des performances pour justifier sa place en entreprise... À voir s'il est possible, comme nous l'espérons d'en faire un NAS « domestiquement » intéressant.
Fiche technique du kit Quad SATA
- Nature : boîtier « tour », serveur NAS Raspberry Pi 4
- Compatibilité Raspberry Pi : modèle 4B uniquement
- Prise en charge RAID : logicielle, RAID 0/1/5
- Contrôleur disque : 2x JMicron JMS561
- Nombre de ports : 4x SATA, HDD ou SSD
- Capacité maximale : théoriquement jusqu'à 32 To
- Connexion Raspberry Pi 4 : via le GPIO
- Transferts des données : via les 4 ports USB3.0
- Ventilation : double, 30 mm (Raspberry Pi) / 40 mm (HDD)
- Affichage : écran OLED (IP, charge, stockage...)
- Alimentation : externe, via le port USB-C (12V / 5A)
- Dimensions (P / L / H) : boîtier complet, 94 x 70 x 173 mm
- Prix et disponibilité : en précommande, à 99 €
Vendu en pièces détachées ou en bundle dit « complet », le kit Quad SATA est une solution très compacte destinée à accueillir un Raspberry Pi 4B ainsi qu'un maximum de quatre unités de stockage. Il est à noter que techniquement, rien n'empêche d'exploiter des disques 3,5 pouces, mais le boîtier ainsi que le système dans son ensemble sont bien davantage pensés pour accueillir des unités 2,5 pouces, qu'il s'agisse de HDD ou de SSD.
Montage de notre solution RAID
S'il peut être vendu sous la forme d'un ensemble présenté comme « complet », le Quad SATA kit ne l'est en réalité pas tout à fait. En premier lieu, il n'intègre évidemment pas le fameux Raspberry Pi 4B puisqu'il se présente comme un accessoire en complément du nano-ordinateur. Il faut déjà passer à la caisse et se procurer le Raspberry. Rappelons qu'il existe trois versions du Pi 4B avec, pour seule différence, la quantité de mémoire vive embarquée. Dans le cas d'une utilisation NAS, nous vous suggérons vivement de partir sur la mouture 4 Go.Par ailleurs, il ne faut pas non plus oublier le duo clavier / souris. Là, n'importe quel modèle USB peut faire l'affaire et il n'est pas utile de se ruiner. Nous vous suggérons même de prendre des périphériques « de dépannage » seulement, car nous allons également voir comment très vite se passer de ce duo qui ne servira donc que pour les toutes premières étapes d'installation / configuration. Enfin, il ne faut pas oublier le câble HDMI - attention le Pi 4B nécessite du micro-HDMI - et une alimentation digne de ce nom. Nous avons préparé un petit encart à cet effet, car les choses ne sont pas aussi simples qu'AllNet.China le laisse entendre. Enfin, il ne faut pas oublier l'inévitable carte microSD destinée à stocker le système d'exploitation.
La vidéo ci-dessus illustre l'essentiel des étapes nécessaires au montage de notre petite solution RAID. Elle est plutôt bien faite et, suivie étape par étape, elle devrait vous permettre d'éviter la majorité des écueils. Les choses débutent assez logiquement par la mise en place d'entretoises sur la plaque qui sert de fond au boîtier. Ensuite, on place le Raspeberry Pi 4B et on le fixe au moyen des vis fournies.
De nouvelles entretoises sont à caler sur le Raspberry : elles serviront de point d'ancrage pour le cœur du système RAID : la carte Quad SATA HAT qui viendra s'enficher sur le port GPIO du Raspberry et se visser solidement... même s'il nous a fallu récupérer deux vis sur les quatre dans notre réserve : petit couac chez AllNet.China. Avant cela, il convient toutefois de fixer le combo radiateur / ventilateur livré par AllNet.China afin de garder le Pi 4B au frais.
Il est intéressant de noter que ledit radiateur / ventilateur n'est pas alimenté par le Raspberry Pi. Le court câble doit effectivement être branché sous la carte Quad SATA HAT. Il convient donc de réaliser ce branchement avant de fixer la carte sur le Pi 4B. Il est alors possible de mettre en place le Quad SATA HAT : rien de bien compliqué à ce niveau, il suffit de faire attention à ne pas forcer sur les pins du GPIO.
Parallèlement à ce petit montage, il s'agit d'installer les HDD / SSD en les fixant aux deux « parois » du boîtier. Là encore, rien de bien sorcier et AllNet.China livre toute la visserie nécessaire pour installer quatre disques. Pour l'étape suivante, nous vous invitons à bien regarder notre photo : la carte ventilateur / écran destinée à prendre place au sommet du boîtier doit être placée à l'endroit. Il suffit de mettre le ventilateur du côté des prises de HDD / SSD. Second petit couac côté visserie : il nous en a manqué encore deux sur notre bundle.
La dernière étape, côté branchements, implique la connexion d'un câble blanc. Ce dernier ne sert à rien de moins qu'à alimenter cette carte « plafond » du boîtier : c'est qu'il faut bien un peu de courant pour faire tourner le ventilateur et fournir l'énergie nécessaire au petit écran LCD. Ceci effectué, vous pouvez admirer le joli petit boîtier Raspberry RAID que vous avez maintenant entre les mains.
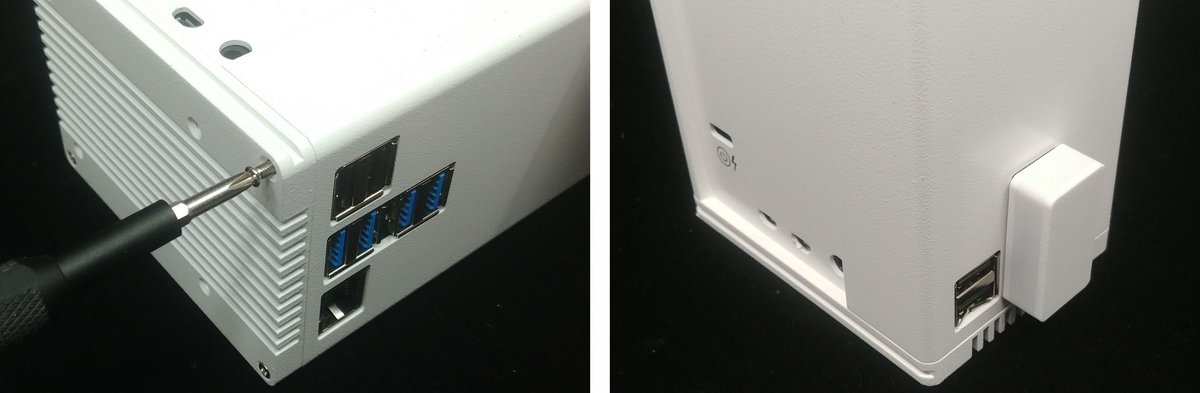
Une ultime étape pour laquelle il ne faut pas se presser. Il s'agit de faire coulisser le carter du boîtier. Des trous ont été aménagés afin que les connecteurs du Pi 4B et du Quad SATA HAT restent disponibles : on fait coulisser le carter sans trop bouger et ensuite, quand il touche la plaque métallique « de base », on le fait glisser légèrement de sorte que les ports soient bien « dans les trous ». Faites l'inverse et c'est l'assurance d'abîmer un USB de votre Pi 4B... comme lors de notre essai !
Du choix de l'alimentation
Les habitués du Raspberry Pi vous le diront, choisir une alimentation pour son Pi n'est pas toujours une mince affaire... c'est encore plus vrai dans le cas de notre Rapsberry RAID. De base, nous partions effectivement sur la petite brique externe fournie par AllNet.China et officiellement prévue pour délivrer 45W. Problème, elle n'a jamais voulu fonctionner correctement sur notre cobaye : le Raspberry Pi 4B affichait systématiquement le « petit éclair » si caractéristique d'une sous-alimentation.Nous avions pourtant pris soin de retenir des SSD plutôt que des HDD dans notre système, mais même en réduisant drastiquement le nombre de SSD (à trois puis deux et même un seul), le « petit éclair » était toujours de mise. En désespoir de cause, nous avons utilisé une alimentation officielle Raspberry afin de vérifier que l'électronique était fonctionnelle. Aucun problème. En revanche, cette petite brique estampillée Raspberry n'est pas assez puissante pour alimenter ne serait-ce que deux SSD sereinement.

Nous avons finalement jeté notre dévolu sur une brique conçue par Anker, marque chinoise bien connue. De nombreux autres modèles devraient pouvoir fonctionner, mais avec celui-ci, nous avons pu alimenter notre Raspberry RAID, avec ses quatre SSD. Notez cependant que les choses différeront en fonction des modèles de SSD et des HDD seront plus gourmands encore. Nous vous suggérons donc de bien consulter cette page Wiki dédiée à l'alimentation / la consommation du Quad SATA HAT.
Logiciel : OpenMediaVault et la pile RAID Linux
C'est fait ! Votre petit matériel est maintenant assemblé et il faut reconnaître qu'un NAS de ce format, ça va en impressionner plus d'un ! Techniquement, il est possible de lui associer des modèles de disques durs 2,5 pouces capables de stocker 3 To de données... et même 8 To dans le cas de SSD. Vous imaginez bien que le coût de tels produits est aux antipodes de notre objectif « petit prix ».Il est en revanche tout à fait envisageable de mettre la main sur des unités à 50 euros pièce pour un total de 100 euros donc si vous vous limitez à du RAID 1, voire 200 euros pour du RAID 5. À ce niveau de prix, il ne faut pas voir trop grand, mais les tarifs ayant bien chuté, on peut dénicher des produits de 1 To (HDD) ou de 250 Go (SSD).
L'étape suivante consiste donc à mettre en place l'environnement logiciel et cela commence évidemment par le système d'exploitation de notre Raspberry Pi 4B. Notre idée est de ne pas nous limiter aux seules fonctions RAID et de toujours disposer d'un vrai petit Raspberry parfaitement exploitable pour autre chose. Nous avons donc jeté notre dévolu sur la distribution Linux spécifiquement conçue pour le Pi, Raspbian.
Il vous faut une carte microSD d'à peu près n'importe quelle capacité, mais pour avoir l'esprit parfaitement tranquille, nous vous suggérons un modèle 16 Go. Nous avons ici plusieurs marques de prédilection, le genre qui ne devrait pas vous laissez tomber au plus mauvais moment : les Sandisk Ultra / Extreme ou les Samsung EVO Select / Plus constituent des références qui ne nous ont jamais fait défaut. Insérez ladite carte dans un adaptateur USB ou un lecteur de cartes et vous êtes parés pour la suite.
Une suite qui nécessite un passage sur le site de la fondation Raspberry afin de télécharger l'image. Là, plusieurs possibilités, mais vous ne pouvez pour ainsi dire pas faire de mauvais choix pour ce que nous avons prévu : que vous optiez pour NOOBS, la version « débutants » de la distribution, ou pour Buster, la mouture pour les « habitués », vous serez « entre de bonnes mains ». Nous vous conseillons simplement de prendre les moutures 2,5 Go de l'une ou de l'autre : elles sont livrées avec davantage d'applications ce qui peut vous être utile.
Téléchargée, l'image de Raspbian doit être installée sur votre microSD. Là encore, plusieurs choix possibles et si Raspberry dispose de son propre outil parfaitement fonctionnel - le Raspberry Pi Imager - nous avons l'habitude d'utiliser balenaEtcher. Dans un cas comme dans l'autre, c'est redoutable de simplicité : on lance le programme, on sélectionne une « destination » (notre microSD) et on choisit notre fichier image. Sur balenaEtcher, cliquer sur le bouton « Flash! » lance le processus.

Quelques minutes plus tard, balenaEtcher précise que son travail est terminé... Vous disposez maintenant d'un système Raspbian opérationnel sur votre microSD. Si vous aviez fermé le boîtier du Raspberry RAID, il va falloir le rouvrir pour insérer ladite microSD : si vous avez pris soin de jeter un œil à l'ensemble de notre dossier avant d'agir, vous n'aurez pas à « revenir sur vos pas ».
Sans bouton marche / arrêt, la mise sous tension du Raspberry RAID passe par le simple branchement sur le secteur. Si tout est correctement monté et connecté, vous devriez voir apparaître les différentes étapes du boot sur votre écran : le Raspberry Pi, même dans sa version 4B, n'étant pas un monstre de puissance, ce démarrage peut prendre un petit moment... mais surtout ce n'est que la toute première étape de notre installation logicielle.
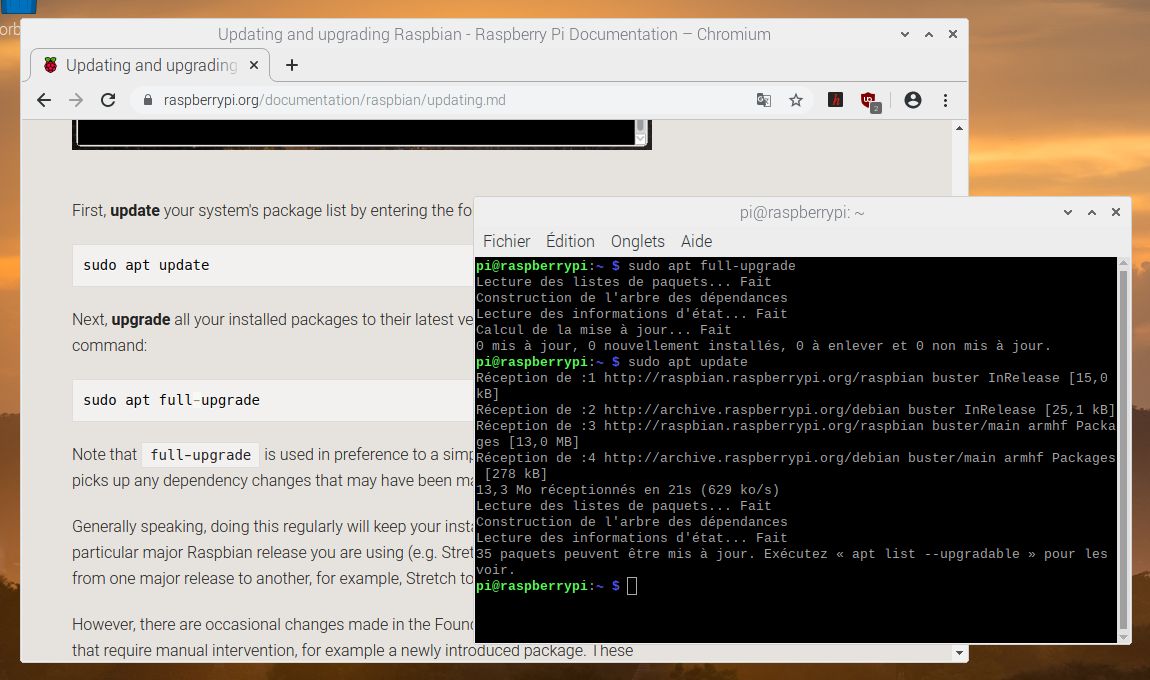
Puisque l'image Raspbian n'est pas mise à jour tous les quatre matins, il nous semble important de débuter par une mise à jour complète du système avant de débuter la procédure RAID. Par défaut, le login sur Raspbian est 'Pi' et le mot de passe 'raspberry'. Le système vous suggérera de le modifier rapidement, mais pour le reste de notre démo, nous ferons comme si cela n'a pas été effectué. Dans la barre des tâches, sur le bureau de Raspbian, vous trouverez une fenêtre 'Terminal', c'est à partir de là que nous ferons les mises à jour.
Une fois la fenêtre 'Terminal' ouverte, nous vous invitons à taper ceci
Cette commande lance l'installation des paquets indispensables à tout le système... Bien sûr, il est important que votre Raspberry Pi soit connecté au réseau et, de préférence, en Ethernet. Nous ne reviendrons pas ici sur la configuration dudit réseau : par défaut Raspbian a besoin d'un service DHCP pour fonctionner sans encombre et sur la majorité des Box, un tel service est activé de base.
Complément indispensable de la précédente commande, celle-ci se focalise sur les mises à jour actuellement disponibles pour votre système. Elle est généralement plus rapide que la précédente, mais cela reste assez variable. Entre l'une et l'autre de ces commandes, il faut sans doute laisser de 10 à 30 minutes au Raspberry pour tout installer / mettre à jour.
sudo reboot
Ensuite, il est important que Raspbian reconnaisse correctement tous les éléments matériels que nous avons ajoutés en procédant à l'installation du Quad SATA HAT et de ses différents composants. Les choses se font de manière finalement assez automatique, mais on reste loin du plug & play auquel certains d'entre vous sont habitués.
sudo systemctl start ssh
Toujours via une fenêtre 'Terminal' - peut-être après un petit redémarrage du système - il s'agit maintenant d'activer le SSH. Notez que cela peut aussi se faire via l'interface graphique de Raspbian. Nous vous présentons d'ailleurs une capture de la fenêtre permettant une telle activation, mais puisque nous étions partis sur l'utilisation du 'Terminal', autant poursuivre.
L'intérêt d'activer le SSH est qu'à partir de maintenant, vous n'aurez plus besoin d'accéder « physiquement » à votre Raspberry RAID. Vous pouvez normalement le ranger dans son petit coin et débrancher clavier / souris et même l'écran. Gardez l'alimentation secteur quand même, sinon ça va être compliqué !
Le SSH pleinement opérationnel, vous pouvez accéder à votre Rapsberry RAID depuis n'importe quelle machine... par exemple notre PC sous Windows. Pour ce faire, il faut évidemment installer un client SSH et s'il en existe de nombreux, nous avons une nette préférence pour PuTTy, tout petit, très pratique. Il est bien sûr disponible en téléchargement sur Clubic.
Au lancement, PuTTy vous demande l'adresse IP de la machine distante à laquelle vous voulez accédez et, c'est là que le petit écran du Raspberry RAID est bien pratique : il vous suffit de lire l'IP dessus... Bien sûr, des utilisateurs un tout petit peu plus avertis n'auront eu aucun mal à définir eux-mêmes l'IP de la machine et/ou à la retrouver via le DHCP.
À partir de là, tout va se faire en ligne de commande depuis le 'Terminal' auquel on accède via PuTTy. Système d'exploitation plus sécurisé que Windows, Raspbian - comme n'importe quel Linux - ne donne pas systématiquement tous les droits à chaque utilisateur, bien au contraire. Pour vous éviter bien des manipulations inutiles, nous vous suggérons donc de vous accorder les droits administrateur le temps d'une session et nous aurions d'ailleurs pu le faire avant :-)
Ensuite, il va falloir modifier un fichier de règles destiné à corriger un petit bug dans l'installation logicielle précédemment réalisée de manière automatique. Ce n'est pas bien compliqué, mais il convient de suivre la procédure pas à pas afin de ne pas commettre d'erreurs. On appelle l'éditeur et le fichier à modifier directement depuis la ligne de commande ci-dessus.
Il s'agit maintenant d'ajouter une règle liée à la gestion du contrôleur disque. Pour ce faire, sous l'entrée « Fall back usb_id for USB devices », il faut ajouter et sans rien modifier ce que nous vous proposons ci-dessous. Une ligne qui parlera aux habitués de Linux et qui suffit à ce que la reconnaissance du contrôleur se fasse sans anicroche.
KERNEL=="sd*", ATTRS{idVendor}=="1058", ATTRS{idProduct}=="0a10", SUBSYSTEMS=="usb", PROGRAM="/root/serial.sh %k", ENV{ID_SERIAL}="USB-%c", ENV{ID_SERIAL_SHORT}="%c"
Enfin, la correction du bug passe par une ultime étape en trois parties. Il s'agit cette fois d'abord de créer le fichier « serial.sh » dans le dossier root puis de l'éditer pour ajouter une ligne très précise et, enfin, de le rendre exécutable. Trois étapes, là encore, à suivre scrupuleusement pour ne pas courir le moindre risque.
Création et édition du fichier
Ajout de la ligne nécessaire
/sbin/hdparm -I /dev/$1 | grep 'Serial Number' | awk '{print $3}'
Rendre le fichier exécutable
À partir de là, il est théoriquement possible de lancer la procédure d'installation d'OpenMediaVault, (OMV) mais le logiciel est encore un peu capricieux sur Raspbian et nous préférons effectuer le plus d'étapes possibles avant de passer sous OMV. C'est pourquoi nous allons créer notre pile RAID directement depuis le 'Terminal'.
L'utilisation de FDISK va permettre la création des partitions sur chacun des disques concernés par le RAID. Dans notre exemple, nous nous sommes limités à du RAID 1 avec deux unités (sda et sdb), mais il faudrait procéder de la même manière avec les deux autres unités (sdc et sdd) dans le cas d'une pile RAID 5 sur quatre disques.
En appuyant sur 'n', FDISK créé une nouvelle partition. On laisse tout par défaut en pressant 'entrée' à trois reprises (Partition number, First sector et Last sector). Enfin, on change le type de la partition en appuyant sur 't' à l'invitation de FDISK et on entre la velur '29' lorsqu'il nous est demandé le type de partition. Ce '29' correspond à une partition de type 'Linux RAID'.
En appuyant sur 'w', on précise à FDISK que l'on veut quitter en sauvegardant les modifications. On peut alors faire de même avec le second disque et, éventuellement le troisième puis le quatrième. Dans notre exemple, nous avons maintenant deux disques (sda et sdb) convenablement préparés pour accueillir la création d'une pile RAID 1.
La commande MDADM est l'outil permettant justement la création de ladite pile RAID 1 (nommée md0). Vous remarquerez que l'indication 'level=1' correspond au RAID employé : à la place de '1', il suffit de mettre '0' pour du RAID 0 ou '5' pour du RAID 5. La variable 'devices=2' stipule le nombre d'unités utilisées sachant que '/dev/sda1' et '/dev/sdb1' en définissent les chemins respectifs.
À la demande de validation par MDADM, il suffit d'appuyer sur 'y' pour que la création soit lancée. Notez bien que le processus peut prendre un certain temps... surtout dans le cas d'une pile RAID 5 sur des unités de 2 ou 3 To chacune. La commande CAT permet de suivre l'évolution de cette phase de création directement depuis la fenêtre 'Terminal'.
mdadm -S /dev/md0
Avant de lancer l'installation d'OMV, nous aimerions attirer votre attention sur deux commandes (ci-dessus) qui pourront vous être utiles en cas de problème lors de la création de la pile RAID. La première (UMOUNT) est indispensable pour que le volume RAID (md0) soit démonté alors que la seconde (MDADM -S) permet de stopper proprement le volume. Il est ensuite possible de revenir aux étapes précédentes de création.
Avouez que vous n'y croyiez presque plus, mais la commande ci-dessus permet bel et bien d'installer OMV sur votre Raspberry RAID. Nous avons opté pour une installation via un script : il existe toujours la possibilité de passer par une image, mais ce n'est pas la solution privilégiée aujourd'hui. Sans difficulté particulière en dehors de la copie de la ligne de commande, ce script a l'avantage de pouvoir être installé sur notre Raspbian, sans souci.
Comme à la mise à jour du système, il faut là encore attendre un petit moment que tous les éléments soient d'abord téléchargés et ensuite installés sur votre système. Le téléchargement va nettement dépendre de votre connexion Internet alors que le temps d'installation est difficilement compressible : c'est le Raspberry Pi 4B qui travaille et il faut prendre son mal en patience.
L'installation effectuée, le reboot de rigueur demandé via PuTTy et le redémarrage effectué, il est enfin possible de « se saisir » de son navigateur Web pour accéder à l'interface d'OMV... comme pour n'importe quel NAS de marque QNAP ou Synology par exemple. À la connexion, OMV demande un login et un mot de passe : 'admin' et 'OpenMediaVault' par défaut.
Notre retour d'expérience, quelques benchs
Nous abordons maintenant la dernière partie de notre article, avant la conclusion. Depuis OpenMediaVault, il nous faut effectivement créer le système de fichier sur notre volume RAID (md0). Là, plusieurs possibilités s'offrent à nous depuis le traditionnel format EXT4 en passant par ZFS ou XFS. Vous trouverez sans doute des aficionados de l'un ou de l'autre et nous nous garderons bien de les juger.Nous avons opté pour XFS qui semble - dans ses dernières versions - plus rapide que l'EXT4 par exemple, mais pour être tout à fait honnêtes, la vitesse du système de fichiers n'est sans doute pas une variable critique sur notre Raspberry RAID : la puissance de la machine est de toute façon bien plus limitée que sur un NAS plus « classique ».
Notre objectif n'est pas ici de faire un véritable test de la solution OpenMediaVault en tant que plateforme RAID. OMV est connu et reconnu par de nombreux utilisateurs, au même titre que FreeNAS d'ailleurs. S'il n'est pas parfait, le système fonctionne globalement bien et offre de nombreux paramétrages depuis une interface graphique somme tout assez claire.
Sans surprise, on reste loin de la richesse fonctionnelle de logiciels comme le QTS signé QNAP ou le DSM de Synology, les deux ténors du secteur. Il nous faut cependant souligner que de nombreux modules existent pour OMV et que la communauté est dynamique. Des utilisateurs n'hésitent pas à mettre en ligne des tutoriels bien faits afin de vous guider dans l'installation de Plex par exemple (cf. la vidéo ci-dessus).
OMV dispose de base de toutes les fonctionnalités essentielles dans la gestion des utilisateurs et des groupes. Il autorise la définition de dossiers partagés de manière très simple et, bien sûr, il gère précisément tout ce qui a trait aux quotas. On notera la présence de services FTP, NFS, Resync ou SMB / CIFS et surtout l'existence de multiples plugins et d'extras.
Nous préférons nous focaliser sur l'étude de notre solution Raspberry RAID afin de voir si tout ce que nous avons fait débouche sur quelque chose de fonctionnel. Autant être clair, le Raspberry Pi 4B est un bon cran en deçà des performances offertes par les NAS quatre baies d'entrée de gamme du duo de poids lourds du secteur, QNAP et Synology.
À l'aide de CrystalDiskMark, nous avons ainsi pu mesurer plus ou moins 40 Mo/s. en écriture. Soulignons qu'au moment de ces tests, nous travaillions sur une pile RAID 1, mais que les résultats en RAID 5 ont finalement été très proches. En copie de fichiers directe depuis un PC sous Windows, les résultats sont sensiblement supérieurs avec une moyenne de 50 Mo/s., mais d'importantes fluctuations ont été observées.
Heureusement, en lecture, le bilan est autrement plus réjouissant. CrystalDiskMark semblait tendre vers les limites de l'interface Ethernet Gigabit et nos tests de copie directe depuis Windows ont confirmé cette moyenne de 110 Mo/s. en lecture. Au cours de différents tests, nous avons lancé la lecture de plusieurs vidéos depuis notre Raspberry RAID vers un, puis deux clients pendant qu'un troisième écoutait de la musique. Aucun problème particulier à signaler, mais reconnaissons que nous n'avons pas non plus diffusé de vidéos 4K.
Dans les faits, le Raspberry RAID est une machine qui tourne plutôt bien dès lors que l'on souhaite accéder - à un ou deux - aux données qui sont stockées sur ses disques. En revanche, toutes les phases de copie de fichiers ou d'envoi de données sur le Raspberry RAID sont bien plus laborieuses. Nous avons observé les mêmes limitations dans le cas d'une utilisation « base de données » : l'accès à nos fichiers de travail se fait sans difficulté, la synchronisation d'un vaste dossier plein de textes et autres comptes-rendus est moins agréable.

AllNet.China Raspberry RAID : l'avis de Clubic
Sommes nous prêts à remplacer notre NAS Synology par un Raspberry RAID conçu autour de la solution conçue et commercialisée par AllNet.China ? La réponse est actuellement sans appel : c'est non. Si les performances en lecture en font une machine tout à fait convaincante, notre NAS n'est pas qu'une station multimédia destinée à héberger photos souvenirs et films de vacances. Nous avons diverses image-disques régulièrement mises à jour et de nombreux documents de travail que nous synchronisons avec plusieurs utilisateurs. Là, les performances sont trop faibles pour un usage quotidien, intensif.Reste que compte tenu de l'espace occupé par le Raspberry RAID, c'est une solution à nulle autre pareil. Nous en avons vu passer des NAS et même les plus riquiquis ne peuvent rivaliser avec cette solution à base de « chinoiserie » en provenance d'AllNet.China. Nous avons abouti à un NAS remarquablement discret et compact et, grâce à la gratuité d'OpenMediaVault, la facture totale reste mesurée. Hélas, le montage et la configuration ne sont pas de tout repos du fait de bugs inacceptables et les problèmes d'alimentation - en utilisant pourtant la brique recommandée par AllNet.China - nous incitent à une certaine prudence. En attendant l'arrivée d'une version 2 expurgée de ces défauts « de jeunesse », le principe reste lui, remarquablement séduisant. Avis aux bidouilleurs.