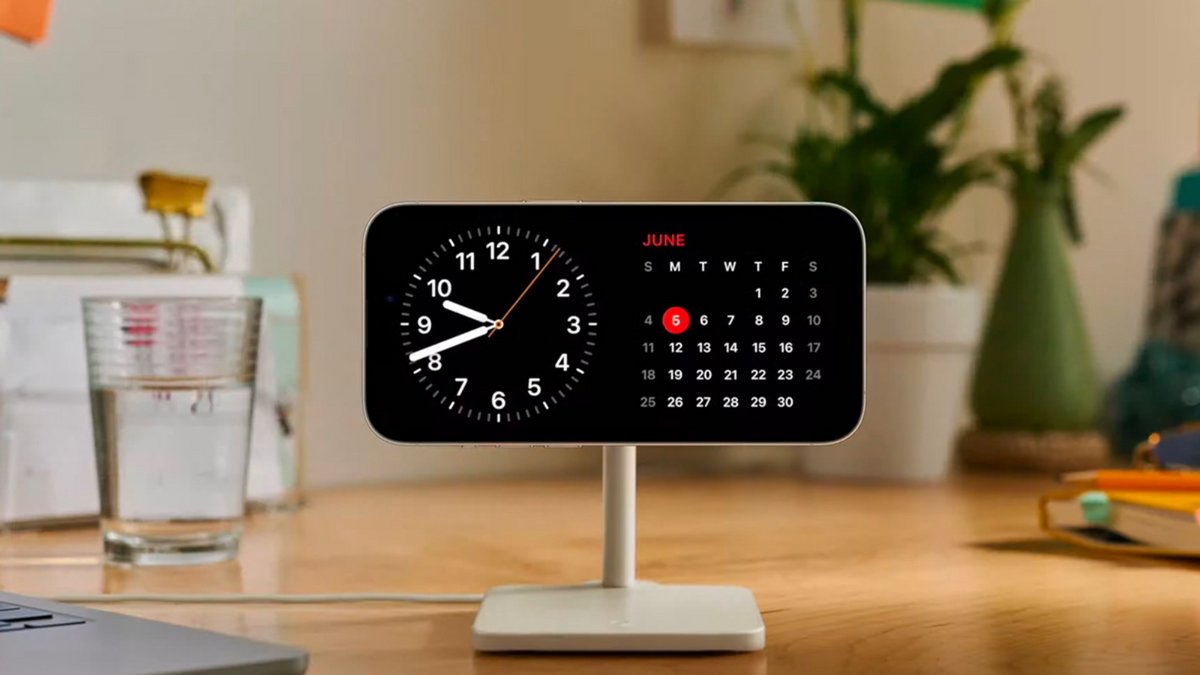
Avec iOS 17, Apple transforme votre iPhone en charge en radio-réveil. Le mode StandBy affiche désormais de nombreuses informations sur l'écran de votre smartphone. Découvrez comment l'activer et le configurer avec notre guide ci-dessous.
Qu'est-ce que StandBy, le nouveau mode d'affichage de l'iPhone ?
StandBy, ou « En veille » en bon français, est l'une des nouveautés les plus importantes d'iOS 17. La mise à jour majeure du système d'exploitation de l'iPhone, disponible depuis le 18 septembre 2023, propose un nouveau mode qui permet d'utiliser l'écran du smartphone, même s'il est en charge.
Le principe est d'utiliser l'affichage de l'iPhone lorsqu'il est placé en mode horizontal sur un support de charge. Jusqu'à aujourd'hui, l'écran du smartphone était désespérément éteint lors du rechargement de la batterie jusqu'à ce que vous le touchiez pour l'utiliser. StandBy vient vous apporter des informations utiles, lorsque vous êtes au bureau, en train de cuisiner ou au saut du lit, avec différents widgets affichés en permanence sur l'écran.
Pour entrer dans le mode StandBy, il suffit de poser votre iPhone sur un support de charge MagSafe, ou de le brancher à un câble Lightning ou USB-C. L'iPhone doit être positionné à l'horizontale, et de nombreux supports provenant d'accessoiristes tiers sont prévus à cet effet. Vous pouvez aussi le faire tenir en équilibre sur votre table de nuit ou votre bureau, mais l'on vous conseille un support qui garantira la stabilité de votre précieux.
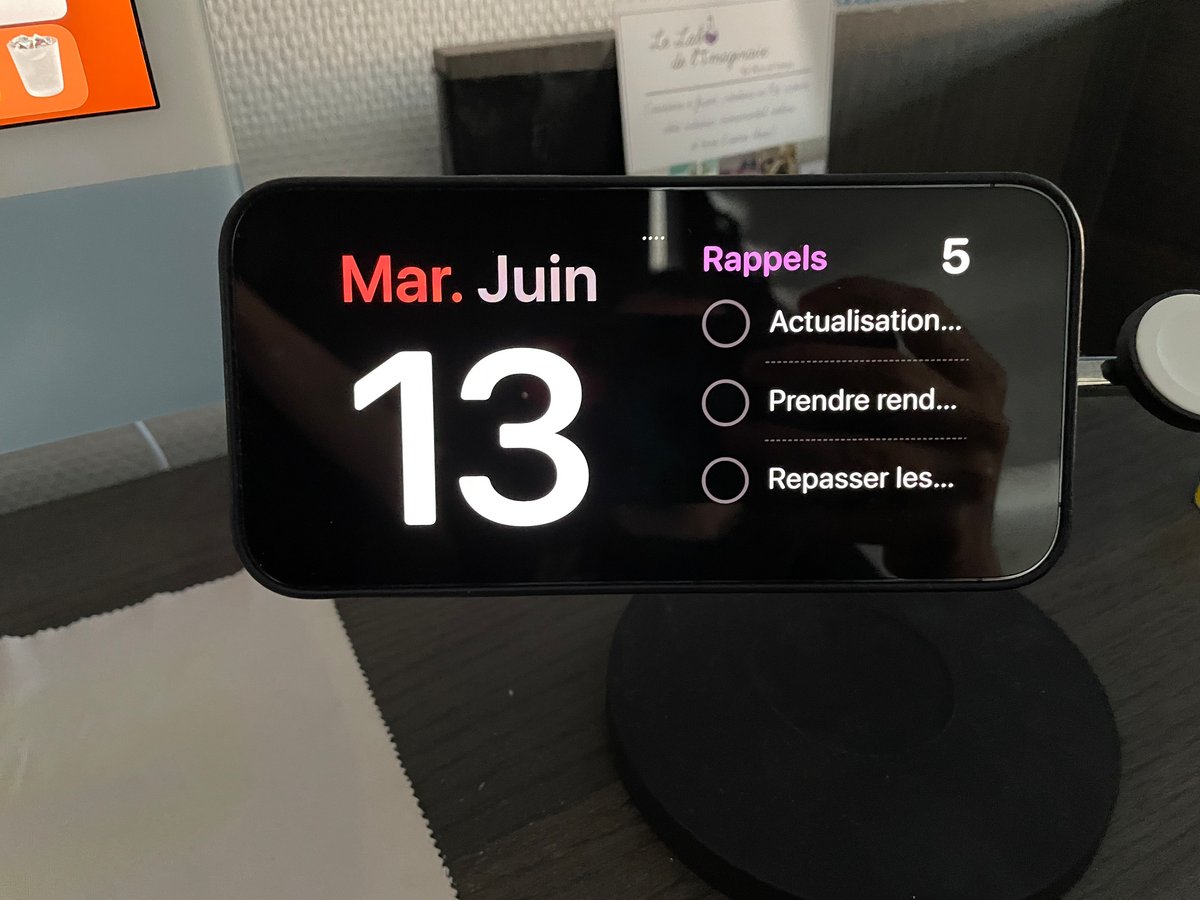
Comment activer StandBy sur votre iPhone ?
1. Rendez-vous dans les réglages de l'iPhone pour vérifier si « StandBy» est bien activé
StandBy est un mode activé par défaut lors de l'achat d'un nouvel iPhone sous iOS 17 ou après la mise à jour. Si jamais ce n'était pas le cas, il suffit de vous rendre dans l'application Réglages de votre téléphone. Ensuite, faites défiler la liste d'options proposées et cliquez sur la rubrique « En veille ». Puis, cochez l'option « En veille » pour activer l'option.
2. Personnalisez « StandBy» avec ces différentes options
Vous remarquerez une liste d'options disponibles pour personnaliser le fonctionnement de StandBy. Si vous possédez un iPhone 14 Pro ou un iPhone 15 Pro, vous profitez aujourd'hui de l'écran toujours allumé, qui vous affiche votre fond d'écran ou des widgets lorsque votre téléphone est en veille. Si votre iPhone récent n'est pas utilisé pendant longtemps, ou que vous portez une Apple Watch et que vous vous éloignez, l'iPhone peut éteindre l'écran de manière intelligente pour préserver la batterie. StandBy profite du même dispositif et peut s'éteindre « intelligemment » après une période calculée par iOS, pour éviter un affichage permanent, par exemple lorsque vous dormez ou que vous êtes absent.
Vous pourrez également activer ou non depuis cette page le Mode Nuit. StandBy peut en effet utiliser le capteur de luminosité de l'iPhone pour passer l'affichage en rouge, ce qui sera utile si vous chargez votre téléphone la nuit et l'utilisez en tant que réveille-matin.
Les réglages de StandBy vous permettent enfin de gérer l'affichage des notifications lorsque votre iPhone est en charge et est passé dans ce mode. Vous pouvez activer ou non la réception des notifications, qui s'affichent en plein écran à la réception, pour éviter par exemple que les membres de votre foyer puissent voir vos derniers messages reçus.
Enfin, une option est présente pour afficher l'aperçu au toucher. Les notifications sont ainsi présentées de manière générale, et vous devrez tapoter l'écran pour en voir le contenu, comme le début d'un message ou l'objet d'un e-mail. Ce réglage est à activer si vous souhaitez maîtriser la confidentialité de vos informations personnelles lorsque votre iPhone est en charge dans une pièce visitée par plusieurs personnes (on pense notamment à un open-space).
Comment configurer StandBy sur iOS 17 ?
1. Choisissez votre écran préféré parmi ceux intégrés dans iOS 17
Aucun menu d'options n'est présent dans les réglages de StandBy. Apple a préféré une voie plus simple, et il faut entrer dans le mode en mettant en charge votre iPhone positionné à l'horizontale pour accéder aux options de personnalisation.
Le premier volet affiché par défaut vous présente l'horloge sur le côté gauche de l'écran, et la météo actuelle suivant votre position sur le côté droit. Ces deux widgets peuvent être remplacés par d'autres options proposées par Apple. Il suffit de les faire défiler du haut vers le bas, et inversement, pour découvrir les widgets vous présentant le cours de Bourse de votre valeur phare, vos anneaux d'activité, le jeu vidéo à découvrir sur l'App Store ou vos derniers rappels.
2. Personnalisez l'affichage des widgets
En restant appuyé sur un widget, vous pouvez personnaliser la liste proposée, en ajoutant ou en retirant des widgets. Si celui de la Bourse ne vous intéresse guère, supprimez-le avec le petit bouton « - » en haut à droite de chaque widget. Vous pouvez également activer ou désactiver la Rotation intelligente, une option qui vous présentera automatiquement les widgets de manière contextuelle, en fonction de l'heure ou de vos habitudes d'utilisation.
3. Explorez les vues plein écran de StandBy pour afficher vos photos ou l'horloge
Cette présentation n'est pas la seule disponible dans En veille. Balayez l'écran de droite à gauche pour découvrir les deux autres types de présentation proposés.
On peut citer le mode Photos, qui affiche les meilleurs clichés de votre iPhone, classés par types. On y retrouve par exemple les photos d'animaux, les villes visitées ou les photos notées comme favorites dans l'application Photos. Pour passer d'un classement à l'autre, il vous suffit de faire défiler l'écran de haut en bas, et inversement. En laissant votre doigt appuyé sur l'écran, vous pouvez réorganiser la liste des albums intelligents proposés par Apple, mais aussi choisir un album réalisé par vos soins pour n'afficher que les photos que vous aurez choisies au préalable. Pour ce faire, il vous faudra cliquer sur le bouton « + » en haut à gauche de l'écran.
Le dernier mode proposé par Apple est l'horloge, affichée en plein écran. Là encore, plusieurs styles sont proposés, d'une heure plus flashy et colorée à une horloge mondiale avec présentation des fuseaux horaires, en passant par un affichage tirant vers les bonnes vieilles horloges analogiques, il y en a pour tous les styles.
En restant appuyé sur l'écran, vous accédez à la liste des styles disponibles et pouvez en modifier l'ordre pour retrouver immédiatement lors de la mise en charge de l'iPhone votre horloge préférée.
Pour aller plus loin : retrouvez tous nos tutoriels et astuces iOS / iPhone et apprenez à tirer le meilleur parti du système d'exploitation mobile d'Apple.
