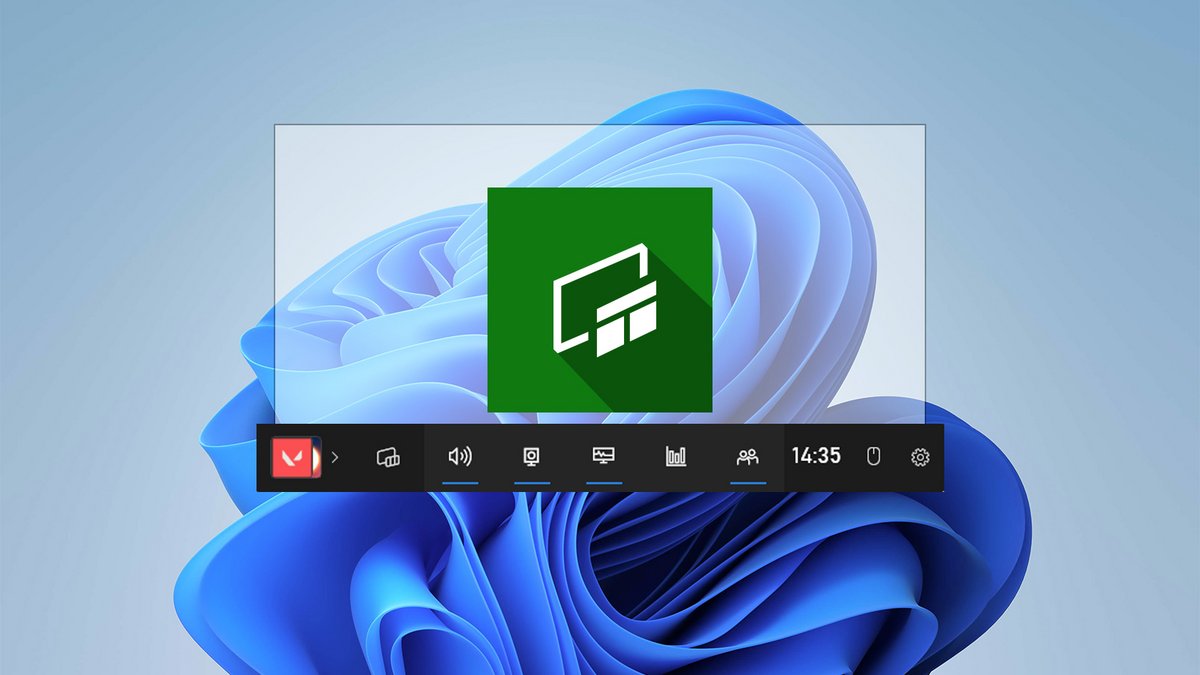
La Xbox Game Bar peut être une fonctionnalité intéressante lors de sessions gaming, mais la plupart du temps, il s'agit surtout d'un outil quelque peu encombrant, qui peut rapidement gêner au quotidien. D'où la nécessité, dans certains cas, de le désactiver. Encore faut-il savoir comment faire…

Installée automatiquement sur Windows, qu'il s'agisse de la version 10 ou 11, la Xbox Game Bar peut potentiellement affecter les performances de l'ordinateur dans le cadre d'activités particulièrement demandeuses en énergie, comme le gaming ou le montage vidéo. Ainsi, il peut arriver que sa désactivation soit bénéfique pour l'expérience globale de l'utilisateur. Mais comment faire pour désactiver la Xbox Game Bar de Windows 10 ou 11 ?
Qu'est-ce que la Xbox Game Bar ?
La Xbox Game Bar est un outil permettant d'accéder à une variété de fonctionnalités principalement utilisables lors d'une partie sur un jeu. Elle est surtout employée pour effectuer des captures d'écran, des captures vidéo d'extraits de jeu sous Windows. Elle permet cependant d'autres fonctions. En associant un compte Spotify, il est possible d'écouter de la musique en pleine partie, par exemple.
La Xbox Game Bar permet par ailleurs d'accéder aux informations de performances de l'ordinateur (nombre d'images par seconde, etc.), aux succès Xbox, ou encore à toutes les fonctions sociales de Xbox (Xbox Chat & Social). Il s'agit donc d'un outil dispensable si l'on ne joue que très rarement à des jeux vidéo sur son PC.
Pourquoi vouloir désactiver la Xbox Game Bar ?
Puisque la Xbox Game Bar agit en arrière-plan la plupart du temps, elle peut avoir un impact sur les performances de l'ordinateur, précisément lorsque celui-ci effectue des tâches particulièrement intenses (gaming, montage vidéo…). Dans ce cas, désactiver la Xbox Game Bar peut aider la performance globale de l'appareil. D'autre part, si l'on ne joue jamais à des jeux vidéo, désactiver la Xbox Game Bar sera quoi qu'il en soit bénéfique, puisque son intérêt sera alors rendu nul.
Comment désactiver la Xbox Game Bar dans Windows 11 ?
1. Accéder aux paramètres Windows
Avant toute chose, il est nécessaire d'accéder aux paramètres Windows. Pour ce faire, il suffit de cliquer sur le menu Démarrer, puis de choisir l'option « Paramètres ».
2. Entrer dans le menu Xbox Game Bar
Une fois dans les paramètres, l'utilisateur peut modifier les options de la Barre de jeu Xbox en cliquant d'abord sur « Jeux » dans le menu accessible à gauche de l'écran, puis sur « Xbox Game Bar ».
3. Désactiver Xbox Game Bar
La première option affichée est la bonne : il suffit de décocher l'option « Ouvrir Xbox Game Bar à l'aide de cette touche sur une manette » pour désactiver la Xbox Game Bar. Attention cependant, elle peut toujours fonctionner en arrière-plan. Il sera donc nécessaire de suivre plusieurs étapes supplémentaires pour vous assurer que ce n'est pas le cas.
4. S'assurer que la Xbox Game Bar ne s'exécute pas en arrière-plan
Si l'on a désactivé le lancement de la Xbox Game Bar avec la pression d'un bouton de la manette, cela ne signifie pas que l'on a empêché l'outil de fonctionner en arrière-plan. Pour ce faire, il faut accéder aux Paramètres, puis à Applications, et enfin à Applications installées. Cette fenêtre affiche toutes les applications installées dans l'appareil. Ici, il faut ensuite chercher « Xbox Game Bar », puis cliquer sur les trois petits points verticaux situés à droite de son nom, et finalement choisir « Options avancées ».
Ensuite, dans « Autorisations d'applications en arrière-plan », il suffit de choisir « Jamais » afin d'empêcher la Xbox Game Bar de se lancer sans que l'utilisateur ne soit au courant. Cela permettra de désactiver complètement l'application. Il est important de noter qu'il n'est pas possible de supprimer définitivement l'application ou de la désinstaller de Windows, la Xbox Game Bar étant intégrée nativement au système d'exploitation. Cette méthode est donc la plus simple pour supprimer tous les potentiels effets de l'application, sans la désinstaller.
Comment désactiver la Xbox Game Bar dans Windows 10 ?
Dans Windows 10, la manipulation est un peu plus simple. Il suffit d'abord de vous rendre dans Paramètres, puis dans Jeux, et enfin de désactiver l'option « Enregistrer des clips de jeux, des captures d'écran et des diffusions à l'aide de la barre de jeux ».
Nous vous conseillons également de décocher les cases « Ouvrir la barre de jeux à l'aide de ce bouton sur un contrôleur » et « Afficher la barre de jeux lorsque je joue en plein écran à des jeux vérifiés par Microsoft ». Ces manipulations vous permettront de supprimer l'accès à la Xbox Game Bar par une manette ou le raccourci « Windows + G ».
Pour aller plus loin : retrouvez tous nos tutoriels et astuces Windows et apprenez à tirer le meilleur parti de votre système d'exploitation Microsoft.
