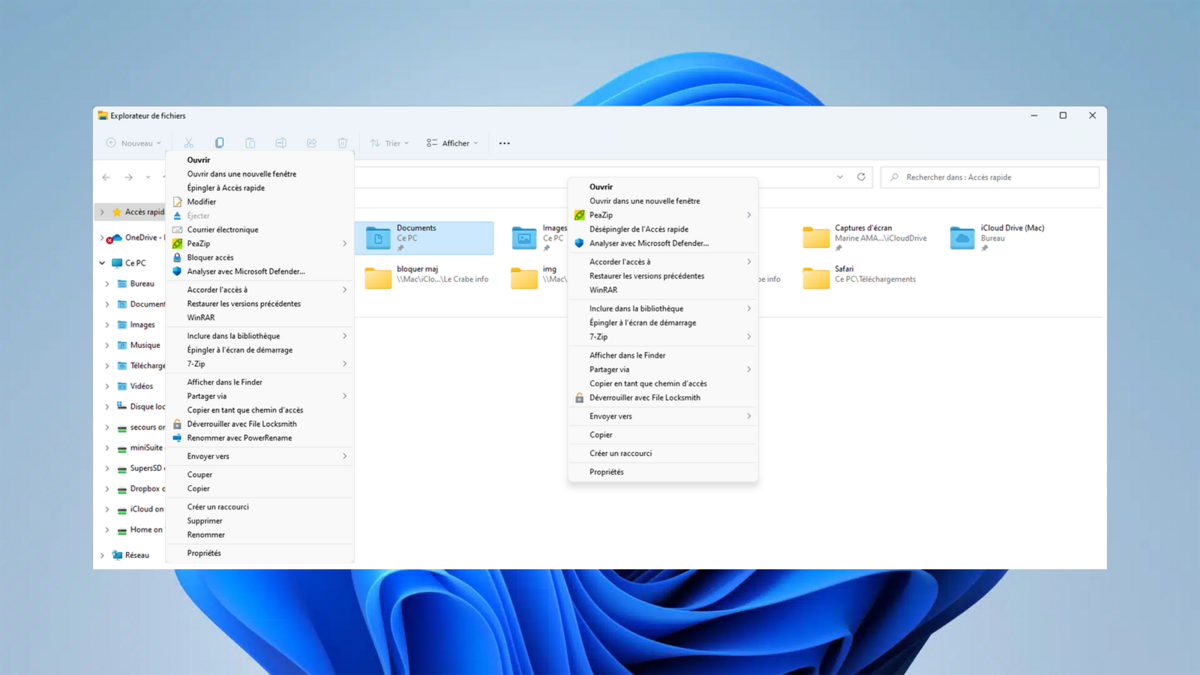
Le menu contextuel de Windows 11… Le clic droit qui fait parler ! D’apparence plus moderne, certes, mais il est loin de faire l’unanimité. Celui de Windows 10 n’est pas exempt de défaut et gagnerait également à disposer de plus d’options. Si vous souhaitez le personnaliser, vous êtes au bon endroit !
Vous avez beau chercher les Paramètres, vous ne trouverez rien de probant. La seule manière de changer le menu contextuel de Windows est de modifier l’Éditeur du Registre. Autrement dit, ce n’est pas à la portée de tous de mettre les mains dans le cambouis et cette méthode supporte très mal les erreurs.
Dans ce guide, vous apprendrez à ajouter vos propres options au menu contextuel de Windows 10 et 11 grâce à une application gratuite.
Attention : cela touche à la personnalisation de Windows et va modifier à votre place l’Éditeur du Registre. Il est préférable de commencer par créer un point de restauration, ceci est une précaution.
Ajouter vos propres options au menu contextuel de Windows
1. Préparez Context Menu Tuner
Téléchargez “Context Menu Tuner”.
Ensuite, décompressez le dossier “cmt.zip” que vous venez de télécharger avec le clic droit “Extraire tout”.
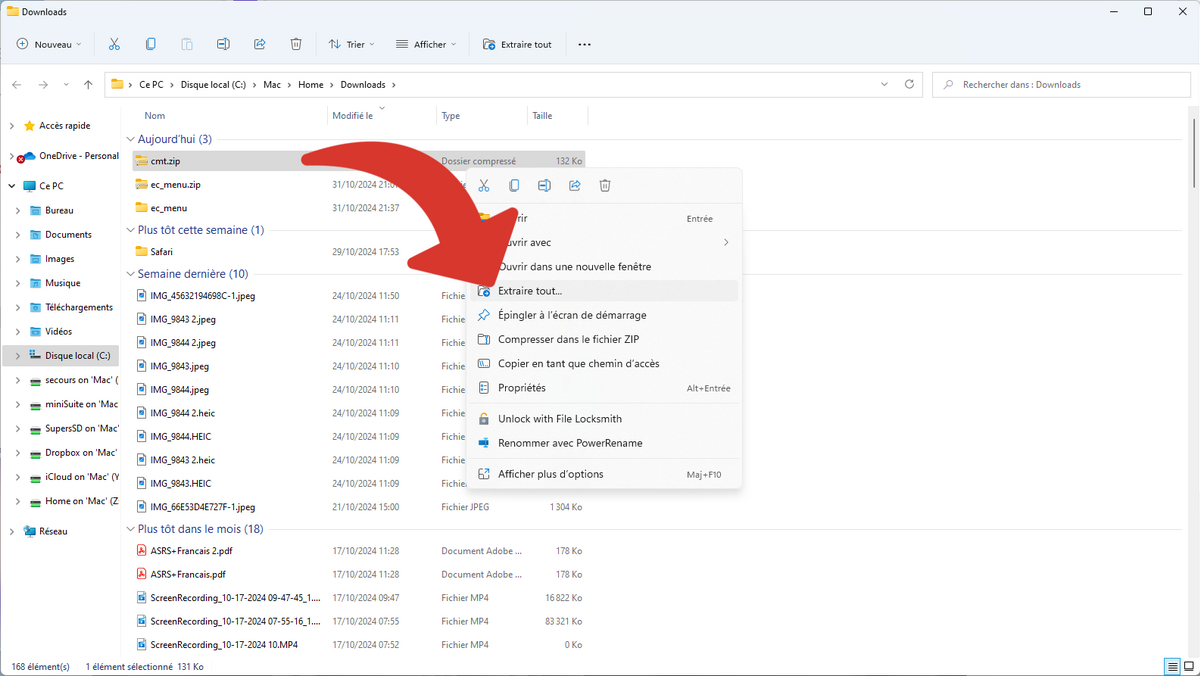
2. Ouvrez-le
Une fois le dossier cmt.zip décompressé, restez dans le dossier “cmt" qui vient de s’ouvrir (sinon, ouvrez-le).
Double-cliquez sur “ContextMenuTuner.exe”.
Confirmez l’ouverture et donnez les autorisations de modifications avec “Oui”.
Acceptez les conditions d’utilisation avec “I AGREE”.
3. Ajoutez des options
Sur la gauche, sélectionnez une commande à ajouter à au clic droit.
Sur la droite, sélectionnez sur quel menu contextuel il doit s’afficher, à quel moment.
Au milieu, cliquez sur “Add”, puis “Add to selected item”.
Cliquez sur cet ajout et constatez en bas les options supplémentaires à votre disposition.
4. Retirez des options
Vous avez ajouté une action par erreur ou dans le mauvais ordre ?
Cliquez sur une action ajoutée via cet outil, à droite, puis cliquez sur “Remove”, au milieu.
5. Constatez ces nouvelles options
Malheureusement, dans Windows 11 ces options ne sont visibles dans le menu contextuel qu’après avoir cliqué sur ”Afficher plus d’options”.
Context Menu Tuner est surement l’outil le plus simple à utiliser pour ajouter vos propres options au menu contextuel de Windows 10 ou 11. Sachez qu’il n’est pas le seul, on peut citer Easy Context Menu. Parmi les outils gratuits d’optimisation de Windows, on note Winaero Tweaker, du même éditeur que Context Menu Tuner. Il permet d’avoir le menu contextuel de Windows 10 par défaut et ainsi éviter d’aller dans “Afficher plus d’options” pour accéder au clic droit personnalisé.
- Très grande diversité des outils de personnalisation
- Prise en main intuitive
- Propose le repositionnement latéral de la barre des tâches (instable)
Pour aller plus loin : retrouvez tous nos tutoriels et astuces Windows et apprenez à tirer le meilleur parti de votre système d'exploitation Microsoft.
