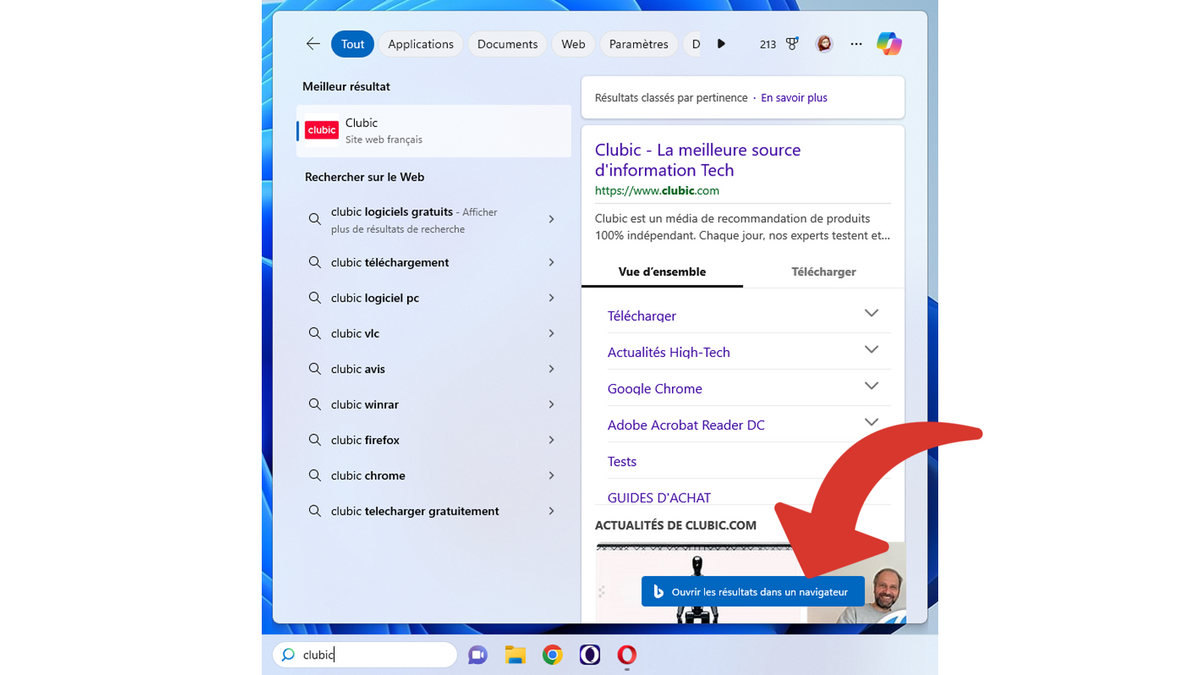
La recherche Windows ne se contente pas de consulter des documents, des fichiers ou encore des applications sur votre PC. Elle permet également d'entamer une navigation sur Internet. Par défaut, la recherche Windows utilise Bing. Vous ne voulez plus l'utiliser ? Lisez la suite !
Dans ce guide, nous vous expliquons comment définir un autre moteur de recherche par défaut que Bing pour Windows.
Définir un autre moteur de Bing par défaut dans Windows
1. Téléchargez MS Edge Redirect
Commencez par télécharger l’outil MS Edge Redirect.
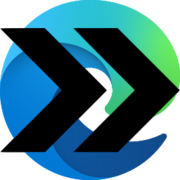
- Redirige avec succès les liens dans le navigateur par défaut
- Pas de configuration manuelle requise
- Discret et stable
2. Commencez l’installation de MS Edge Redirect
Une fois que vous avez téléchargé cet outil, vous allez devoir l'installer.
Retrouvez-le dans l’Explorateur de fichiers, par défaut, il se situe dans le dossier “Téléchargements”. Double-cliquez sur “msedgeredirect-windows-0.7.5.3-42466.exe”. Les chiffres étant la version de l’outil, ils peuvent être différents chez vous.
Sélectionnez “I accept this license” pour accepter les conditions d’utilisation.
Validez avec “Next”.
Choisissez le mode “Active Mode - RECOMMENDED”.
Continuez en cliquant sur “Next”.
Donnez l’autorisation à l’outil d’apporter des modifications avec “Oui”.
3. Configurez l’outil et terminez l’installation
Dans “Active Mode Options”, tout en haut, assurez-vous que “Edge Stable” est bien coché.
Ensuite, cela se passe dans la section “Additional Redirections”.
Cochez “Bing Search”.
Cliquez sur la liste déroulante et choisissez le moteur de recherche de votre choix.
Confirmez en cliquant sur “Install”.
Laissez coché “Create Start Menu Shortcuts” si vous souhaitez créer un raccourci dans le menu démarré.
Finalisez l’installation en cliquant sur “Finish”.
Il se peut que vous soyez obligé de redémarrer votre PC afin que les modifications soient prises en compte.
Cet outil ne change pas le moteur de recherche par défaut de votre navigateur. Il change uniquement le moteur de recherche utilisé pour la recherche Windows. Par contre, avant d’ouvrir le navigateur, c'est toujours indiqué Bing.
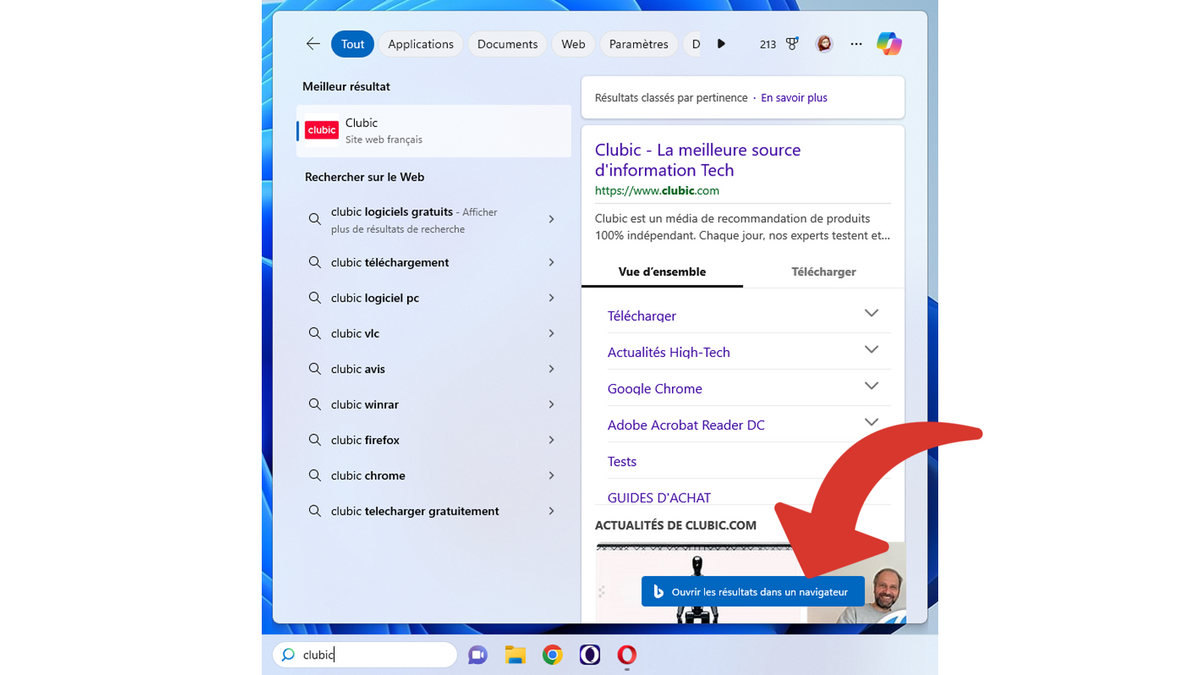
Sachez qu'il était également possible de changer le moteur de recherche par défaut de Microsoft Edge, sans avoir besoin de passer par la recherche Windows. Si vous préférez changer de navigateur privilégié, rendez-vous les Paramètres des applications par défaut de Windows. Il peut être plus agréable d’ouvrir votre navigateur et de consulter ses propres réglages. Ainsi, vous pouvez définir Google Chrome, comme navigateur par défaut ou encore Opéra. Chaque navigateur peut avoir un moteur de recherche différent.
Pour aller plus loin : retrouvez tous nos tutoriels et astuces Windows pour apprendre à tirer le meilleur parti de votre système d'exploitation Microsoft.
