
Que ce soit à cause de performances moyennes ou pour vérifier s'il serait temps de remettre de la pâte thermique, vous avez besoin de connaître la température de votre processeur ? Si Windows 11 ne le permet pas directement, cela ne reste heureusement pas trop compliqué.
Si Microsoft a fait des progrès concernant l'affichage aisé de nombreuses informations concernant son PC (Informations système, Gestionnaire des tâches, Paramètres…), Windows 11 est toujours incapable d'afficher directement la température du processeur (CPU). Il faudra donc passer par une solution tierce. Il existe divers logiciels capables de délivrer cette information, mais pour ce tutoriel, nous avons retenu le tout simple, portable et gratuit Core Temp.
Comment vérifier la température du processeur dans Windows 11
1. Télécharger Core Temp
Commençons donc par télécharger Core Temp. Pour cela, direction la page de téléchargement de Core Temps sur Clubic.
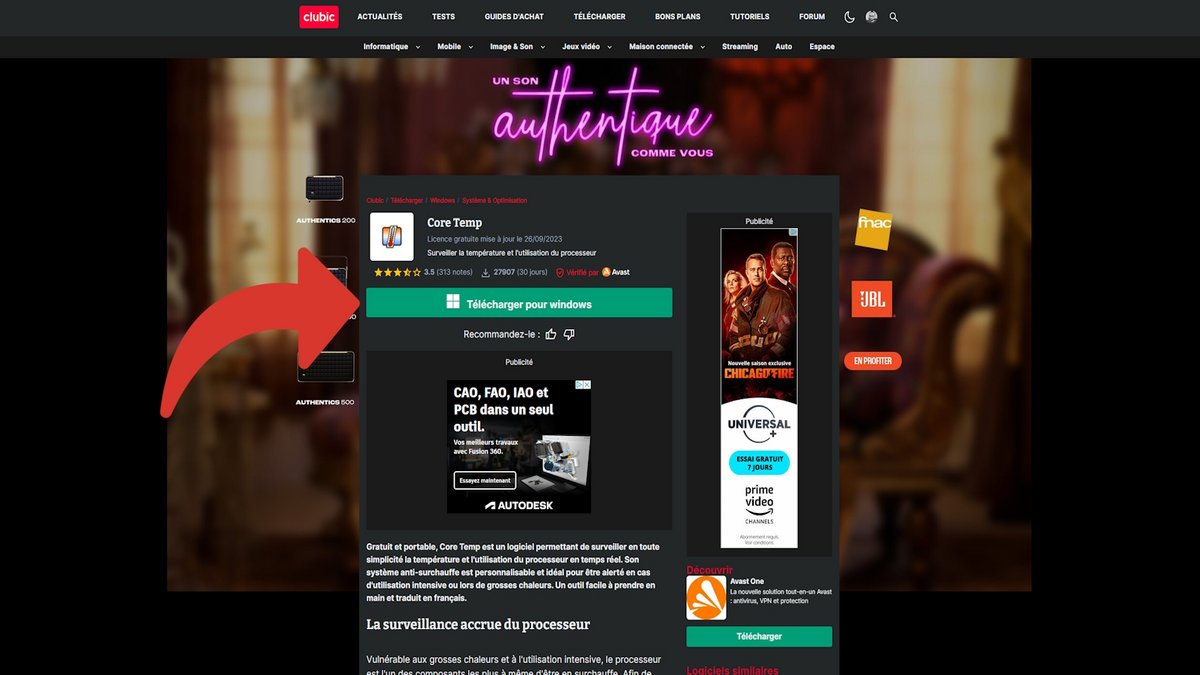
2. Installer Core Temp
Lancez l'exécutable téléchargé. Suivez les étapes d'installation en cliquant sur « Next » à plusieurs reprises et en acceptant la Licence Agreement.
Vous pouvez également choisir le dossier où installer Core Temp avec le bouton « Browse ».
Enfin, il est possible de cocher ou de décocher quelques options avant de valider l'installation : création d'une icône sur le bureau (et celles de jeux…), langues supplémentaires et gestion à distance. Puis, cliquez sur « Install ».
3. Lancez Core Temp et observez la température de votre processeur
Ne reste plus qu'à lancer Core Temp. La température actuelle ainsi que minimum et maximum s'y affichent tout en bas. Le logiciel montre également diverses données comme la charge et la fréquence de chaque cœur, et propose plusieurs options et fonctionnalités pour les utilisateurs avancés.
Voilà, vous pouvez désormais connaître en quelques secondes la température de votre processeur ! Et il serait d'ailleurs temps de revoir la dissipation thermique de celui de votre serviteur… 64 °C semble assez élevé pour un PC inactif.
- Refonte graphique de l'interface réussie
- Snap amélioré
- Groupes d'ancrage efficaces
Pour aller plus loin : retrouvez tous nos tutoriels et astuces Windows et apprenez à tirer le meilleur parti de votre système d'exploitation Microsoft.

