
Vous souhaitez numériser rapidement un document sur votre Mac, mais vous n’avez pas de scanner à disposition ? Aucun souci si vous avez un iPhone à portée de main ! Grâce à Appareil photo Continuité, une sous-fonction de Continuité, votre Mac va pouvoir utiliser la caméra de votre iPhone pour numériser des documents en un clin d’œil.
Continuité, ou Continuity en anglais, permet une symbiose grandissante entre vos différents appareils Apple. Vous utilisez certainement cette fonctionnalité sans le savoir si vous répondez à vos SMS ou vos appels sur le Mac.
Nous commencerons par faire le point sur les applications et les appareils Apple compatibles. Ensuite, nous vous expliquerons comment numériser des documents sur un Mac avec la caméra de l’iPhone ou de l'iPad grâce à Continuité.
Applications et appareils compatibles
Pouvoir numériser des documents ou prendre une photo sur un Mac en utilisant la caméra de l’iPhone grâce à Continuité n’est pas totalement nouveau, puisque cette fonctionnalité est disponible depuis septembre 2018.
Tous les iPhone, iPad et iPod touch sous iOS 12 sont compatibles. Concernant les Mac, c’est un peu plus complexe, car avoir macOS Mojave 10.14 ne suffit pas. Il faut au minimum un :
- MacBook de 2015
- MacBook Pro de 2012
- MacBook Air de 2012
- Mac mini de 2012
- iMac de 2012
- iMac Pro
- Mac Pro de 2013
- Mac Studio
Vous pourrez insérer un document scanné avec votre iPhone directement sur votre Mac avec ces applications Apple :
- Finder (le Bureau également)
- Messages
- Notes
- TextEdit
- Pages 7.2
- Keynote 8.2
- Numbers 5.2
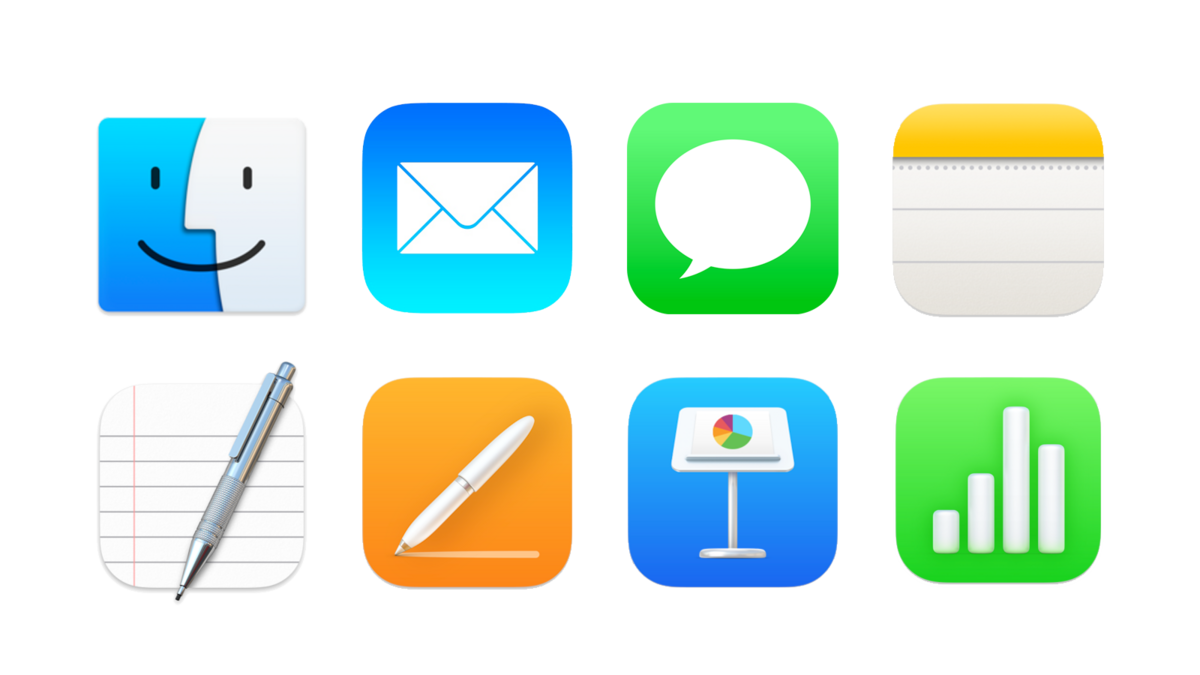
Vos deux appareils doivent être connectés au même identifiant iCloud, et vous devez veiller à avoir le Wi-Fi et le Bluetooth activés.
Numériser des documents sur un Mac avec la caméra de l’iPhone grâce à Continuité
1. Ouvrez une application compatible
La première étape consiste à ouvrir une application compatible. Ouvrez le Finder, puis allez dans le dossier Applications. Pour l’exemple, nous allons ouvrir Notes, mais le fonctionnement est le même pour toutes les autres applications citées plus haut.
2. Choisissez l’emplacement
Visualisez l’endroit où vous souhaitez insérer le document. Si vous êtes dans le Finder, veillez à ne pas être dans le dossier Applications ni à sélectionner un élément.
Faites un clic droit, choisissez « Insérer depuis l’iPhone », puis « Scanner des documents ». Selon l’application que vous utilisez, le terme peut varier entre « Insérer » ou « Importer ». De plus, si vous avez plusieurs appareils, vous serez libre de choisir lequel utiliser.
Dans cet exemple, nous voyons qu’il détecte à la fois l’iPhone et l’iPad. Nous avons choisi d’utiliser l’iPhone nommé « Marine🐕🦺 ». L’application sur Mac vous invite à utiliser votre iPhone.
3. Scannez avec l’iPhone
Pendant que votre Mac vous indique de numériser un document depuis votre iPhone, l'écran de celui-ci s’allume directement, prêt à numériser. Même si l’iPhone était verrouillé.
Avec l’appareil photo, visez votre document. Les bords devraient être automatiquement détectés, et la photo se prendra. Si ce n’est pas le cas, appuyez sur l’obstruateur, le bouton au milieu et en bas de l’écran, celui-là même que vous utilisez pour prendre une photo.
Vous pouvez en prendre plusieurs.
4. Apportez des retouches au document scanné
Après avoir pris au moins une photo, vous pouvez la consulter et la modifier.
Appuyez sur l’aperçu, en bas à gauche.
En bas de l’écran, vous pouvez recadrer votre document, ajouter un filtre, le retourner ou le supprimer si cela ne vous convient pas. Faites glisser, sur les côtés pour passer d’une image à une autre et conserver uniquement celles que vous souhaitez.
Quand vous avez terminé, appuyez sur « OK », en haut à gauche.
5. Envoyez le document numérisé au Mac
Maintenant que le document est numérisé correctement, il est prêt à être envoyé sur le Mac. Appuyez sur « Enregistrer », en bas à droite.
6. Constatez le résultat
Revenez sur votre Mac, et vous verrez le ou les documents que vous avez numérisés avec votre iPhone grâce à Appareil photo Continuité.
Numériser des documents sur un Mac avec la caméra de l’iPhone grâce à Continuité est une fonction pratique. Elle se distingue d'une autre sous-fonctionnalité d'Apple, qui permet également d’utiliser l’appareil photo de votre iPhone comme webcam pour votre Mac. Bien que les deux utilisent Appareil photo Continuité, elles ne servent pas le même but et n'ont pas les mêmes prérequis. Il faudra notamment une version plus récente d'iOS et de macOS.
Pour aller plus loin : retrouvez tous nos tutoriels et astuces macOS et apprenez à tirer le meilleur parti de votre système d'exploitation Apple. Vous pouvez aussi lire nos tutoriels iPhone / iOS.
