
Maintes fois modifiées et améliorées au fil des mises à jour du système, les notifications de Windows 11 sont aujourd'hui tout à fait utilisables et, surtout, personnalisables. Dans ce tutoriel, on vous explique ce que vous pouvez faire et comment le faire !
Désormais notifiées via une icône de cloche tout en bas à droite de la barre des tâches, les notifications de Windows 11 (message reçu, téléchargement, alerte…) sont regroupées dans un encart dédié. Mais sans paramétrage de votre part, par défaut n'importe quelle application peut afficher du contenu pas toujours désiré dans ce centre de notifications ou via des bannières peu discrètes. Heureusement, différentes options existent pour affiner le comportement de ces notifications. On vous explique tout !
Comment personnaliser les paramètres de notification sous Windows 11
1. Accéder aux paramètres des notifications
Plusieurs méthodes existent pour se rendre dans les paramètres des notifications. Depuis les paramètres, rubrique "Système", ou depuis une recherche dans le menu démarrer par exemple. Mais le plus simple reste de passer par la barre des tâches. Il suffit d'effectuer un clic droit sur l'horloge ou l'icône en forme de cloche tout en bas à droite. Dans le menu contextuel qui s'ouvre, cliquez sur" Paramètres des notifications".
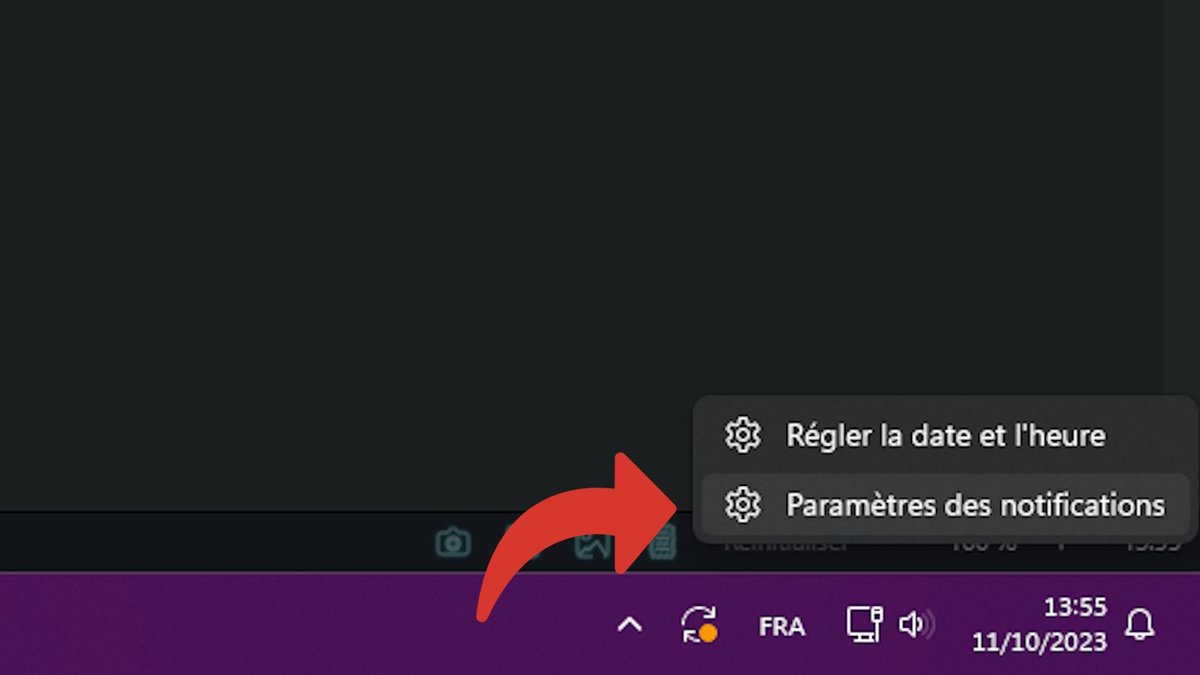
2. Paramétrer les notifications par application
Dans ce menu, avant d'en explorer les sous-menus, vous remarquerez en bas la liste des applications qui ont l'autorisation ou non d'envoyer des notifications. Une coche permet simplement de choisir cela, tandis que cliquer sur la ligne d'une application affiche davantage d'options.
Dans cet exemple, nous avons ouvert les options de notifications de WhatsApp. À vous de choisir la manière dont les notifications s'affichent (via une bannière ou juste dans le centre de notifications), leur niveau de priorité, si elles génèrent ou non un son ou encore si elles peuvent afficher leur contenu sur l'écran de verrouillage. C'est aussi ici que vous pouvez décider si elles s'affichent même lorsque le mode ne pas déranger est activé. Nous allons parler de ce dernier dans un instant.
3. Paramétrer les notifications plus globalement
De retour dans le menu dédié à toutes les notifications, cinq sous-menus sont proposés. Le premier permet directement de totalement désactiver le système de notifications. Cliquer sur cette ligne ouvre trois options supplémentaires plus fines pour gérer le son et l'affichage sur l'écran de verrouillage.
Envie d'activer le mode Ne pas déranger ? Vous pouvez le faire depuis la petite icône de cloche qui dort dans le centre de notifications, ou bien depuis ici dans les options. Ce mode permet notamment de ne pas afficher les bannières des notifications (qui sont cependant présentes dans le centre de notifications) pour ne pas être dérangé.
Il peut cependant être plus pratique de le laisser faire. Dans la troisième sous-menu du menu Notifications, vous pouvez donc activer automatiquement le mode Ne pas déranger selon des plages horaires, lorsqu'un jeu ou une application en plein écran sont lancés, si votre écran est dupliqué ou encore durant la première heure après une mise à jour des fonctionnalités de Windows.
L'avant dernier sous-menu, "Définir les notifications par priorité" ouvre un menu dédié et non juste un encart comme les autres. C'est ici que vous pourrez gérer le comportement des appels entrants, des rappels et des applications que vous voulez voir ou non lorsque le mode Ne pas déranger est activé.
Enfin, le dernier sous-menu s'intéresse au système de Concentration. Celui-ci permet comme son nom l'indique de se concentrer sur sa productivité durant la période de son choix en limitant les nuisances. Après avoir défini une durée, ainsi que des paramètres (affichage ou non du mode Ne pas déranger, des badges et flashs sur les applications de la barre des tâches et d'un éventuel minuteur dans l'application Horloge), il suffit de cliquer sur "Démarrer la session de concentration".
Et voilà ! Désormais vous ne devriez recevoir que les notifications de Windows 11 dont vous avez besoin, sous la forme qui vous convient et uniquement aux moments opportuns !
Pour aller plus loin : retrouvez tous nos tutoriels et astuces Windows et apprenez à tirer le meilleur parti de votre système d'exploitation Microsoft.
