
Vous désirez installer Windows 11 23H2 sur un PC non compatible ? Alors, vous êtes au bon endroit.
En passant de Windows 10 à Windows 11, Microsoft a relevé les spécifications techniques requises pour installer le système d'exploitation sur un ordinateur. La mise à jour Windows 11 23H2, sans doute la dernière version majeure de cette génération avant l'arrivée de Windows 12, n'est officiellement pas supportée par un important parc de machines. Mais sachez qu'il est possible de forcer une mise à niveau vers Windows 11 23H2 lorsque votre matériel est déclaré non compatible par Microsoft, nous vous expliquons la procédure à suivre dans cet article.
Comment savoir si mon PC est compatible Windows 11 23H2 ?
Vous ne savez pas si vous pouvez installer Windows 11 23H2 sur votre appareil ? La première chose à faire est de vérifier si votre ordinateur respecte la configuration minimale requise pour Windows 11 23H2 communiquée par Microsoft.
Si votre PC correspond aux spécifications exigées, alors rendez-vous tout simplement dans Windows Update pour télécharger et installer la mise à jour lorsque celle-ci est déployée. Si votre machine est annoncée non compatible, vous devez peut-être activer le démarrage sécurisé ou la puce TPM 2.0 de l'ordinateur dans les paramètres du BIOS, qui sont parfois éteints par défaut alors qu'indispensables pour que le PC soit considéré comme compatible avec Windows 11 23H2.
Si votre ordinateur ne prend pas en charge Windows 11 23H2 selon les prérequis de Microsoft, alors vous devez recourir à une méthode un peu moins pratique que Windows Update pour bénéficier de la mise à jour, parmi les solutions que nous vous proposons ci-dessous.
Quels sont les risques d'installer Windows 11 23H2 sur un PC non compatible ?
« L’installation de Windows 11 sur un appareil qui ne répond pas à la configuration minimale requise de Windows 11 n’est pas recommandée. Si vous choisissez d’installer Windows 11 sur un matériel non éligible, vous devez vous sentir à l’aise en supposant le risque de problèmes de compatibilité », prévient Microsoft.
« Les appareils qui ne respectent pas les exigences système ne seront plus garantis de recevoir les mises à jour, y compris, mais sans s’y limiter, les mises à jour de sécurité », ajoute l'éditeur, qui précise aussi que « les dommages causés à votre PC en raison d’un manque de compatibilité ne sont pas couverts par la garantie du fabricant ».
Il s'agit avant tout pour la firme américaine de se protéger contre d'éventuels problèmes que pourraient rencontrer les utilisateurs. Microsoft a documenté des risques accrus de pertes de données, de crashs et d'écrans bleu de la mort pour les appareils non compatibles.
Quand Windows 11 23H2 est installé sur un PC non compatible, Microsoft vous le rappelle constamment à l'aide d'un filigrane sur votre bureau et par le biais d'une notification dans les Paramètres.
Si l'installation de Windows 11 23H2 provoque de l'instabilité ou que vous rencontrez de nouveaux problèmes, vous pouvez revenir à une version antérieure en suivant cette manipulation : Démarrer > Paramètres > Système > Récupération > Retour en arrière. Attention, cette option n’est disponible que pendant 10 jours après la mise à niveau : les fichiers nécessaires à cette fonction sont ensuite supprimés pour libérer de l’espace disque sur le PC.
Installer Windows 11 23H2 sur un PC non compatible avec une ligne de commande
Cette technique est la plus récente à avoir été découverte et permet une installation plus rapide de Windows 11 23H2 sur un ordinateur non pris en charge.
- Commencez par créer une clé USB d’installation de Windows 11 23H2 à partir de l’outil création de média officiel de Microsoft. Une alternative si vous n'avez pas de clé USB disponible est de télécharger le fichier ISO de la version désirée sur le site de Microsoft, puis de le monter dans un lecteur virtuel via un double-clic dans l'explorateur de fichiers.
- Quelle que soit la méthode employée, vérifiez dans l'explorateur de fichiers quelle est la lettre de lecteur attribuée à votre média. Il va généralement s'agir de D:, E: ou F:.
- Ouvrez l'invite de commandes en effectuant le raccourci Win + R puis en tapant cmd dans le champ qui apparaît.
- Saisissez le nom du lecteur que vous venez de créer (D:, E: ou F:, selon votre cas) et appuyez sur Entrée.
- Maintenant que vous êtes dans le bon lecteur, saisissez la commande suivante : setup.exe /product server. Faites Entrée pour valider.
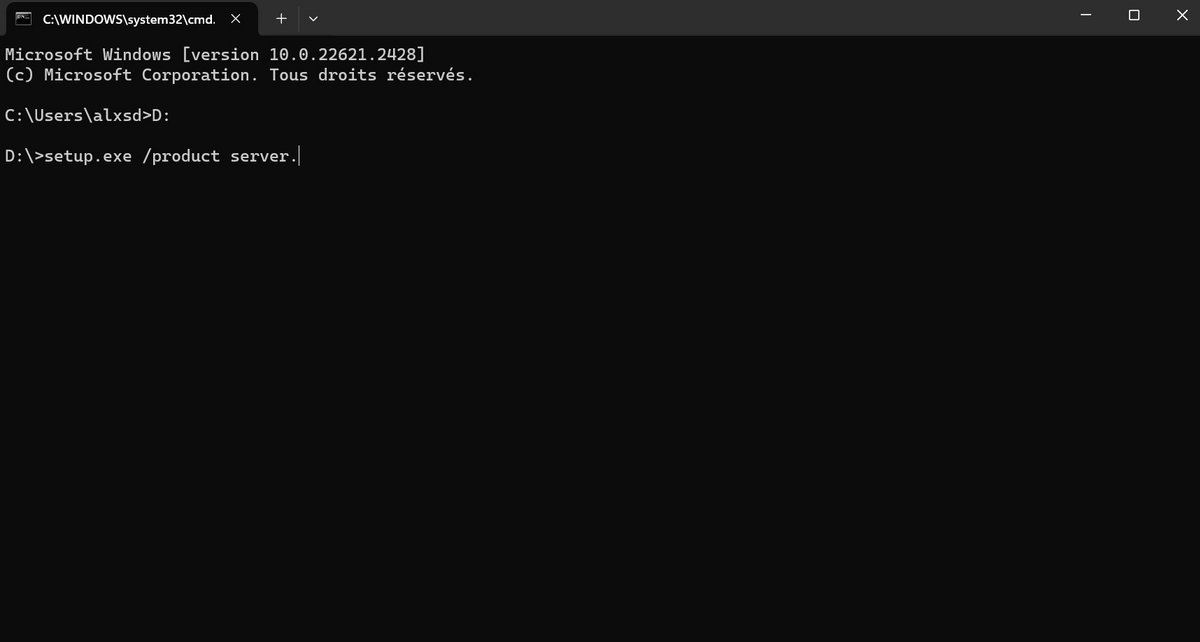
- Suivez les indications à l'écran pour procéder à l'installation de Windows 11 23H2, qui s'effectue sans aucune vérification de la compatibilité du matériel par le système.
- Le processus d'installation de Windows 11 23H2 s'exécute alors. Une fenêtre indiquant « Programme d'installation de Windows Server » s'ouvre, pas d'inquiétude, c'est bien la version de Windows dont vous possédez une licence (Famille, Professionnel, Éducation) qui s'installera sur votre machine.
Installer Windows 11 23H2 sur un PC non compatible par modification du registre
Une autre solution pour outrepasser les restrictions matérielles d'installation de Windows 11 23H2 est de remanier le registre afin de supprimer les vérifications de compatibilité du hardware.
- Taper Regedit dans la barre de recherche Windows et cliquez sur Éditeur de registre.
- Trouvez le dossier MoSetup, situé à cet endroit : Ordinateur\HKEY_LOCAL_MACHINE\SYSTEM\Setup\MoSetup.
- Cliquez droit sur MoSetup, sélectionnez Nouveau puisValeur DWORD 32 bits.
- Renommez la nouvelle clé AllowUpgradesWithUnsupportedTPMOrCPU.
- Double-cliquez sur la clé que vous venez de créer. Dans le champ Données de la valeur, remplacez 0 par 1.
- Vous pouvez désormais installer Windows 11 23H2 normalement via un support d'installation ou le montage d'un fichier ISO.
Installer Windows 11 23H2 sur un PC non compatible via un fichier ISO modifié
Vous pouvez créer un script afin de sauter l'étape de vérification matérielle lors de l'installation de Windows 11 23H2 par fichier ISO.
- Sur la page GitHub de MediaCreationTool.bat, cliquez sur le bouton vert Code, puis sur Download ZIP.
- Vous obtenez un dossier compressé MediaCreationToo.bat-main. Extrayez tout son contenu pour obtenir un dossier décompressé, via les outils de Windows ou un logiciel tiers.
- Dans le nouveau dossier décompressé MediaCreationToo.bat-main, ouvrez le dossier bypass11.
- Effectuez un clic droit sur le fichier Skip_TPM_Check_on_Dynamic_Update.cmd et cliquez sur Exécuter en tant qu'administrateur.
- Cliquez sur Informations complémentaires puis sur Exécuter quand même afin de mettre en place le script.
- Vous pouvez désormais monter votre fichier ISO et lancer le processus d'installation de Windows 11 23H2 normalement. Si le script ne se déclenche pas et que la vérification des spécifications techniques se réalise encore, redémarrez le PC et réessayez.
Avec l'une de ces techniques ici détaillées, vous devriez être en mesure d'installer Windows 11 23H2 sur votre PC, même si celui-ci ne dispose pas d'un processeur assez puissant, d'une puce TPM 2.0 ou de la fonction de démarrage sécurisé. Pensez tout de même à réaliser une sauvegarde de votre système avant toute manipulation en cas de problème.
- Refonte graphique de l'interface réussie
- Snap amélioré
- Groupes d'ancrage efficaces
- Gestion affinée des bureaux virtuels
- Des problèmes de performances signalés
- Encore des bugs, patience donc
- Compatibilité limitée aux anciennes générations de PC
- Une évolution, mais pas une révolution...
Pour aller plus loin : retrouvez tous nos tutoriels et astuces Windows et apprenez à tirer le meilleur parti de votre système d'exploitation Microsoft.
