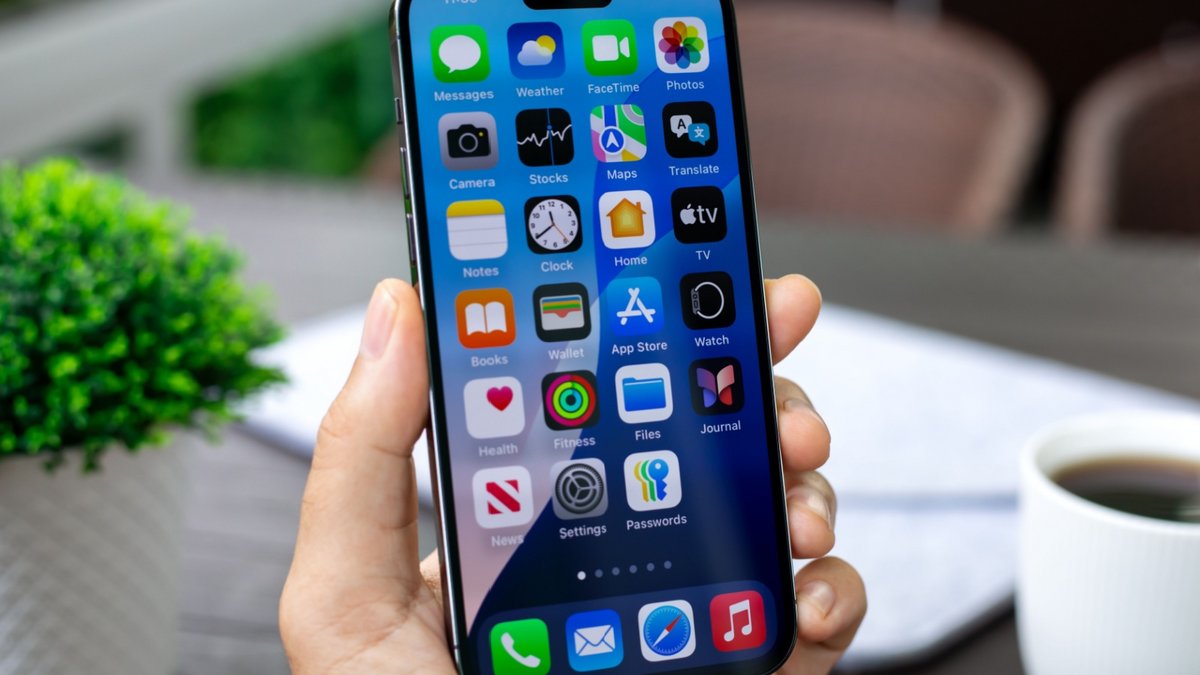
Apple continue de proposer des fonctionnalités de sécurité et de confidentialité. Certaines applications peuvent déjà demander de vous identifier avec Face ID, Touch ID ou un code, avant de commencer à les utiliser, une fois l’application ouverte. C'est une fonctionnalité principalement utilisée par les applications liées aux banques. Avec iOS 18, c'est vous qui choisissez quelles applications doivent se lancer avec Face ID ou Touch ID.
Cela va encore plus loin puisqu’il est également possible de complètement cacher, masquer l’application aux yeux de tous, même de votre iPhone. À travers ce texte, découvrez comment masquer et verrouiller des applications avec Face ID ou Touch ID sur un iPhone doté d’iOS 18.
Masquer et verrouiller une app avec Face ID, comment ça fonctionne ?
Avec iOS 18, une application peut soit être verrouillée, soit verrouillée et masquée. Avant de vous expliquer comment faire, nous allons vous expliquer ce que cela implique.
Une application uniquement verrouillée exigera Face ID ou Touch ID que vous devrez avoir préalablement activé dans “Réglages” puis “Face ID et code” ou “Touch ID et code”. Avant même que l’application ne s’ouvre, vous devez vous identifier avec Face ID. Si l’identification échoue, vous pouvez saisir le code de déverrouillage de votre iPhone. L’application n’est pas cachée.
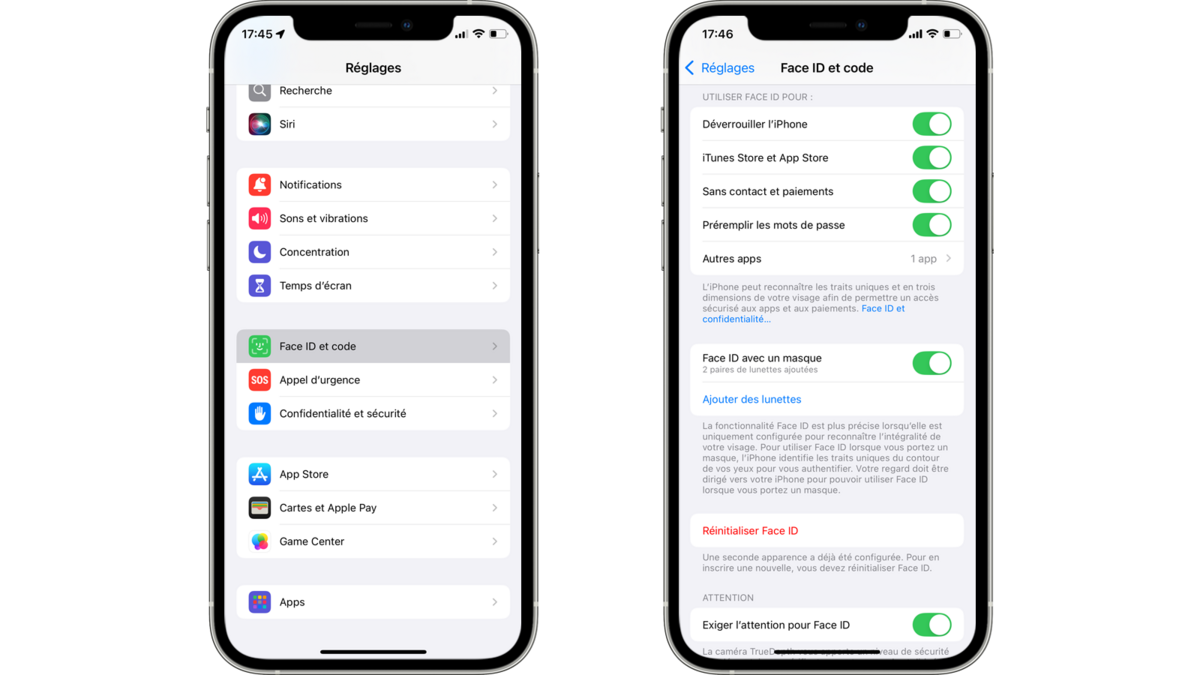
Masquer et verrouiller des applications avec Face ID n’est pas une action aussi anodine que de supprimer une application de son écran d’accueil pour qu’elle ne soit visible que dans la Bibliothèque d’apps. En masquant et verrouillant une application, elle ne sera plus visible nulle part… ou presque. Vous ne la retrouverez plus dans la recherche, les suggestions, ni même l’app Réglages. Vous ne recevrez ni appels ni notifications de sa part. La seule manière de la retrouver pour l’ouvrir ou désactiver ce verrouillage, c’est de se rendre de la Bibliothèque d’apps qui a créé un nouveau dossier accessible uniquement avec Face ID. Ou d’ouvrir l’App Store puisque vous ne pourrez pas l’installer, mais la mettre à jour et l’ouvrir. Mais c'est moins pratique.
Maintenant que vous savez à quoi vous en tenir, passons à la pratique !
Verrouiller et masquer des applications dans iOS 18
1. Exigez Face ID
Déverrouillez votre iPhone et appuyez longtemps sur l’icône d’une application.
Sélectionnez ”Exiger Face ID”.
Note : l’application peut être sur l’écran d’accueil, dans la recherche ou encore dans la Bibliothèque d’apps.
2. Verrouillez et masquez
Touchez “Masquer et exiger Face ID”.
Lisez la note d’informations et confirmez avec “Masquer l’application”.
Ouvrir et ne plus masquer une application dans iOS 18
Verrouiller et masquer une application grâce à iOS 18 est bien pratique pour vos données personnelles, mais si vous-même vous ne savez pas où elle est pour l’ouvrir, c'est contre-productif.
1. Déverrouillez le dossier de la Bibliothèque d’apps et ouvrez l’app
Rendez-vous sur la dernière page d’application sur l’écran d’accueil, et glissez encore une fois votre doigt vers la gauche pour accéder à la Bibliothèque d’apps.
Tout en bas, appuyez sur le dossier nommé Masquées qui regroupe toutes les applications masquées.
Identifiez-vous avec Face ID, Touch ID ou le code de déverrouillage.
Pour ouvrir l’application, appuyez dessus comme à votre habitude et identifiez-vous de nouveau.
2. Désactivez masquer l’application
Si finalement, ce n’était pas une si bonne idée que ça de masquer l’application, vous êtes libre de le désactiver. Pour cela, vous devez avoir déverrouillé le dossier “Masquées” de la Bibliothèque d’apps.
Appuyez longuement sur l’app.
Ensuite, choisissez Ne pas exiger Face ID. Face ID vous ait demandé pour effectuer ce changement.
L’application n’est alors plus masquée ni verrouillée. Notez toutefois qu’elle se trouve uniquement dans la Bibliothèque d’apps jusqu’à ce que vous la remettiez vous-même sur l’écran d’accueil, si c'est votre choix.
Il y a fort à parier que chacun va verrouiller au moins une application, mais…qui va masquer une application ? Et surtout, laquelle ?
Pour aller plus loin : retrouvez tous nos tutoriels et astuces iOS / iPhone et apprenez à tirer le meilleur parti du système d'exploitation mobile d'Apple.
