
Votre smartphone a rendu l'âme de manière impromptue et malgré toutes vos tentatives pour tenter de réparer votre iPhone, celui-ci reste toujours inutilisable ? Il est heureusement possible de récupérer vos données (photos, contacts, messages, etc.), même s'il ne s'allume plus. Vous aurez pour cela besoin d'un ordinateur (un mac de préférence) et de l'iPhone en question. Découvrez ici nos quatre méthodes.
Si votre écran est cassé, mais que le tactile fonctionne toujours, vous pouvez essayer les méthodes 1 et 2. Si votre écran est cassé, mais que le tactile ne fonctionne plus, vous pouvez essayer d'appliquer la méthode 3. Si votre iPhone est complètement détruit, seule l'utilisation d'une sauvegarde iCloud (méthode 4) devrait vous permettre de récupérer vos données sans passer par le support Apple, bien que vous puissiez essayer de coupler le mode DFU avec un logiciel de récupération de données.
1. Récupérer vos données avec un MacBook
Même si votre iPhone est en panne, il est parfois possible de récupérer vos données simplement en le connectant à votre téléphone. Voici la marche à suivre.
1. Connectez votre iPhone à votre Mac via un câble de connexion. Vous allez recevoir sur chaque appareil un message vous demandant si l'autre est fiable. Confirmez.
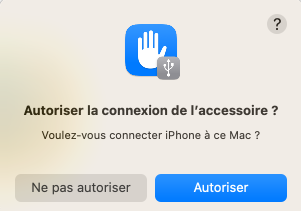
2. Il est possible qu'une mise à jour soit nécessaire pour accéder aux données de votre iPhone : si oui, acceptez-là.
3. Rendez-vous dans le Finder, cliquez sur "emplacements" et rendez-vous dans iPhone de "{votre nom}". Rendez-vous ensuite dans le menu général en haut à gauche et cliquez sur "sauvegarder toutes les données de votre iPhone sur votre Mac" pour récupérer toutes vos données. Si besoin, vous pouvez cocher la case "chiffrez la sauvegarde locale" pour imposer l'usage d'un code pour accéder aux données depuis votre Mac. Enfin, cliquez sur appliquer pour déclencher la manœuvre.
2. Récupérer vos données avec un PC
La manipulation pour récupérer les données de votre iPhone sur un PC est quasiment la même que sur un Mac.
1. Connectez votre iPhone à votre PC via un câble, puis confirmez la fiabilité de l'iPhone sur votre PC et vice-versa sur les messages qui vont alors s'afficher.
2. Rendez-vous ensuite dans le stockage interne de votre PC, et cliquez sur "Apple iPhone". Les fichiers contenus dans votre iPhone vont alors tous s'afficher. Copiez ceux qui vous intéressent en les sélectionnant et en les déplaçant hors de la fenêtre. Vous pouvez les sélectionner tous en même temps en appuyant sur Ctrl+A.
3. Récupérer vos données avec une souris filaire
Si le tactile de votre écran est cassé, mais qu'il reste allumé, sachez que vous devriez pouvoir vous déplacer sur l'écran en connectant une souris filaire compatible à votre iPhone. Dès lors, vous pouvez vous rendre sur un site tel que Google Drive pour déposer vos données et les récupérer sur un autre appareil.
4. Récupérer vos données via une sauvegarde iCloud.
Si vous aviez activé la sauvegarde iCloud et que vous aviez suffisamment d'espace de stockage sur votre Cloud, vous devriez pouvoir récupérer l'intégralité des données de votre iPhone depuis votre dernière sauvegarde.
1. Recherchez iCloud sur un PC (de préférence) ou un smartphone. Cliquez sur iCloud.com puis "se connecter" une fois sur le site web.
2. Rentrez votre identifiant Apple (numéro de portable ou email lié à l'iPhone), puis votre mot de passe.
3. Vous allez recevoir un message avec un code sur votre boite mail ou votre smartphone. Vous aurez besoin de la saisir pour vous connecter à iCloud.
4. Une fois le code saisi, vous vous retrouvez sur l'interface iCloud. Il ne vous reste plus qu'à récupérer les données dont vous avez besoin sur votre appareil.
Dernier recours : contactez les équipes d'Apple
Si aucune des manipulations que nous vous proposons ne fonctionnent, vous pouvez toujours contacter le support Apple ou vous rendre directement dans un Apple Store.
Pour aller plus loin : retrouvez tous nos tutoriels et astuces iOS / iPhone et apprenez à tirer le meilleur parti du système d'exploitation mobile d'Apple.
