Vous avez un problème de Wi-Fi, un imprévu ou une tâche à effectuer depuis votre ordinateur sans avoir accès à Internet ? Si vous avez votre smartphone à portée de main, pas de panique, vous pouvez partager la connexion de votre téléphone Android ou de votre iPhone vers votre ordinateur.
Le partage de connexion est un outil très pratique qui peut sauver bien des situations. Cependant, si on ne connaît pas l'opération à effectuer, on peut vite être perdu. Alors pour gagner du temps, rien de tel que de visualiser le chemin à suivre avec un petit tuto !
Depuis un smartphone Android
Partager la connexion 5G avec son ordinateur grâce au Wi-Fi
1. Commencez par vous rendre dans les Paramètres de votre téléphone. Cliquez ensuite sur "Réseau et Internet" puis "Points d'accès et partage de connexion".
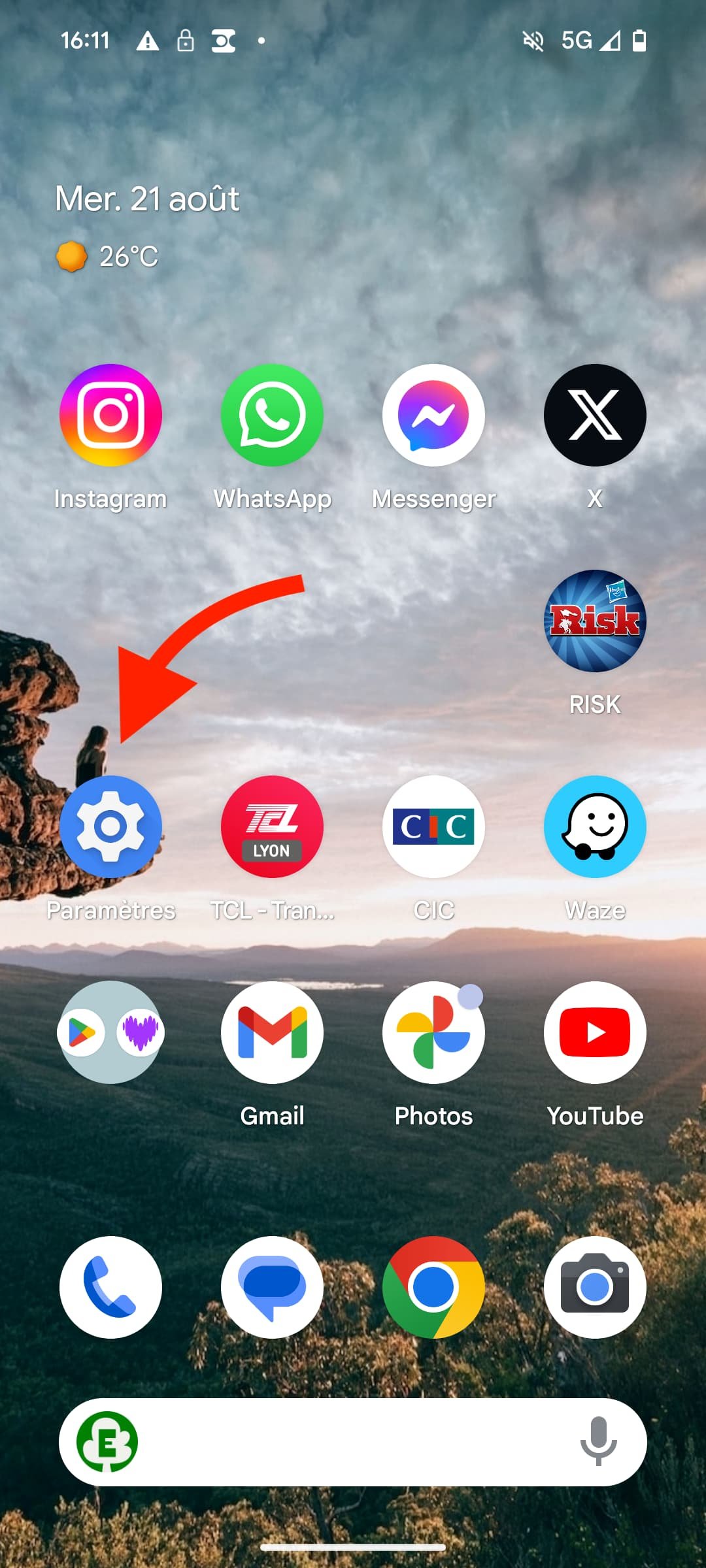
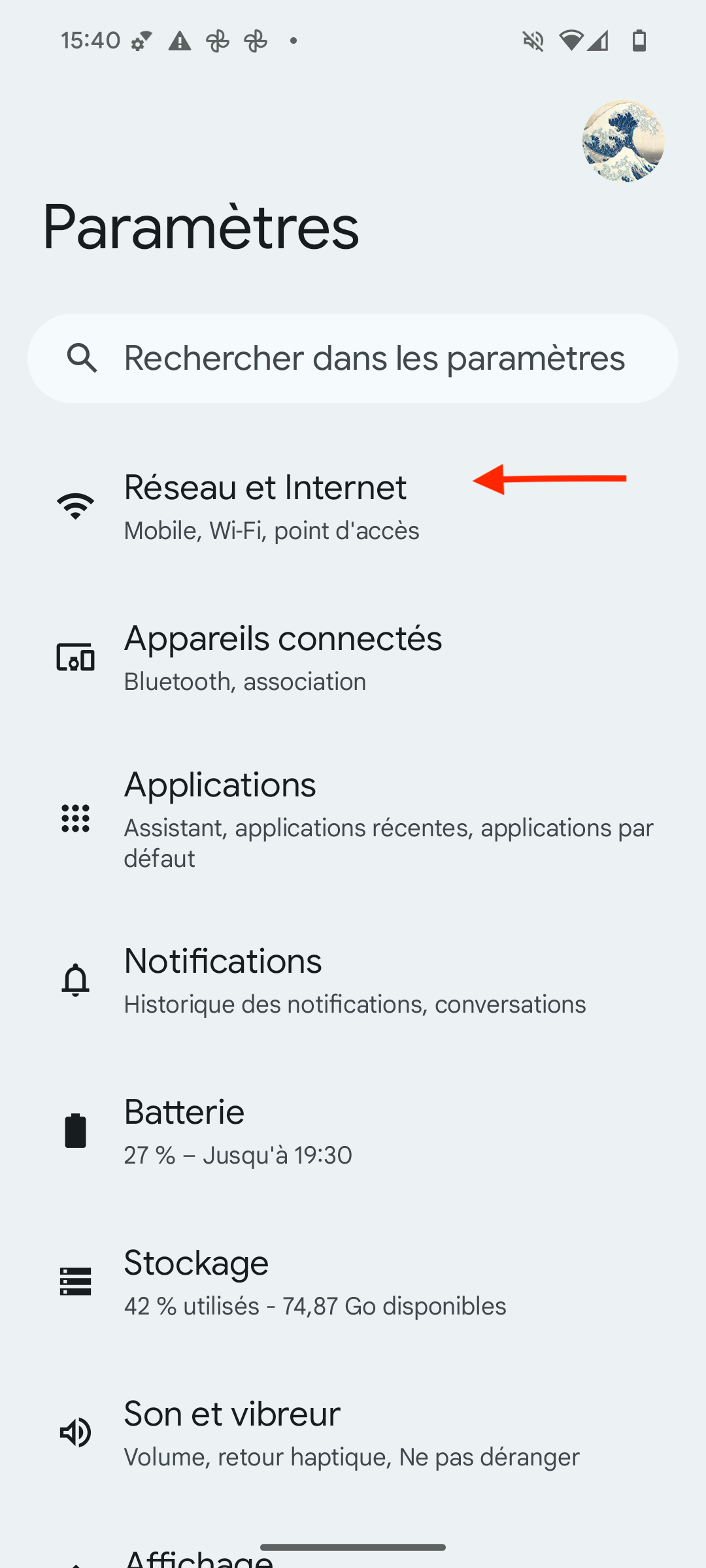
2. Cochez l'encoche à côté de "points d'accès Wi-Fi" : félicitations, votre téléphone partage désormais sa connexion internet grâce au Wi-Fi ! Cliquez désormais sur "point d'accès Wi-Fi" puis sur "nom du point d'accès" pour nommer le réseau partagé par votre téléphone. Enfin, allez dans "mot de passe du point d'accès" pour choisir un mot de passe facile à saisir depuis votre ordinateur.
3. Rendez-vous sur votre ordinateur/votre mac et cliquez sur l'icône du Wi-Fi. Choisissez votre point d'accès, rentrez votre mot de passe : ça y est, votre PC utilise désormais la connexion de votre smartphone Android !
Soyez vigilant à ne pas faire exploser votre forfait Internet mobile, l'ordinateur est très gourmand et peut l'avaler à grande vitesse.
Partager la connexion 5G avec son ordinateur grâce à l'USB
Cette deuxième solution est plus rapide, mais requiert d'avoir un câble USB avec vous.
1. Connectez votre téléphone et votre PC/votre Mac grâce au câble USB.
2. Rendez-vous dans l'application "paramètres", allez sur "réseau et internet" puis cliquer sur "points d'accès et partage de connexion". Cochez ensuite l'encoche "partage via USB". Vous allez recevoir un message sur votre PC vous demandant si votre smartphone est digne de confiance : Confirmez.
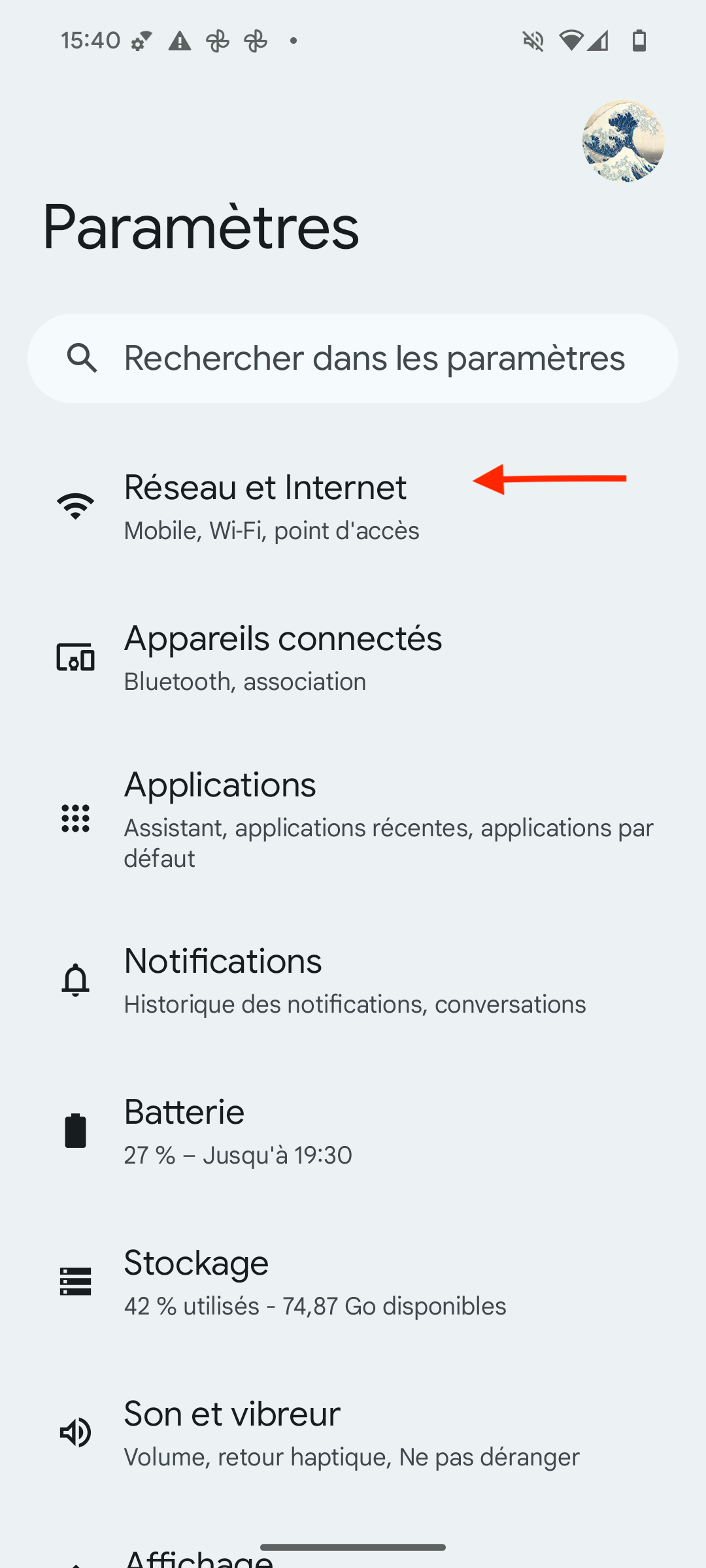
Félicitations, vous partagez désormais votre connexion avec votre ordinateur via votre câble USB ! Là aussi, faites attention à votre consommation Internet, la facture risque de grimper beaucoup plus vite que lorsque vous utilisez votre smartphone.
Depuis un iPhone
Partager la connexion 5G avec son ordinateur grâce au Wi-Fi
La manipulation est sensiblement la même que sur un smartphone Android.
1. Rendez-vous dans l'application "Réglages". Cliquez ensuite sur "Partage de connexion" puis cliquez sur l'encoche "autoriser d'autres utilisateurs" pour commencer à partager la connexion de votre iPhone via le Wi-Fi.
2. N'hésitez pas à renommer le point d'accès et le mot de passe pour retrouver le réseau Wi-Fi correspondant à votre smartphone parmi les nombreux réseaux Wi-Fi potentiellement disponibles depuis votre PC. Pour ce faire, vous devez vous rendre dans "mot de passe Wi-Fi".
3. Rendez-vous sur votre ordinateur/votre mac et cliquez sur l'icône du Wi-Fi. Choisissez le réseau Wi-Fi correspondant à votre téléphone, rentrez votre mot de passe : ça y est, votre PC utilise désormais la connexion de votre iPhone.
Partager la connexion 5G avec son ordinateur grâce à l'USB
1. Connectez votre iPhone à votre PC/ votre Mac via un câble compatible.
2. Un message va s'afficher sur votre PC/votre Mac pour vous demander si votre iPhone est digne de confiance : confirmez.
3. Sur Mac, cela suffit à partager la connexion de votre iPhone. Si vous disposez d'un PC, vous devez vous rendre dans les préférences réseau de votre ordinateur, choisir votre iPhone, puis configurez les réglages réseau.
05 février 2025 à 11h23
Pour aller plus loin : retrouvez tous nos tutoriels et astuces Android et apprenez à tirer le meilleur parti du système d'exploitation mobile.
