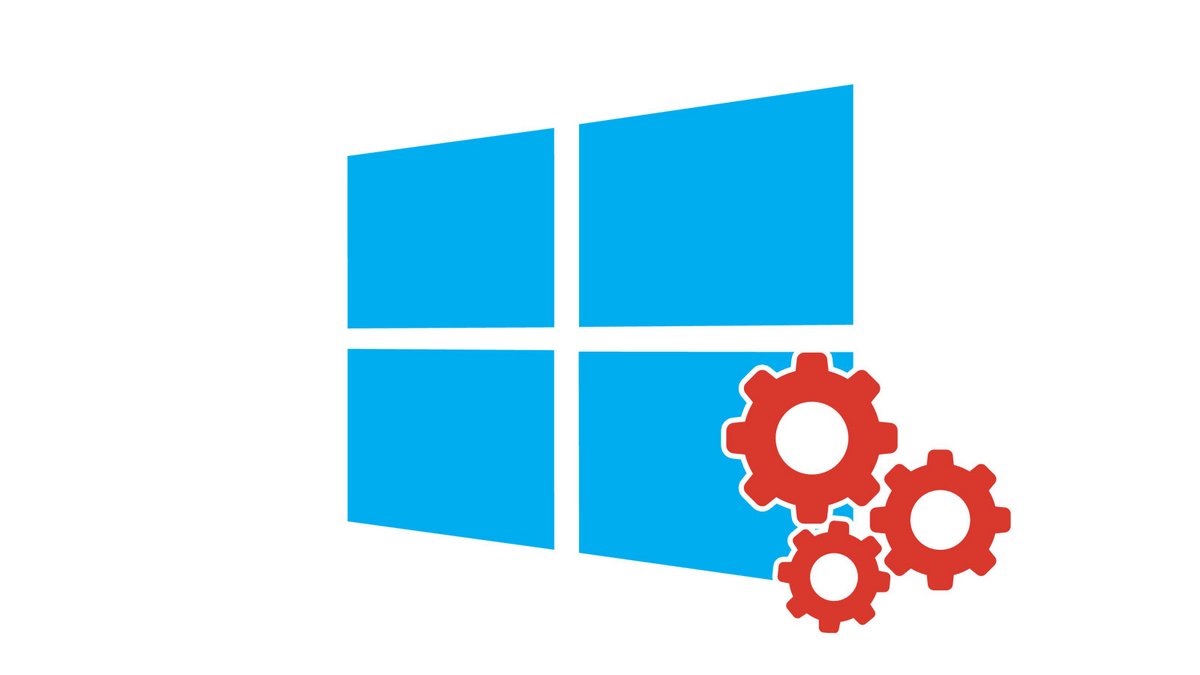
Le gestionnaire des tâches de Windows 10 est un outil bien pratique. Microsoft en a conscience et offre plusieurs possibilités rapides pour y accéder.
Clubic continue sa mission consistant à vous expliquer comment bien gérer ses logiciels sur Windows 10 en s'attaquant dans ce nouveau tutoriel au gestionnaire des tâches.
Le gestionnaire des tâches, c'est quoi ?
Cette fenêtre est très utile. Elle permet de vérifier quels programmes sont ouverts et quels impacts ils ont sur le processeur, la RAM et le disque. En cas de problème de performances, vous pouvez ainsi identifier quel logiciel est la cause de votre problème. En cas de plantage d'un programme, le gestionnaire des tâches donne aussi la possibilité de terminer une tâche, c'est-à-dire de fermer le logiciel, alors qu'il est impossible de réaliser cette opération par des moyens plus conventionnels. Il est aussi possible de regarder quels services sont en cours d'exécution ou arrêtés sur l'ordinateur.
Autre fonctionnalité intéressante, la possibilité d'activer et de désactiver le lancement automatique des applications au démarrage de Windows. Le système vous indique même quel est le niveau d'impact du programme (bas, moyen ou élevé) sur le PC afin de vous aider à faire votre choix. Mieux vaut désactiver le lancement d'un logiciel dès le démarrage si celui-ci a un impact fort sur le processeur et le disque alors qu'il ne vous est pas utile dans la plupart des cas.
De nombreux autres éléments d'information sont à votre disposition via cet outil, comme l'utilisation du GPU, la connectivité WiFi, un historique d'utilisation des applications ou encore les détails des programmes en cours en arrière-plan pour chaque profil d'utilisateur ouvert entre autres choses.
Accéder au gestionnaire des tâches Windows 10
Si vous n'êtes pas un amateur des raccourcis clavier, voici comment vous pouvez ouvrir le gestionnaire des tâches sur Windows 10.
1. Dans la barre de recherche intégrée à la barre des tâches, qui est placée par défaut en bas de l'écran à côté du menu "Démarrer", tapez "Gestionnaire des tâches", puis cliquez sur "Gestionnaire des tâches".
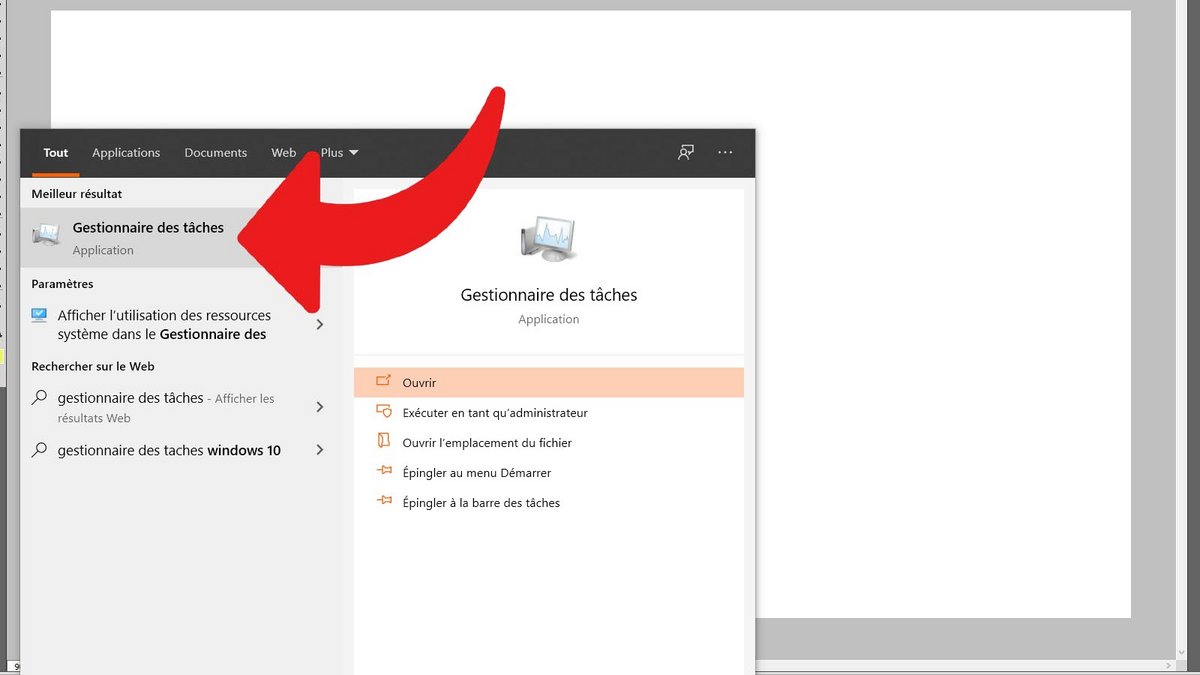
2. Vous avez désormais accès à l'ensemble des options du gestionnaire des tâches, regroupées dans différents onglets. Dans la capture d'écran ci-dessous, on voit par exemple que c'est le navigateur Google Chrome qui monopolise la majorité des ressources de l'ordinateur.
Pour les plus pressés et les plus à l'aise avec le clavier, il est plus rapide de passer par les raccourcis. Le plus connu est sans doute le fameux Ctrl + Alt + Suppr, que nous sommes beaucoup à avoir dû utiliser à de nombreuses reprises pour nous sortir d'un plantage de programme. Cette combinaison nous amène à un écran de verrouillage nous permettant de nous déconnecter de notre profil, de changer d'utilisateur, de verrouiller l'ordinateur, de le redémarrer, de le mettre en veille ou à l'arrêt, et enfin d'accéder au gestionnaire de tâches.
Mais ce que vous ne savez peut-être pas, c'est qu'il existe une méthode encore plus rapide pour ouvrir le gestionnaire de tâches. Avec le raccourci clavier Ctrl + Shift + Échap, le système vous emmène en effet directement dans le gestionnaire de tâches sans avoir à passer par une étape supplémentaire. Si vous cherchez de l'efficacité, c'est sans aucun doute la meilleure solution.
Pour aller plus loin : retrouvez tous nos tutoriels et astuces Windows et apprenez à tirer le meilleur parti de votre système d'exploitation Microsoft.
Retrouvez nos tutoriels pour vous aider à bien gérer vos logiciels sur Windows 10 :
- Comment exécuter un logiciel en tant qu'administrateur sur Windows 10 ?
- Comment lancer un vieux logiciel sur Windows 10 ?
- Comment installer un logiciel sur Windows 10 ?
- Comment désinstaller un logiciel sur Windows 10 ?
