
Microsoft vient de lever le voile sur un guide officiel expliquant comment utiliser les passkeys sur Windows 11. Introduite avec la version 23H2 du système d'exploitation, cette fonctionnalité permet aux utilisateurs de se défaire des traditionnels mots de passe.
En l'espace de deux ans, la technologie des passkeys a progressivement été adoptée par un nombre grandissant d'acteurs du secteur de la Tech, la firme de Redmond n'en faisant évidemment pas exception. En effet, Microsoft a récemment étendu l'usage des passkeys sur ses produits grand public. Depuis quelque temps déjà, Windows 11 permet notamment aux utilisateurs du système d'exploitation de créer des clés d'accès afin de s'authentifier à leur compte Microsoft.
Pour vous simplifier la tâche, le géant américain partage aujourd'hui un guide explicatif dans le but de vous aider à enregistrer, utiliser et gérer les passkeys sur Windows 11.
Comment enregistrer des passkey sur Windows 11 ?
Par l'intermédiaire de sa page d'assistance officielle, Microsoft nous indique les étapes à suivre à la lettre (et dans l'ordre) pour paramétrer des passkey directement depuis Windows 11 :
- Ouvrez un site Web ou une application prenant en charge les clés d'accès.
- Créez une clé d'accès à partir des paramètres de votre compte.
- Choisissez où enregistrer la clé d'accès. Par défaut, Windows propose d'enregistrer le mot de passe localement si vous utilisez Windows Hello.
- Sélectionnez « Suivant » et terminez le processus sur l'appareil choisi.
Concernant la troisième étape, sachez que si vous sélectionnez l'option « Utiliser un autre appareil », vous pouvez choisir d'enregistrer le mot de passe dans l'un des emplacements suivants :
- Cet appareil Windows : le mot de passe est enregistré localement sur votre appareil Windows, et protégé par Windows Hello (biométrie et code PIN).
- Appareil iPhone, iPad ou Android : le mot de passe est enregistré sur un téléphone ou une tablette, protégé par la biométrie de l'appareil, si celui-ci le propose. Cette option nécessite que vous scanniez un code QR avec votre téléphone ou votre tablette, qui doit se trouver à proximité de l'appareil Windows.
- Appareil lié : le mot de passe est enregistré sur un téléphone ou une tablette, protégé par la biométrie de l'appareil, si celui-ci le propose. Cette option nécessite que l'appareil lié se trouve à proximité de l'appareil Windows et n'est prise en charge que pour les appareils Android.
- Clé de sécurité : le mot de passe est enregistré dans une clé de sécurité FIDO2, protégée par le mécanisme de déverrouillage de la clé (par exemple, biométrie ou code PIN).
Comment utiliser les passkeys sur Windows 11 ?
Pour l'utilisation des passkeys dans Windows 11, rien de bien compliqué, à condition toutefois que vous respectiez les étapes suivantes :
- Ouvrez un site Web ou une application prenant en charge les clés d'accès.
- Sélectionnez Se connecter avec un mot de passe ou une option similaire.
- Si une clé d'accès est stockée localement et protégée par Windows Hello, vous êtes invité à utiliser Windows Hello pour vous connecter. Si vous sélectionnez l'option « Utiliser un autre appareil », vous pouvez choisir l'une des options citées dans la première partie de cet article (appareil Windows, iPhone, iPad, etc.).
- Terminez le processus de déverrouillage par mot de passe sur l'appareil choisi.
Comment gérer les passkeys sur Windows 11 ?
Enfin, pour accéder à la liste de toutes les clés d'accès enregistrées pour les sites et applications Web depuis Windows 11, il vous suffit de vous rendre dans les paramètres du système d'exploitation, de sélectionner « Comptes », puis de cliquer sur « Clés d'accès ».
Depuis cette interface, vous aurez alors la possibilité de filtrer les clés d'accès par nom et de les supprimer si tel est votre souhait. Pour ce faire, il vous suffira de cliquer sur les trois petits points situés à droite de chaque application/site Web, soit juste en dessous du menu déroulant servant à les filtrer par nom.
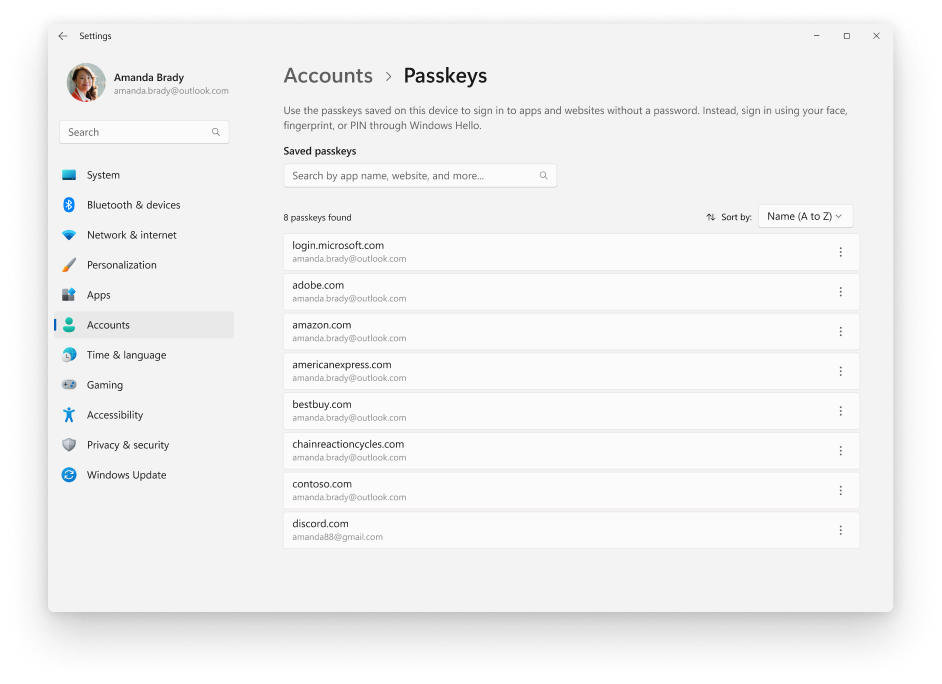
Voilà, les passkeys ne devraient maintenant plus avoir de secret pour vous dans Windows 11. La publication de ce guide explicatif devrait sans nul doute contribuer à convaincre celles et ceux qui hésitaient encore à faire appel aux clés d'accès pour remplacer leurs bons vieux mots de passe.
Source : Neowin
