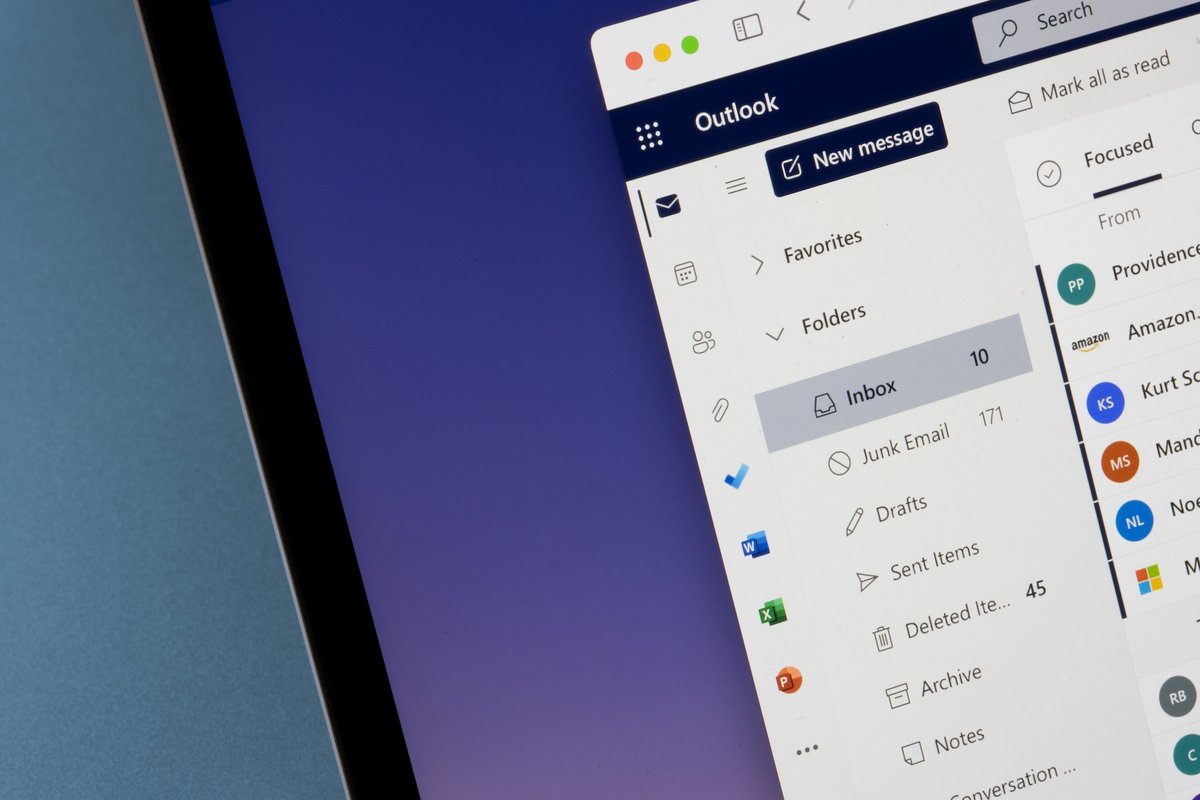
Le géant américain propose désormais de remplacer le mot de passe de son compte Microsoft par une clé d'accès appelée passkey. On vous explique comment créer la vôtre en quelques instants.
Le mot de passe vit ses dernières années. Après un long développement, et plusieurs retards, l'industrie tech est enfin prête à abandonner le bon vieux mot de passe au profit des passkeys. Ce système d'authentification utilise l'identification biométrique de nos appareils mobiles, comme la reconnaissance faciale ou l'empreinte digitale, afin de créer une clé d'accès sécurisée et synchronisée. Apple, à travers son écosystème, et Google s'y sont mis il y a quelques mois, et d'autres acteurs suivent la tendance, comme Meta qui a récemment annoncé le support des passkeys dans WhatsApp. Aujourd'hui, c'est au tour de Microsoft de proposer aux utilisateurs d'abandonner leurs mots de passe pour les passkeys.
Une solution de sécurité plus pratique et plus sûre que le mot de passe
Microsoft a déjà intégré le support des passkeys dans Windows 11 il y a quelques semaines de cela, et les utilisateurs du système d'exploitation peuvent créer leurs clés d'accès pour s'authentifier à leur compte Microsoft.
Aujourd'hui, l'éditeur va plus loin en proposant la création de passkeys depuis n'importe quel appareil Android, iOS et bien entendu depuis un ordinateur sous Windows.
Les utilisateurs peuvent ainsi utiliser un capteur d'empreintes digitales, un système de reconnaissance faciale ou encore une clé sécurisée pour ensuite accéder à leur compte Microsoft. Le passkey pourra être utilisé sur les sites Microsoft et les logiciels proposés par l'éditeur notamment Office 365 et Microsoft Copilot, l'intelligence artificielle développée par l'entreprise et basée sur le modèle de langage GPT-4 créé par OpenAI.

Comment créer un passkey Microsoft ?
Pour créer son propre passkey Microsoft, il suffit de suivre ces quelques étapes. Nous réalisons ici l'opération sur un navigateur web, mais la procédure est identique sur un smartphone Android ou un iPhone.
1. Accédez à l'interface de connexion du compte Microsoft
Pour vous connecter à votre compte Microsoft, rendez-vous sur la page de création de compte Microsoft. Il vous faudra, si vous possédez un compte, utiliser votre mot de passe.
2. Choisissez une nouvelle méthode de connexion
Cliquez sur le bouton « Sécurité » dans le menu situé à gauche de la page web, puis choisissez l'option « Ajouter un nouveau mode de connexion ou de vérification ».
3. Créez votre passkey Microsoft
Dans la petite fenêtre qui apparait au milieu de l'écran, cliquez sur l'option « Visage, empreinte digitale, code PIN ou clé de sécurité ».
4. Utilisez votre téléphone pour accéder au capteur de votre téléphone
Dans notre exemple, nous utilisons un iPhone et iCloud Keychain pour enregistrer la clé de sécurité. Il faut donc scanner le QR code présent à l'image avec la caméra du téléphone, puis s'authentifier sur le smartphone. Une fois l'authentification effectuée, le passkey est créé et synchronisé.
Il est aussi possible de l'enregistrer dans le gestionnaire de mots de passe Google si vous préférez cette méthode.
Comment vous connecter à votre compte Microsoft avec un passkey ?
1. Choisissez votre option de connexion
Sur la page de connexion à votre compte Microsoft, cliquez sur le bouton « Options de connexion ».
2. Utilisez votre passkey
Cliquez sur l'option « Visage, empreinte digitale, code PIN ou clé de sécurité ».
3. Validez en vous authentifiant depuis votre appareil fixe ou mobile
Le passkey correspondant au compte Microsoft apparait à l'écran. Validez avec votre empreinte digitale, votre code d'accès ou une reconnaissance faciale afin de vous authentifier.
21 avril 2025 à 15h34
Source : The Verge

