
Repéré en juillet dernier sur X.com, le nouveau menu Démarrer de Windows 11 est désormais disponible pour tous les membres du programme Windows Insider. Au programme, une meilleure gestion des applications, automatiquement triées par catégories.
C’est un petit changement pensé pour améliorer l’expérience utilisateur de celles et ceux qui passent leur temps à scroller la (longue) liste de leurs applications. Révélée de manière non officielle le mois dernier, la vue par « Catégorie » est enfin accessible à tous les membres Windows Insider. En substance, elle s’inspire de ce que fait déjà iOS avec le regroupement automatique des programmes installés sur le système dans des dossiers thématiques.
Une bonne idée qui demande encore à être affinée
Jusqu’ici, les applications répertoriées dans le menu Démarrer pouvaient être triées en liste ou en grille. Avec la vue par Catégorie, Windows déploie donc un troisième mode d’affichage, de manière à regrouper logiciels et applis par thématiques plutôt que par ordre alphabétique. Un parti pris qui fait ouvertement écho à une fonctionnalité déjà bien connu des utilisateurs et utilisatrices d’iOS.
Cette nouvelle organisation, déployée en même temps que la mise à jour Windows 11 build 22635.4010, se charge donc de classer automatiquement vos applications dans des dossiers thématiques définis par le système d’exploitation. Sans surprise, les différents programmes et services sont regroupés sous les labels classiques que sont « Productivity », « Utilities & tools », « Photo & video » ou encore « Others », pour tout ce que Windows ne sait pas catégoriser – à savoir l’ensemble des logiciels installés en dehors du Microsoft Store.
Si l’idée de départ est bonne, on regrette assez rapidement que Windows ne laisse pas à ses utilisateurs et utilisatrices la possibilité de créer, supprimer et modifier les dossiers qu’il génère automatiquement. Par là même, impossible de déplacer, ajouter, supprimer manuellement les applications triées par Catégorie. En clair, il faudra, pour l’instant, se contenter des lois édictées par l’OS.
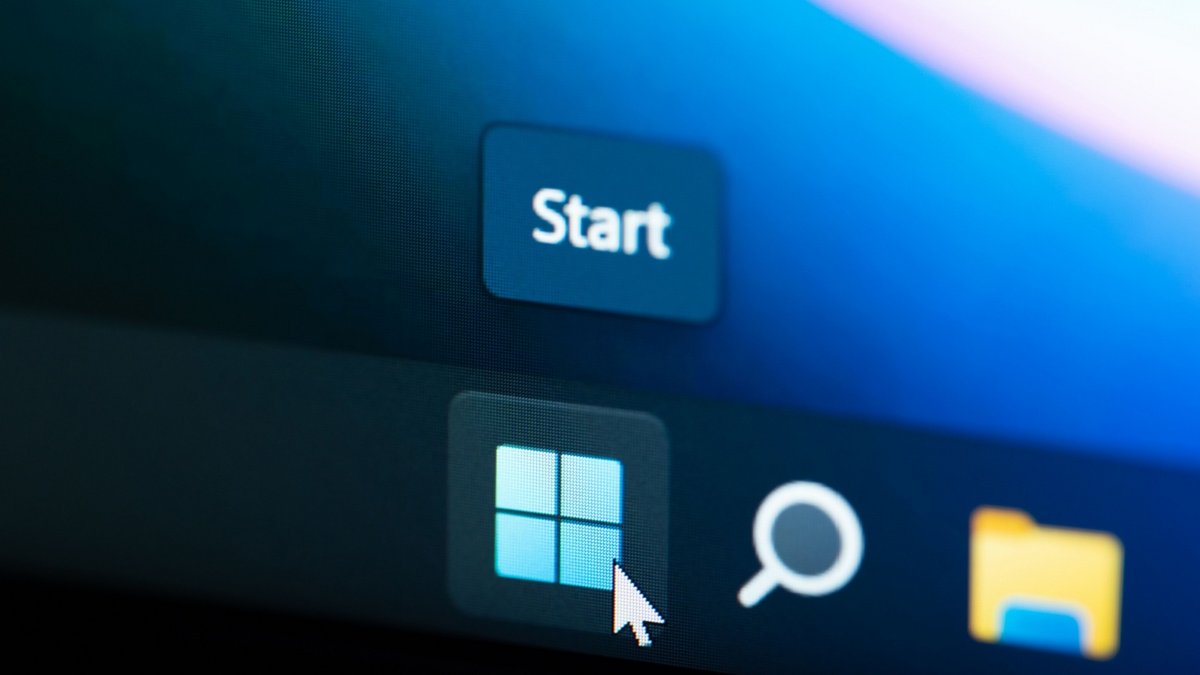
Comment activer le nouveau menu Démarrer Windows
Comme évoqué ci-dessus, ce nouveau menu Démarrer est dès à présent disponible pour l’ensemble des membres Windows Insider. Mais puisque Microsoft n’a pas encore officiellement annoncé le déploiement de la build concernée, il faudra y mettre un peu de sien et utiliser une application tierce.
Pour commencer, si ça n’est pas déjà fait, rendez-vous dans le menu Démarrer, puis dans Paramètres, puis dans Windows Update et enfin dans Rechercher des mises à jour. Téléchargez et installez la mise à jour cumulative pour Windows 11 Insider Preview (10.0.22635.4010)(KB5041869), puis redémarrez votre PC.
Sur GitHub, téléchargez la dernière version de VivoTool. Pensez à extraire le contenu de l’archive dans un répertoire facile d’accès.
Ouvrez une invite de commande en mode administrateur. À l’aide de la commande CD, changez de répertoire courant pour celui de VivoTool. À titre d’exemple, dans notre cas, nous avons ciblé le chemin suivant : CD C:\Users\chloe\Desktop\Vive Tool. Pressez Entrée pour activer le changement.
Saisissez ensuite la commande suivante : vivetool /enable /id:49221331,47205210,48433719. Pressez Entrée à nouveau.
Redémarrez votre PC, ouvrez le menu Démarrer, cliquez sur Tous pour accéder à la liste des applications installées sur le système. Sur l’écran suivant, repérez le menu déroulant en regard de Tous, et sélectionnez Catégorie pour modifier l’affichage par défaut et regrouper automatiquement vos applis dans des dossiers thématiques.
À noter que si l’option fonctionne dans les grandes lignes, elle manque encore de flexibilité et éprouve quelques bugs qu’on aimerait voir corrigés. Parmi les écueils rencontrés, impossible par exemple d’ouvrir les dossiers pour accéder aux sous-dossiers de catégorie qu’ils contiennent ni de lancer rapidement les applications classées dans ces mêmes sous-répertoires.
Source : Neowin

