
Si votre Wi-Fi ne marche plus sur votre Mac, il existe diverses options à réaliser avant d'envoyer votre ordinateur au service après-vente. Voici nos différents conseils à utiliser sans modération pour solutionner les problèmes de Wi-Fi et relancer la connexion sans-fil de votre Mac.
Les ordinateurs portables ou de bureau sont en grande majorité reliés à Internet via une connexion Wi-Fi. En règle générale, aucun problème n'est à signaler, mais il peut malheureusement arriver que la technologie se rebiffe et que l'accès au web soit totalement coupé, sans raison apparente.
Bien souvent la panne provient d'un souci logiciel et peut-être résolu en quelques minutes, mais encore faut-il connaitre les différentes astuces à mettre en œuvre. Nous vous proposons ici de nombreux conseils pour remettre votre connexion Wi-Fi en route sur macOS Sonoma, le système d'exploitation le plus récent disponible sur votre Mac.
Comment réparer le Wi-Fi de votre Mac en quelques étaps ?
1. Redémarrez l'application qui pose problème
Il se peut parfois que le problème de Wi-Fi ne provienne pas de votre connexion ou de votre système macOS, mais tout simplement de l'application que vous utilisez, comme votre navigateur web. Notre premier conseil ? Redémarrez l'application en la quittant, avec la commande « Command + Q » sur votre clavier, ou en utilisant le menu de l'application, puis en la relançant. Cela peut régler le problème en quelques secondes.
2. Redémarrez votre Mac
Si le problème ne vient pas de l'application, cela peut provenir du Mac. Un ordinateur doit être redémarré de temps à autre pour repartir sur un système plus propre, avec ses caches vidés et la mémoire libérée. Dans le doute, redémarrez votre machine pour la reconnecter ensuite au routeur de votre maison. Nous vous conseillons d'ailleurs de redémarrer régulièrement votre Mac pour éviter d'autres problèmes au fil de l'utilisation.
3. Redémarrez votre box internet
Après avoir essayé de redémarrer votre ordinateur Apple, le temps est venu de redémarrer la box de la maison. Comme de nombreux appareils, un redémarrage est souvent la meilleure solution pour le reconnecter au réseau. Pour ce faire, nous vous conseillons de débrancher ou de mettre hors tension votre box internet, d'attendre une minute, puis de relancer la box. Le redémarrage prend entre une et deux minutes. Votre Mac devrait ensuite se reconnecter automatiquement en Wi-Fi automatiquement.
4. Désactivez le pare-feu
macOS Sonoma intègre par défaut un pare-feu, qui protège votre connexion internet des différentes menaces qui pullulent sur la toile. Si en règle générale ce pare-feu ne pose aucun problème lors de votre navigation, il se peut que ce dernier soit à l'origine de votre souci de connexion.
Pour le mettre hors-service, rendez-vous dans l'application Réglages Système de votre Mac. Cliquez ensuite sur la rubrique « Réseau », puis sur « Coupe-feu ». Désactivez enfin le pare-feu, et quittez l'application Réglages Système.
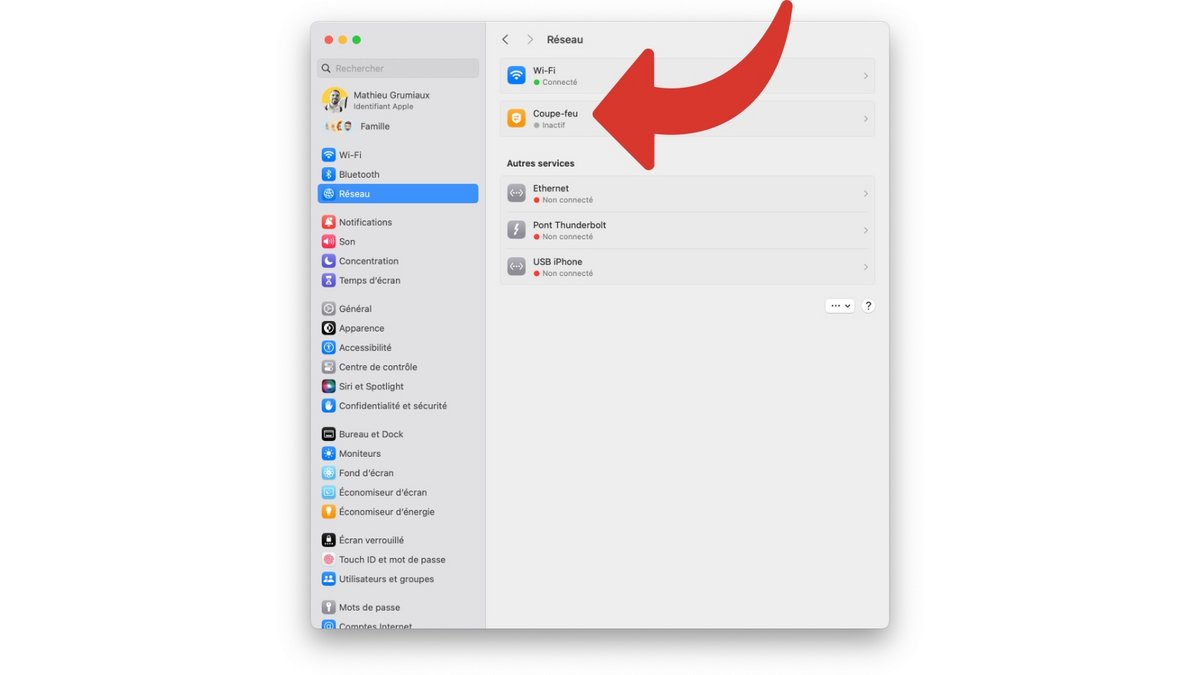
5. Nettoyez le cache DNS du Mac
Pour nettoyer le cache DNS de votre Mac, il vous faudra ouvrir l'application Terminal de votre Mac. Elle se trouve dans le Launchpad, dans le dossier « Autres ». Vous pouvez également faire une recherche avec Spotlight, le moteur de recherche de macOS, et tapant Terminal dans la barre de recherche.
Une fois la fenêtre Terminal ouverte, tapez la commande suivante : sudo dscacheutil -flushcache , puis tapez sur la touche Entrée de votre commande. Le cache DNS est vidé immédiatement, vous pouvez fermer le Terminal.
6. Modifiez les réglages DNS de votre Mac
Les réglages DNS permettant à votre ordinateur de faire correspondre une adresse URL (par exemple https://www.clubic.com) en une adresse IP, et de vous amener sur le site de votre choix. Il se peut à de rares occasions que les DNS, proposés par votre fournisseur d'accès à internet, entrainent des erreurs, mais ils peuvent être remplacés depuis les réglages système de macOS Sonoma.
Pour modifier les réglages DNS, ouvrez l'application Réglages Système, puis cliquez sur Réseau dans la barre latérale à gauche, et cliquez enfin sur votre connexion Internet Wi-Fi.
Cliquez ensuite sur le bouton « Détails » à droite. Une fenêtre s'ouvre alors. Cliquez ensuite sur DNS dans la barre latérale à gauche. Cliquez enfin sur le petit bouton « + » pour ajouter vos propres DNS.
Voici une liste de réglages DNS proposés par d'autres fournisseurs de services web :
- Google Public DNS (8.8.8.8, 8.8.4.4)
- Cloudflare DNS (1.1.1.1, 1.0.0.1)
- Quad9 (9.9.9.9, 149.112.112.112)
- OpenDNS (208.67.222.222, 208.67.220.220)
- CleanBrowsing (185.228.168.9, 185.228.169.9)
7. Renouveler le bail DHCP de votre Mac
Si vous rencontrez des difficultés pour vous connecter au Wi-Fi, il se peut que vous n'obteniez pas une adresse IP valide de votre routeur fourni par votre opérateur internet. Renouveler le bail DHCP permettra à l'ordinateur de demander une nouvelle adresse IP afin
Pour renouveler le bail DHCP, il vous suffit dans un premier temps d'ouvrir l'application Terminal de votre ordinateur Apple. Ensuite, saisissez la commande : sudo ipconfig renew et appuyez sur la touche Entrée de votre Mac.
Une nouvelle adresse IP sera fournie à votre Mac, et vous devriez pouvoir à nouveau vous connecter à un site web. Faites le test sur le navigateur de votre choix pour en avoir le cœur net.
8. Supprimer la connexion Wi-Fi
Si toutes ces modifications n'ont pas eu le résultat escompté, il sera peut-être utile de supprimer votre connexion actuelle à votre box internet. L'idée est de vous connecter à nouveau à votre routeur, pour renouveler les accès.
Pour ce faire, il vous suffit de vous rendre dans l'application Réglages Système, puis cliquez dans la barre latérale sur le bouton Réseau. Cliquez ensuite sur le bouton « Détails » à droite de votre connexion internet dans la liste présentée.
Cliquez enfin sur le bouton « Oublier le réseau… » et confirmez l'opération dans la boite de dialogue qui s'affiche à l'écran.
Une fois le réseau supprimé, revenez à la liste des réseaux disponibles et connectez-vous à nouveau à votre box internet.
9. Supprimer toutes les anciennes connexions
Si vous avez un Mac portable, et avez l'habitude de vous connecter sur de multiples points d'accès lorsque vous vous déplacez, il est peut être utile de faire le ménage dans l'ensemble de vos connexions pour repartir d'une page blanche. Pour cela, pas besoin de perdre du temps dans les réglages. Une seule ligne de commande suffit pour supprimer toutes vos anciennes connexions en un rien de temps.
Ouvrez l'application Terminal, puis tapez ou copiez collez la commande : sudo rm /Library/Preferences/SystemConfiguration/NetworkInterfaces.plist . Tapez ensuite sur la touche Entrée de votre clavier pour valider. Vos connexions Wi-Fi sont désormais toutes supprimées. Il vous faudra enfin vous reconnecter sur votre box internet.
Pour aller plus loin : retrouvez tous nos tutoriels et astuces macOS et apprenez à tirer le meilleur parti de votre système d'exploitation Apple.
