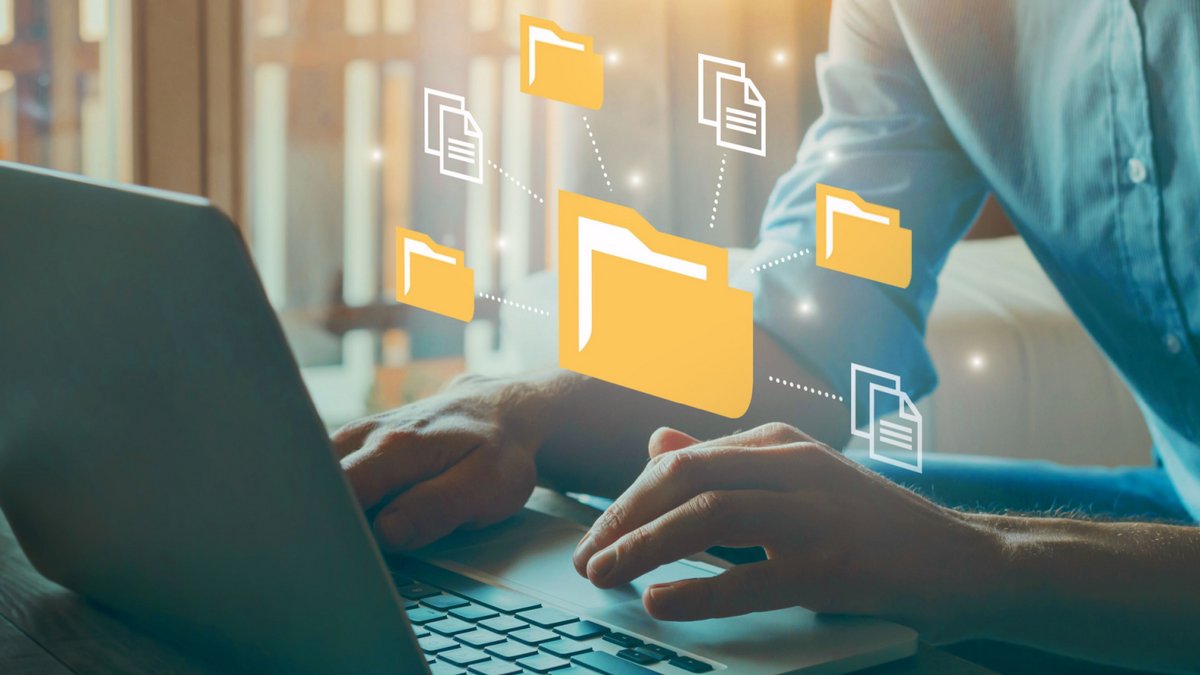
Vous avez besoin de cacher un fichier ou un dossier sur Windows 11 ? Non seulement nous n'allons pas vous juger, mais en plus, nous allons vous aider !
Il existe une manipulation très simple pour réellement cacher des éléments sur l'OS de Microsoft. Au-delà de les fourrer dans des dossiers improbables, évidemment.
Comment cacher des fichiers sur Windows 11
1. Accédez aux propriétés du fichier ou du dossier à cacher
Tout d'abord, après avoir choisi le fichier ou le dossier que vous souhaitez cacher, faites un clic droit sur lui. Allez ensuite dans Propriétés, dans le menu contextuel.
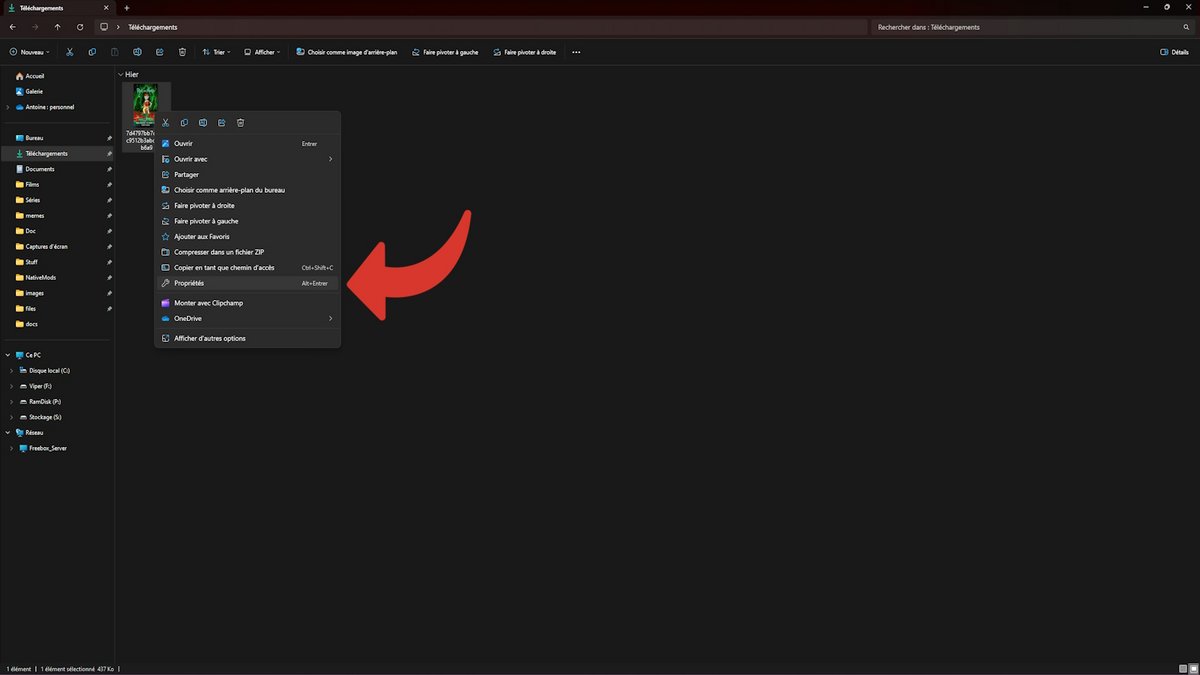
2. Cacher son fichier ou dossier
Dans la fenêtre qui s'ouvre, il suffit alors de cocher la case « Caché » en bas, puis d'appliquer ou de cliquer directement sur « Ok ».
3. Retrouver ses éléments cachés
Désormais, les éléments que vous avez cachés sont invisibles. Pour les retrouver (ils seront à nouveau visibles dans l'Explorateur de fichiers, mais légèrement transparents), direction les paramètres de l'Explorateur de fichiers. Pour cela, cliquez sur les « … », puis sur « Options ».
Dans la fenêtre qui vient de s'ouvrir, cliquez sur le deuxième onglet, Affichage.
Là, descendez jusqu'à trouver l'entrée « Fichiers et dossiers cachés », où il suffit de choisir « Afficher les fichiers, dossiers et lecteurs cachés ». N'oubliez pas de valider avec « Ok » ou « Appliquer ». Et voilà, vous pouvez à nouveau voir vos fichiers ou dossiers cachés.
Et voilà, vous savez désormais comment cacher (et retrouver, ce qui peut quand même être pratique) des fichiers et dossiers sur Windows 11 ! Sans surprise, pour rendre à un élément caché son état normal, il suffit de décocher la même case depuis les propriétés.
Pour aller plus loin : retrouvez tous nos tutoriels et astuces Windows et apprenez à tirer le meilleur parti de votre système d'exploitation Microsoft.
