
Les ordinateurs Mac intègrent une fonctionnalité de dictée vocale qui peut se révéler bien utile pour certaines tâches. Voici comment configurer et utiliser la dictée vocale sur macOS.
Parmi les nombreuses fonctionnalités d'accessibilités présentes sur le système d'exploitation d'Apple, la dictée vocale se montre assez performante, avec une reconnaissance pertinente des entrées. Ce tutoriel a pour vocation de décrire les étapes nécessaires à la configuration de cette fonctionnalité et à son utilisation.
Comment configurer la dictée vocale sur Mac
Prérequis pour utiliser la dictée vocale
La fonctionnalité de dictée vocale est présente sur tous les ordinateurs Apple récents. En revanche, hormis les possesseurs d'un Mac équipé d'une puce Apple Silicon (certains modèles à partir de fin 2020), il sera nécessaire de disposer d'une connexion internet. En effet, seuls les ordinateurs munis d'un processeur propriétaire M1 ou ultérieur sont à même de décoder l'audio en local.
1. Accéder aux paramètres du clavier
Ouvrez l'application Réglages Système. Faites défiler les différents menus jusqu'à trouver le menu Clavier. Cliquez dessus.
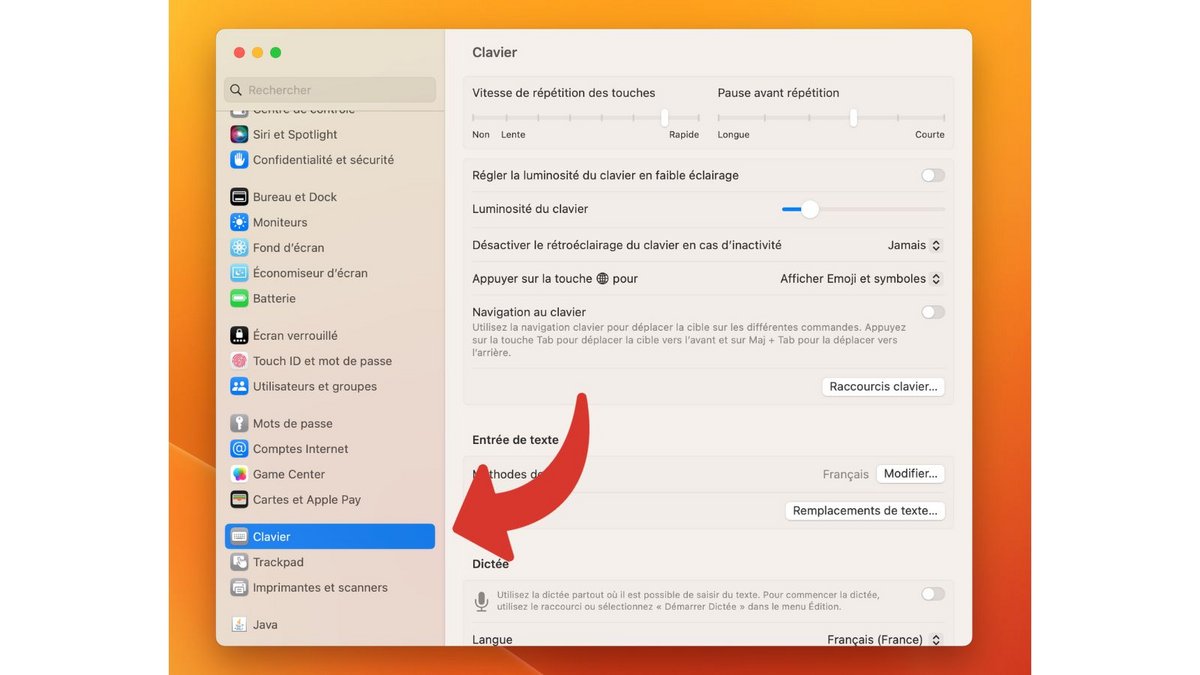
2. Activer la dictée vocale
Descendez jusqu'à rencontrer la section nommée Dictée. Cliquez sur le bouton correspondant à cet encart pour activer la dictée vocale. Si un message d'information s'affiche à l'écran, cliquez sur le bouton « Activer ».
3. Configurer les paramètres de dictée vocale
Pensez à vérifier et à corriger si nécessaire les paramètres associés à la fonctionnalité de dictée vocale. Ces derniers sont affichés dans cette même fenêtre. Vérifiez que la langue coïncide bien avec le langage dans lequel vous souhaitez dicter du texte, et que la source du microphone est configurée correctement. Dans notre cas, nous allons utiliser le microphone intégré au MacBook Air. Il est également possible d'activer la Ponctuation auto pour autoriser le système à ponctuer votre texte de lui-même.
4. Sélectionner un raccourci d'appel de la dictée
Dans les paramètres de personnalisation de la dictée vocale, vous trouverez un menu intitulé Raccourci. Vous pouvez sélectionner ici une action physique sur le clavier pour activer l'entrée vocale. Dans l'optique de ne pas superposer vos raccourcis clavier, sélectionnez l'option « Appuyer deux fois sur la touche Contrôle ».
Une fois l'étape de configuration initiale de la dictée vocale réalisée, placez votre curseur dans une zone destinée à accueillir du texte et appuyez sur la touche de raccourci clavier choisie. De notre côté, nous appuyons rapidement deux fois sur la touche Contrôle. Une icône apparaît sur l'écran, signifiant que l'écoute est active. Dictez votre texte et terminez en appuyant de nouveau sur votre raccourci clavier.
Pour aller plus loin : retrouvez tous nos tutoriels et astuces macOS et apprenez à tirer le meilleur parti de votre système d'exploitation Apple.
